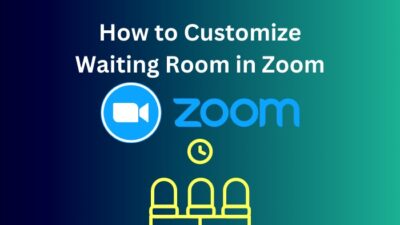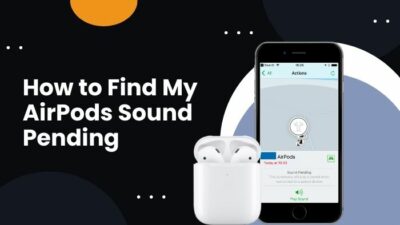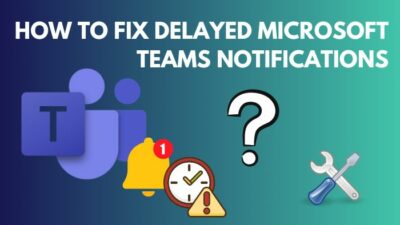Virtualization creates an abstraction layer over computer hardware that allows the software to replicate hardware operations and build a virtual computer system.
But to run multiple operating systems and applications on a single server, you may need to create a Virtual environment on your computer or laptop.
So, in this article, I’ll show you how to enable virtualization from your BIOS.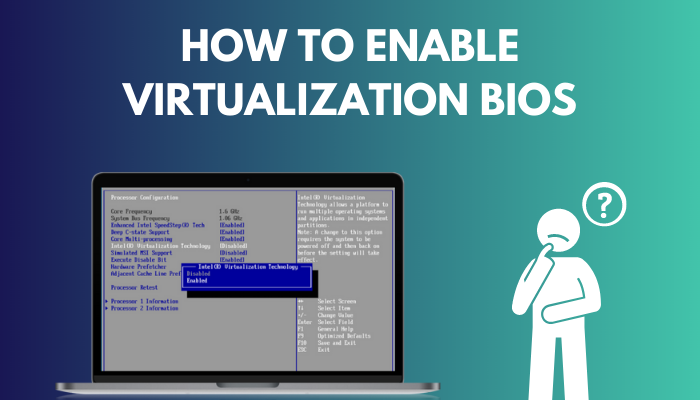
Tag along!
You may also like to read about how to fix a PC that won’t boot to BIOS?
What is Virtualization and What are the Advantages of Enabling it?
Virtualization is a process that uses software to simulate hardware capability and allows users to run any operating system or program on a computer virtually. It also helps the user understand the functionality of the operating system or application by running them in a virtual environment.
Assume you want to test Windows 11 on your computer without removing the present operating system, Windows 10. This process is possible by enabling Virtualization in your BIOS and running Windows 11 virtually in Windows 10.
This virtualization option allows the user the freedom to first learn the OS or the program before deciding whether or not to use it. Additionally, it saves users money because they don’t need to purchase a second laptop or computer to try new operating systems or software.
Related guide on how to fix GPU not detected in BIOS issue?
How to Test a Computer or Laptop for Virtualization Support
If you have Windows 11, 10, or 8, you can quickly determine whether your computer supports virtualization by going to the task manager’s Performance tab. If Virtualization is available on the performance tab, your CPU supports it and is currently enabled in BIOS.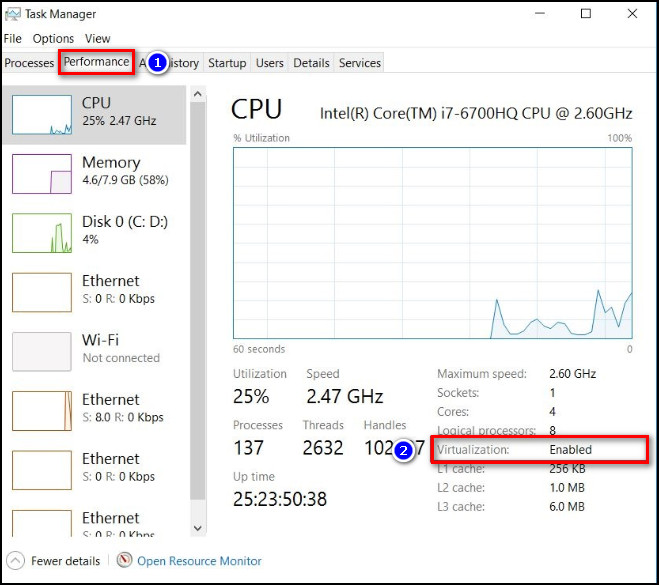
In case you see virtualization not enabled in the performance tab, you have to download third-party software and see whether the virtualization option is available or not. These softwares help you to determine virtualization for both AMD and Intel processors.
Also related to this guide on how to enable SLI in BIOS?
Here is the procedure to download and check the virtualization option:
- Download CPU-Z from their official website.
- Install the application.
- Open the Program.
- Choose the CPU tab, and you will see an option name Instruction.
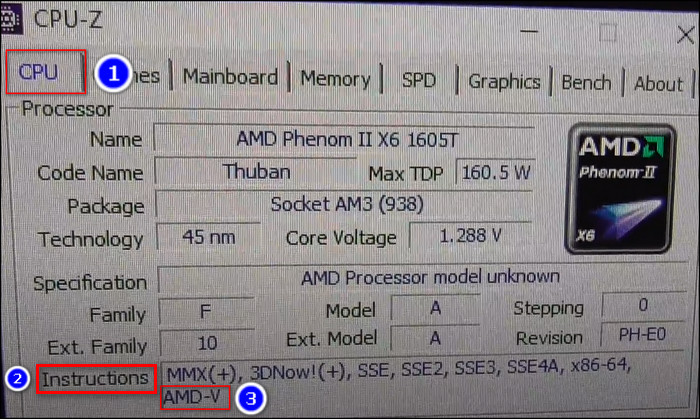
You can find AMD-V for AMD processors and VT-x for Intel processors next to the instruction option. This instruction shows that certain processors are virtualization-compatible. If your processor doesn’t have these instructions, virtualization isn’t supported by it.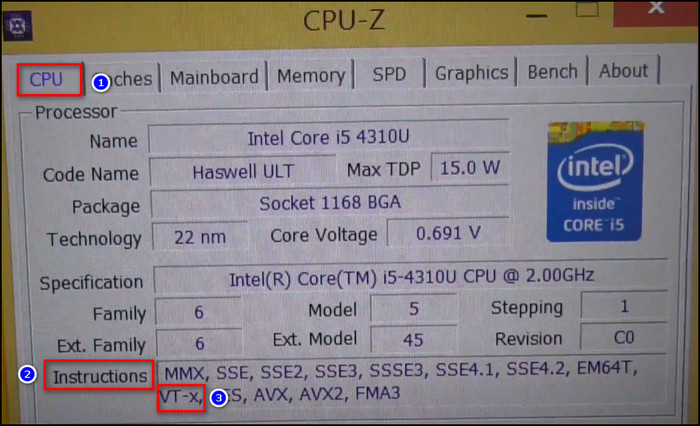
How to Enable Virtualization in BIOS
You can turn on your virtualization settings from BIOS by following some simple steps. Though different manufacturer variants, like Intel or AMD, have different BIOS settings, the basic approach is somewhat similar.
Here are the steps to enable virtualization in BIOS for Intel processors:
- Restart your computer.
- Press F2 or Del button on your keyboard to enter the BIOS.
- Click on the Advanced Mode button.
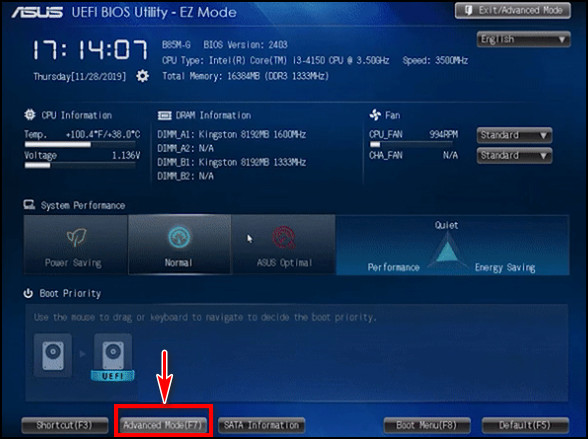
- Select CPU Configuration under the advanced tab.
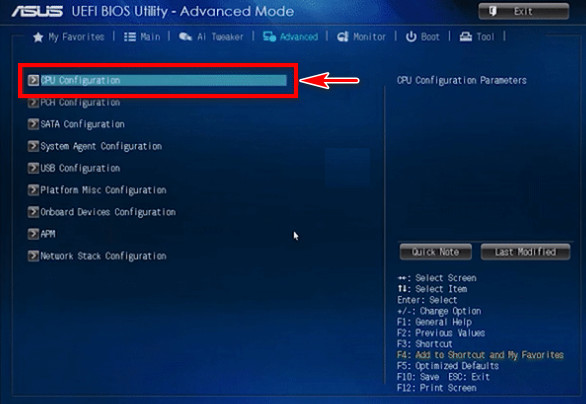
- Choose Intel Virtualization Technology and change it to Enabled.
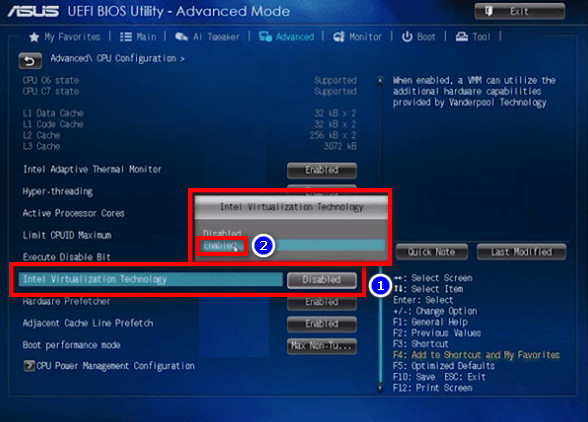
- Press F10 to save your progress and exit from the BIOS.
If you use an AMD CPU, activating the virtualization process is similar to doing so on an Intel processor.
Read more on why your PC won’t Boot to BIOS?
Here is the process to turn on virtualization in BIOS for AMD processors:
- Enter your BIOS by pressing the DEL or F2 key on your keyboard.
- Press the F7 key to the Advanced Mode tab.
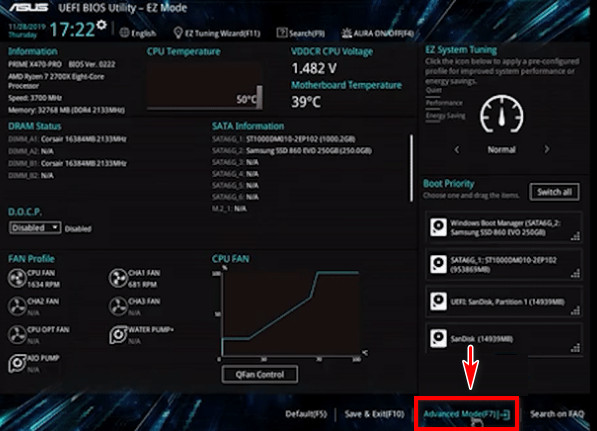
- Choose CPU Configuration.
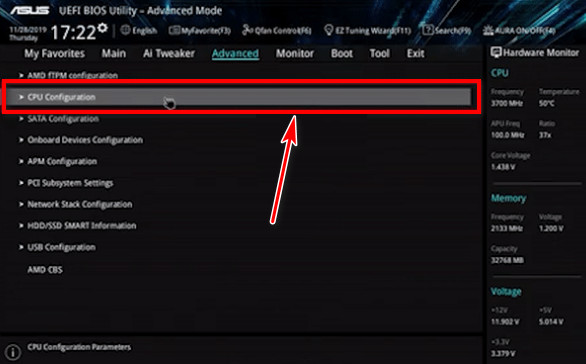
- Select SVM Mode and choose Enabled from the drop-down menu.
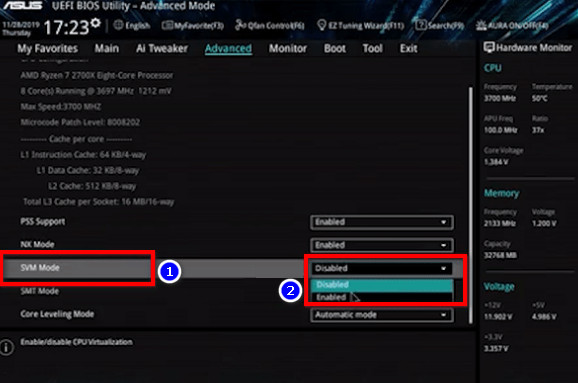
- Click Exit and select Ok to save the progress.
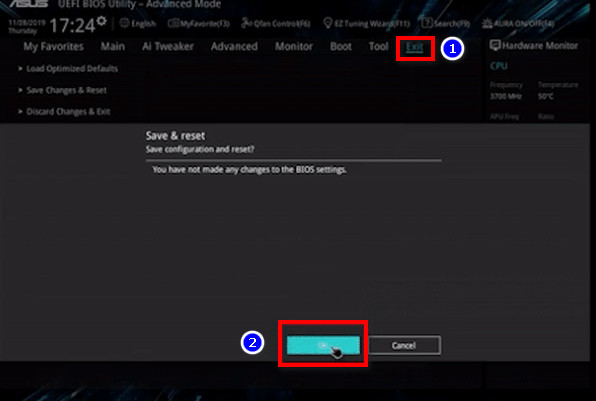
FAQs
Should I enable virtualization in BIOS?
Generally, there won’t be any issues if you turn on virtualization on your PC. However, there’s really no reason to activate it if you don’t intend to use any virtual machines on your Computer.
Does virtualization slow down the CPU?
If you run heavy applications like operating systems or big applications in your virtual environment, it can slow down your CPU.
Does virtualization affect RAM?
Yes, virtualization has an impact on RAM since, like other programs, they utilize memory when they are active. As a result, the virtual machine will use all the RAM you have allocated to it while working on it.
Conclusion
Virtualization is like a simulator where you can test your operating system and application performance by running them virtually on your computer before you actually use them.
So, in this post, I demonstrated how to enable virtualization on your machine without going through any complex procedures.
If you have any questions or Feedback regarding this topic, feel free to share your opinion in our massage section below.