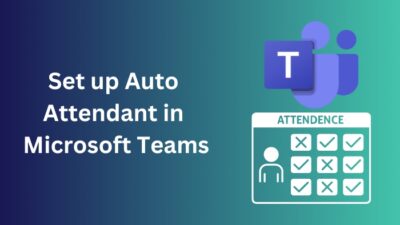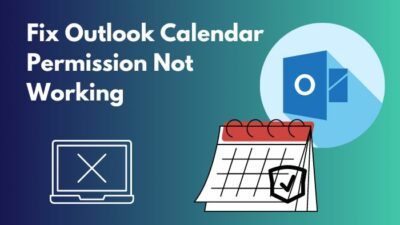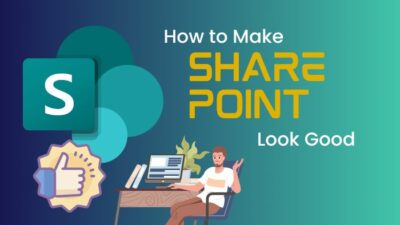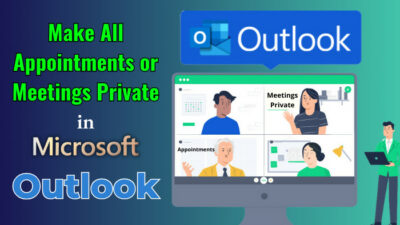Have you ever felt that advancing slides manually is a liability during a presentation? Or have you ever faced the need to record a presentation along with your narration to send to someone?
Microsoft PowerPoint solves all these concerns for you. By using the kiosk presentation mode in PowerPoint, you can create a presentation that runs automatically.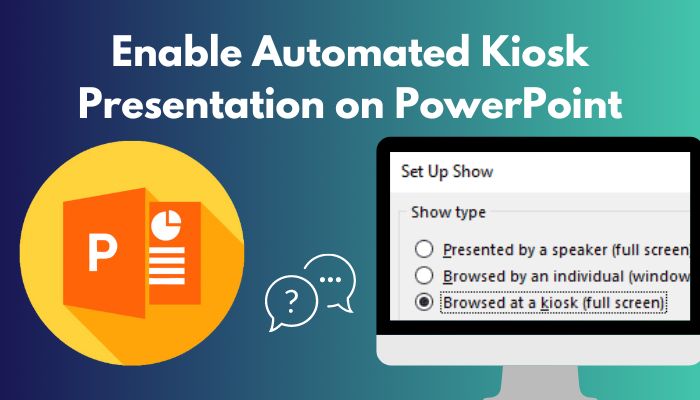
Creating a kiosk presentation in Microsoft PowerPoint is a very simple and rewarding task. You can do this very easily within the PowerPoint app In Microsoft Office Suite. The process of enabling the kiosk mode for your presentation in PowerPoint has been explained in simple words.
Go through this guide to know all about kiosk presentations and how to create them.
Follow our guide to know about Microsoft Teams black screen.
What Is Kiosk Presentation In Microsoft PowerPoint?
A kiosk presentation in Microsoft PowerPoint is basically an automated mode of running your slides where you can set custom timings, transitions, and pointers to your slides. You can also record your own narration if you want to add it to the presentation.
Microsoft PowerPoint gives its users an array of versatile tools and modes that they can use to create top-notch presentations and the kiosk slide show mode is one of those amazing modes.
Kiosks in real life are where modern technology and presentations meet.
The name “kiosk” refers to temporary housings, billboards, or signs that use a computer screen to show automated slides in a loop. Kiosks advertise products and businesses in public places. Their interactive nature attract the eyes of possible customers from the public.
Using the automated kiosk mode in PowerPoint, you can create a presentation file with your slides and set up the slide show with your own timings for the slides. You can also use pointers to show or mark out important information on the slides so that the viewers do not miss them. Moreover, you can also record your own voice to narrate and present the content of your slides.
Besides the automated advancing of slides, you can always add your own transitions and animations to the slides and also the content of the slides by using Microsoft PowerPoint. It will make your presentation more attractive and interesting for your viewers.
While presenting your PowerPoint slides in kiosk mode, you cannot manually skip the slides.
How does the kiosk slide show mode help a presenter? Know all about its advantages in the next section.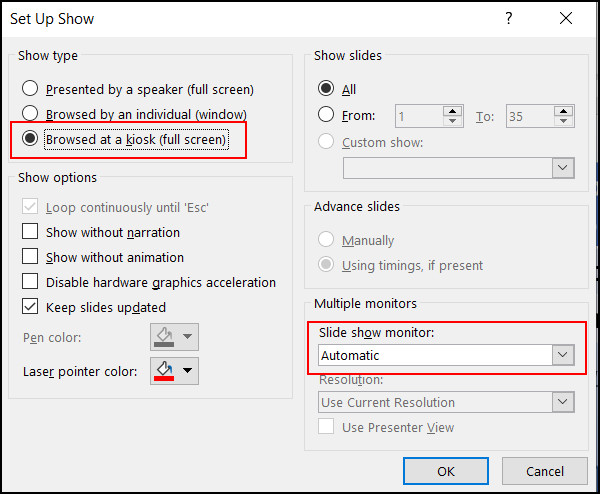
Also, check out our separate post on how to add emojis in Outlook.
What Are The Advantages Of Kiosk Presentation?
Using the kiosk slide show mode to present slides in Microsoft PowerPoint can give any presenter an edge. You can consistently present your slides in the kiosk mode without any distractions. There are fewer chances of making mistakes and you don’t even need to be physically present if you can help it.
The advantages you get from the kiosk mode of presenting your PowerPoint slides are expressed briefly here. Take a look at them to know about the ease of presenting it gives you.
These are the advantages of presenting in automated kiosk mode in PowerPoint:
- In the kiosk mode, the slides are changed automatically according to your set timer. You do not have to put in the extra effort of skipping or changing slides. Also, viewers cannot skip any slide. Otherwise, they might miss out on important information.
- There are fewer chances of making mistakes while presenting as you will have prepared your slides before a presentation. You can also have a narration prepared for it in the kiosk mode. Then there would be zero chances of mistakes.
- With PowerPoint kiosk mode, you can minimize distractions while presenting. You can focus on presenting to your audience instead of being distracted while changing slides or mistakenly skipping to a wrong slide.
- Kiosk slide show mode in PowerPoint allows you to present slides without having to be physically present. This can be advantageous in many cases. For example, if you are sick at home, or if you need to present to people who are in another country.
These are what’s so great about presenting in PowerPoint kiosk mode.
Can you imagine a situation where you would be greatly helped by the kiosk presentation mode? In the following section, we have mentioned some circumstances when you can use this mode to present your slides.
Follow our guide to fix Outlook zoom add-in not working.
When Should You Use Automated Kiosk Presentation?
There are many cases when the kiosk mode in Microsoft PowerPoint can come in handy. These are especially situations where it is tough for you to physically present your slides, or if you need to prepare a presentation for a specific purpose like training workers, seminars, advertisements, etc.
You can find some occasions mentioned here when the powerPoint kiosk mode can be helpful and even save your day by presenting your slides for you.
Here’s when you can use an automated kiosk presentation to exhibit your slides:
- If you have to present to an audience who are far away and it’s physically impossible to go to them immediately.
- If you are sick but need to make an important presentation that cannot be postponed.
- When you have to prepare instructions for training workers or employees.
- If you have to prepare a presentation for a seminar.
- If you are presenting to an audience at an online meeting.
- While making a presentation that contains an overview of topics concerned in a meeting so that the people in that meeting can watch it beforehand.
- When you want to create an advertisement slideshow that will be playing on a loop.
The aforementioned situations are a few examples of when you will need to use the kiosk mode in PowerPoint to present your slides. There can be various other situations too.
By now, you should be wondering how you can actually turn on the kiosk mode while presenting. You don’t have to wonder anymore as it has been discussed elaborately in the next section of this guide. So, check it out to know how to enable automated kiosk presentations in Microsoft PowerPoint.
Read more on how to fix MS Word spell check not working.
How To Enable Automated Kiosk Presentation?
Enabling the automated kiosk presentation in Microsoft PowerPoing is pretty easy. You only need to enable the kiosk mode and set timers for your slides. Additionally, you can add narration to the slide show. You can edit the slides with your own transitions and animations.
The process of enabling kiosk mode for your slide show is mentioned here. You need to enable this mode AFTER you have created and edited all your slides accordingly.
Follow these steps in PowerPoint to enable automated kiosk presentation:
1. Enable Kiosk Presentation
The first step to setting up your kiosk presentation is to turn it on in PowerPoint After you have created your slides.
To enable PowerPoint kiosk presentation, go through this process:
- Click on the Set Up Slide Show option under the Slide Show tab in PowerPoint.
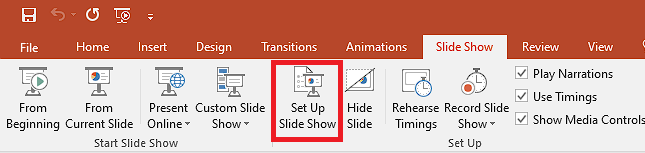
- Enable the Browsed at a kiosk (full screen) option.
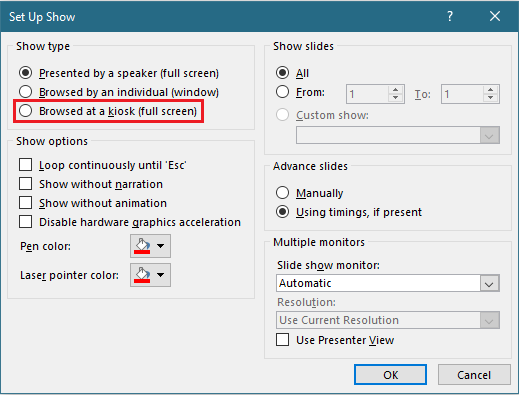
- Check Show without narration option if you do not want your microphone to record any audio when you record the presentation.
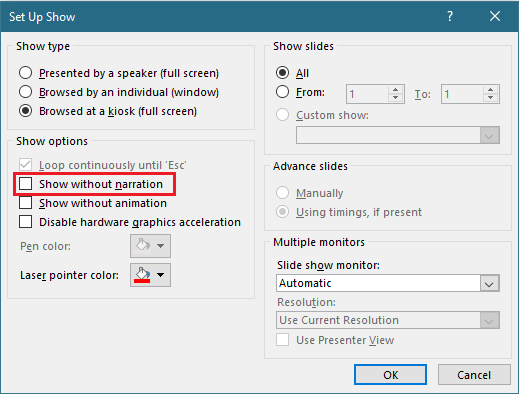
- Click on OK to apply the kiosk slide show mode.
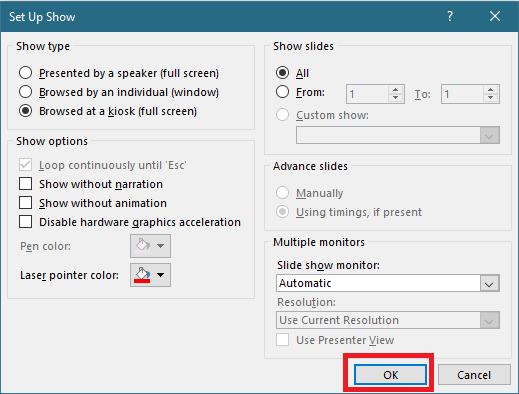
Here’s a complete guide on how to Microsoft Word Find and Replace is not working.
2. Rehearse Timing Your Slides
After you have enabled the kiosk mode, you can then rehearse your presentation before recording it. To do this, click on the Rehearse Timings option under the Slide Show tab.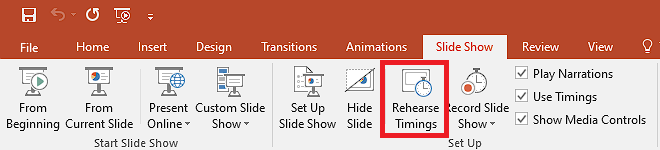
This will start a showing your slides whose timings you can control manually as if you were presenting normally.
A small Recording tool will appear on the screen along with your slides that will allow you to set the timings of the slides. The items that appear on this tool are (from the left): next slide, pause slide show, current slide timing, repeat, and total slide show timing. ![]()
You can decide on how long you want each slide to appear this way as you rehearse your presentation with or without animations and narrations.
You may also like to read about how to AutoFit columns in Excel file?
3. Record The Slide Show (With Narration)
When you are done rehearsing your slides, you can now record the kiosk presentation that will run automatically when you start the slide show. To record your presentation, click on the Record Slide Show option under the Slide Show tab in Microsoft PowerPoint. 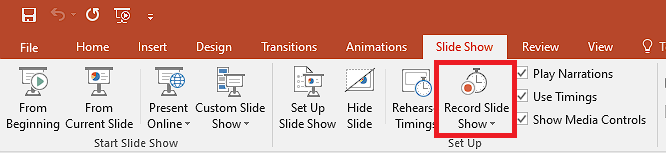
A window will appear that will let you choose what you are going to record. 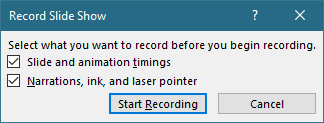
If you are going to record your voice narrating the presentation, then enable the Narrations, ink, and laser pointer option and click on Start recording.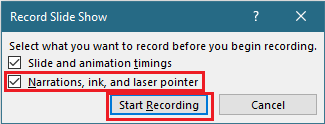
The recording will then start immediately in a similar fashion as when you rehearsed your slide show. Your voice will be recorded if you have enabled narration and you can control the slides by yourself.
You can also use pointer or pen tools on the bottom-left of the slides. 
After you’re done with the recording, press the Esc button on your keyboard to end the show and save the kiosk slide show. Now, any time you start the slide show on this PowerPoint presentation, it will be shown as an automated kiosk presentation that you have just set up.
Have some time to spare? Check out our latest post about how to autofill dates in MS Excel?
Conclusion
Microsoft PowerPoint gives you a plethora of presentation of options to fit your presenting needs. The automated kiosk presentation is one of those powerful features that allow you to create interactive slide shows which run automatically.
When you go through the content of this guide, you will know all about kiosk slide shows and how to apply the kiosk mode to your presentation.