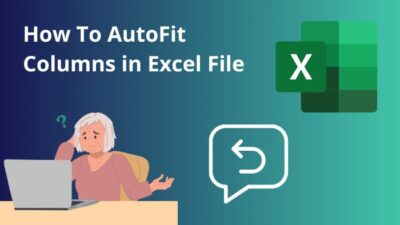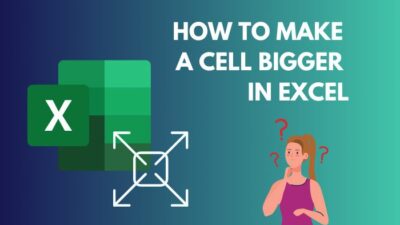One of Microsoft Outlook’s features is the icons that show the status of types of items and their properties. This is a simple but resourceful feature that can come in handy for anyone who receives a huge load of emails every day.
Suppose, you have replied to or forwarded an email. Outlook marks it as replied to or forwarded and shows it on the icon.
![]()
Recently, with some of the latest versions of Outlook, users have been experiencing the icon not showing the status or not appearing at all. If you are an Outlook user who has been facing something similar, you have come to the right place.
Here you will find some really easy steps that you can follow to fix your issue of icons not displaying status in Microsoft Outlook. Go through them so that you can find your desired solution in no time!
What are Outlook icons?
There are some icons that you see in your Outlook inbox beside your messages. They tell you the type and status of the corresponding message, e.g. whether it’s been read, replied to, forwarded, if it’s of high or low importance, if it’s accepted or declined in case of requests, etc.
These icons are essential for someone who has to keep track of a formidable number of messages flooding their inbox.
Knowing about the icons and what they mean might have a higher learning curve due to the sheer number of icons available but they are also very rewarding. There can’t possibly a simpler feature than the icons to notify the user about their message types. The only reason why there are so many icons is because of the different types of messages and requests existing in Microsoft Outlook.
Also read how to add new Mailbox in Outlook easily.
Why are icons not showing forward/reply status?
If Outlook icons have been enabled but are not displaying the forward or reply status, there can be various reasons as to why this is happening. Some of these reasons have no solution and others have easy fixes to them.
The reasons why icons might not be displaying the status are:
- It is an issue with IMAP
- You might have an antivirus software that is causing interference with Microsoft Outlook. In this case, you have to disable or uninstall the anti-virus.
- The concerned message is a custom form. (This has no solution)
- The message has been replied to/forwarded using a mobile device. It is a problem with syncing the messages on other devices with the application.
- There could be a syncing issue if you are using Exchange Mode or Outlook Connector. You can check the Sync Issues folder if there are any reports of any issues.
- There might be problems with installed add-ins. Try using Outlook in Safe Mode to see if it fixes the issue.
How to fix Outlook icons not showing message status?
If you have to act in response to a swell amount of messages, then icons missing reply/forward status on outlook can be very nightmarish. You can easily become overwhelmed while looking for a solution.
This is why the best and easy solutions are provided here.
Here are the steps to fix outlook icons not showing reply status:
1. Repair Microsoft Outlook
Before moving on to the other steps, it is advised that you follow this step first. It might or might not bring you a solution to your problem of icons not having forward or reply status. Consider this to be a procedure before moving on to the other steps.
Here’s how you can repair Microsoft Outlook in Windows:
- Close Microsoft Outlook if it’s running.
- Press Win + R for the run prompt.
- Type appwiz.cpl and press OK.
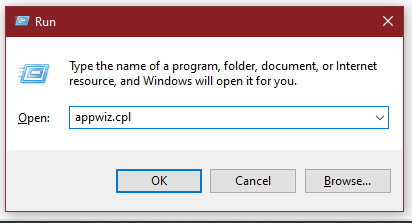
- Select Microsoft Outlook/Microsoft Office from the list of programs.
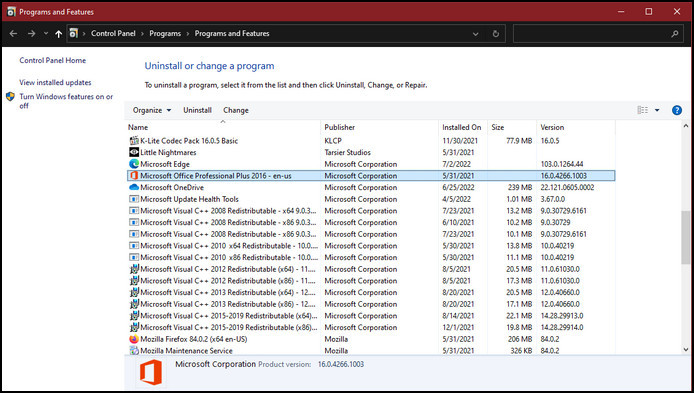
- Click Change.
- Check Quick Repair.
- Select Repair.
Windows will then run its repair tool on Microsoft Outlook and this may take a while. Wait until the process is completed and then launch Outlook afterward. Check if your problems have been solved. If they haven’t, then move on to the next step.
Also read how to fix Outlook junk mail rules not working.
2. Enable replied to/forwarded icon
It is possible that your icons are not showing because they are not enabled.
In order to enable icons, you can try out the following method that is mentioned here:
- After launching Outlook, go to the File tab.

- From there, Select Options on the bottom left. There will be a pop-up window.
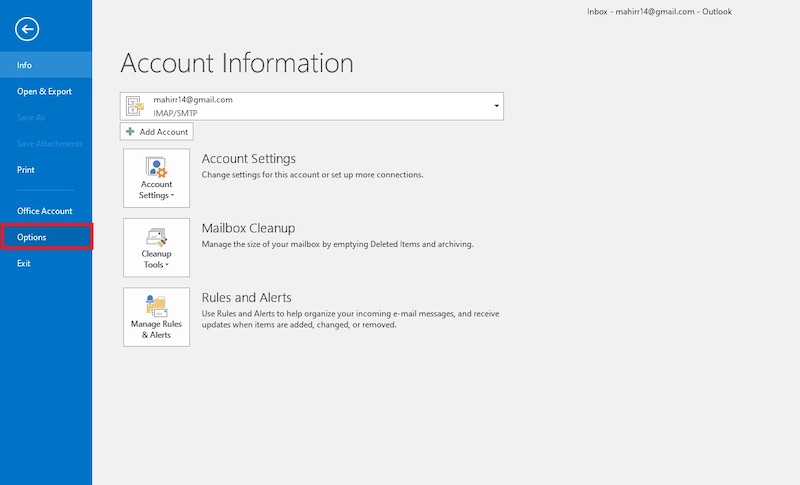
- Select the Mail tab from Outlook Options pop-up window.
- Scroll the Mail tab to find Replies and forwards.
- Find out the When replying to a message drop-down menu window and click on it.
- Choose Include original message text.
- Find out the When forwarding a message drop-down menu window and do the same.
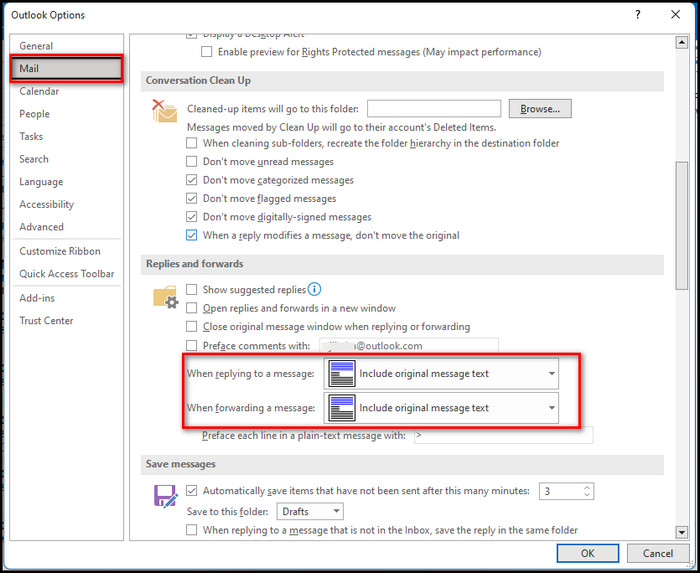
- Select OK to save and apply the changes you have made.
Now your icons should be enabled after following these steps mentioned here. After going through these steps, you can now check if your icons are properly showing the forward/reply status or not. If they are not, you can move on to the next step.
3. Reset Microsoft Outlook
Before moving on to this step, you must keep in mind that all your data and log-in information will be removed from Outlook. Have a backup created for these and try out this step.
Resetting Outlook may restore all settings that might have otherwise caused the icons to not appear. To reset Outlook, follow these steps:
- Press Win + R for the run prompt.
- Type in outlook.exe /cleanviews and press OK to start the process.
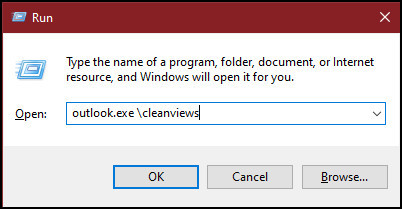
- After this process ends, type in outlook.exe /resetnavpane and press OK.
- Restart your computer.
- Launch Microsoft Outlook.
Once your computer turns on after having restarted and Outlook client is launched, you can ensure that your icons display forward/reply status.
In case they aren’t, you can try out the next step.
Have some time to spare? Check out some awesome solutions on spam filter in Outlook not blocking junk mail.
4. Use Safe Mode to disable add-ins in Microsoft Outlook
In Safe Mode, an application limits the access to most additional features and this is done with the purpose of maintaining the application. Besides maintenance, underlying issues are also identified in Safe Mode.
Same is the case with Microsoft Outlook client. If you run it in Safe Mode, you can find out whether there are issues with add-ins and their features, or if there are issues with the software itself.
To run the Outlook client in safe mode, go through the following steps:
- Press Win + R for the run prompt.
- Type in outlook.exe /safe and press OK.
- Go to File tab.

- Select Options from the bottom left.
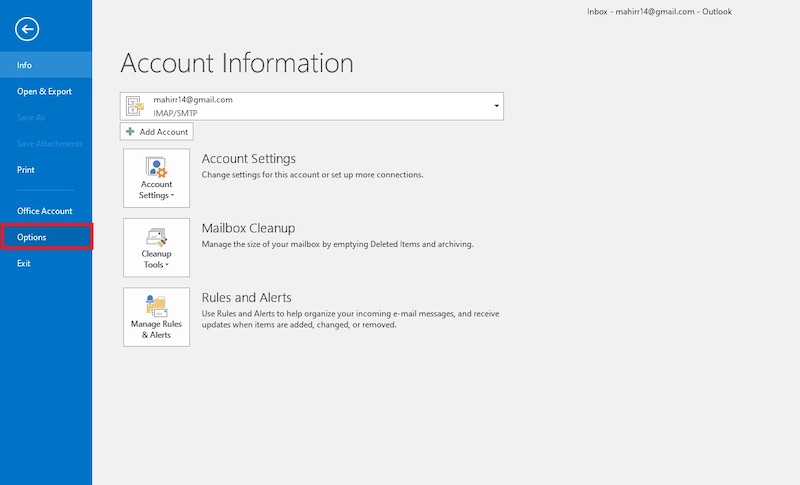
- Select Add-ins.
- Click on Manage List and select Go.
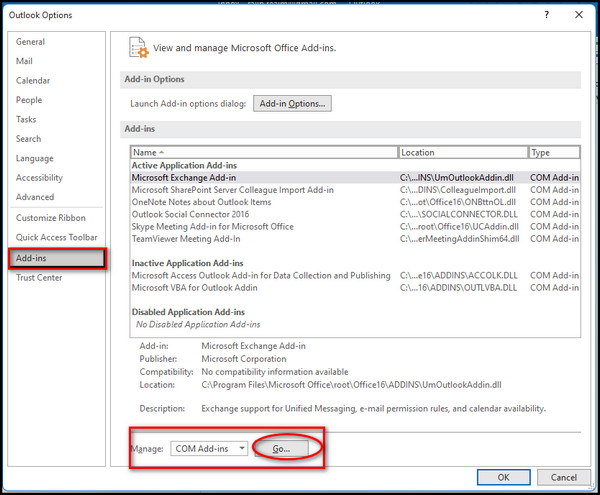
- Untick the add-in you may think is problematic and click OK.
- Restart Outlook.
If the disabling the add-in did not work or you do not know which add-in is problematic, repeat the process with all other add-ins unticked each at a time. This way, you can find out the exact that has been interfering with your icons.
5. Create new profile for Microsoft Outlook
If none of the previous methods have worked for you, then the only way to fix your Outlook not showing icons is to create a new profile for it. This will clear all irregularities with your current profile that might have been the cause of icons not displaying forward/reply status.
To create a new Outlook profile, follow these steps:
- Exit Outlook if it is launched.
- Go to Control Panel.
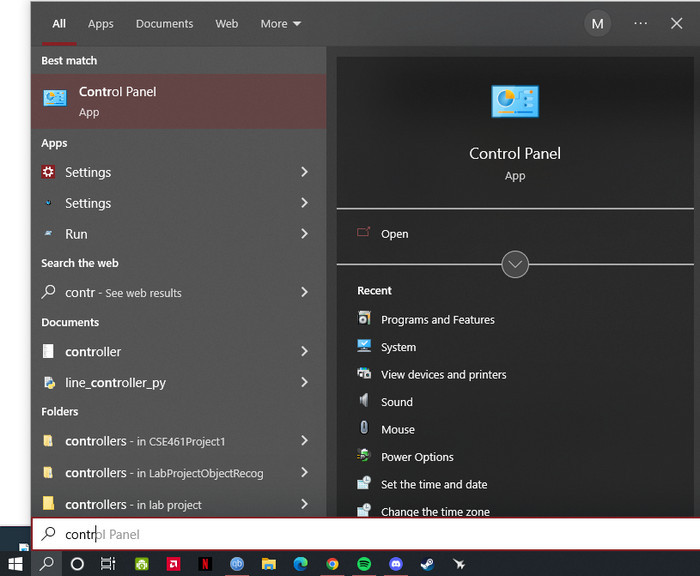
- Click on User Accounts.
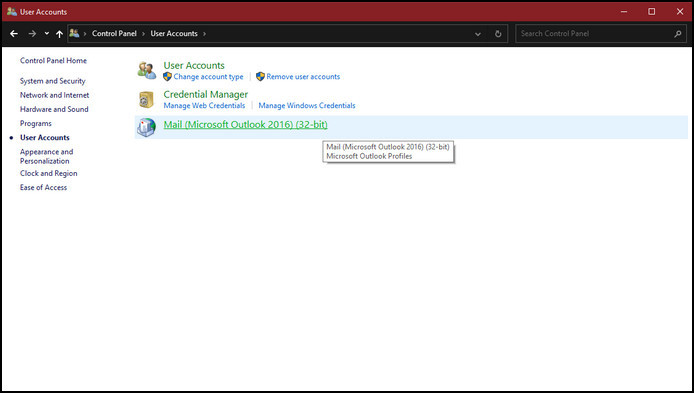
- Go to Mail.
- Select Show Profiles under Profiles.
- Click on Add.
- Follow the prompts that appear on the screen to create and add a new profile.
- Launch Outlook.
After successfully launching Outlook, the forward/reply status on the icons should now be showing.
Read more on Microsoft Teams meeting not showing in Outlook.
Conclusion
These solutions are sure fixes when you are facing problems with icons not appearing or icons not displaying the forward/reply status in Microsoft Outlook.
To an everyday Outlook user, it can be infuriating if one day they suddenly come across this issue and aren’t able to find a solution. This is why the easiest methods to fix this issue are presented here for the everyday user. If you have gone through the steps, you must have easily found out your desired solution.
Here are the steps to fix (main keyword)