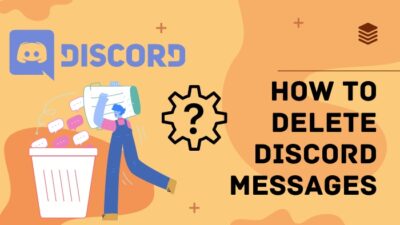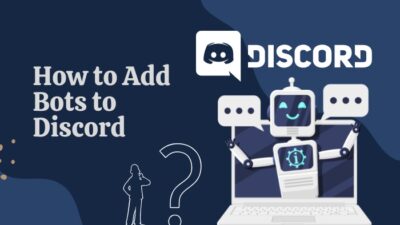Suppose you are a Youtube, Twitch, or Facebook streamer and a regular OBS user. In that case, you must have noticed how unnecessary notifications from Discord about people joining and leaving servers or other sounds can bring down the overall quality of the stream.
You won’t be worrying about that much longer because this article is all about how you can properly configure OBS so your streams are of better quality and your followers are free from any distracting notifications from Discord.
Though I am not a streamer myself, my friend is, and he tells me that he noticed more engagement with his followers after trying out the methods I discussed here, so you can be assured this will work.
So, grab your daily dose of caffeine and follow this guide step-by-step to optimize your streaming like an IT expert.
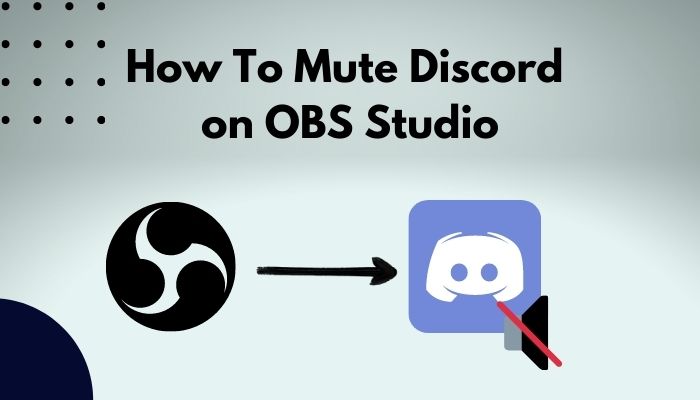
Is There A Way To Mute Discord On OBS?
Yes, there is a way to mute Discord on OBS. In fact, there is more than one way to mute Discord on OBS, and the best part is that every single one of them is very quick and straightforward to understand. An important point to note here is that some of these methods are more efficient than others.
So, how can you tell which method is more efficient? Well, the technique that only mutes Discord when you are streaming and allows you to receive notifications normally when you are not streaming is clearly the better option.
On the other hand, some of you might be wondering, why not just disable Discord altogether while streaming?
Well, you are free to do that as well, but you might get fewer DMs if you disable Discord because studies have shown that people tend to message only when the user is shown active.
As you move on to the next section, you will also discover the method that works most effectively and which is least efficient, along with everything in between. Also, check out the easiest ways to link ea prime gaming with twitch.
How To Mute Discord OBS
There are a few things you need to do before following this guide. This includes ensuring you have set up your OBS software to stream properly by connecting your Twitch, Youtube, or any streaming service.
You need to do a few test streams to make sure it’s working the way it’s supposed to. Once you have done that, you can confidently move on to the fixes since they are 100% going to work.
Here are the methods to mute Discord OBS:
1. Mute Discord chat & Server Notifications
Toning down discord server chat is the easiest way to mute OBS. As you don’t want to get into complex solutions at the earliest, using this can resolve the unnecessary sound on Discord.
Here are the steps to mute Discord chat & server notifications:
- Launch the Discord application on your device.
- Click on the settings icon from the bottom corner.
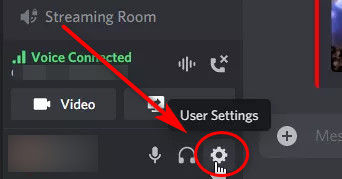
- Scroll down and select Notifications from the left pane. You’ll notice tons of notification alerts here.
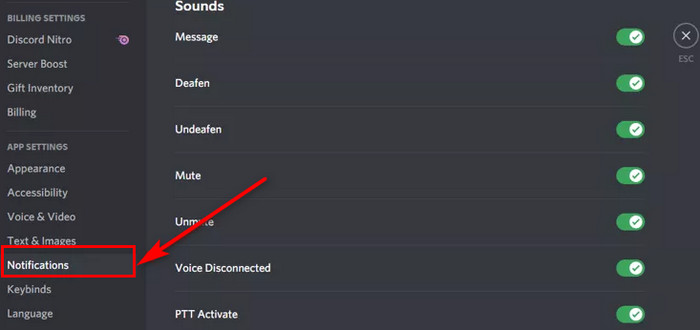
- Turn down the sound that is bothering you the most.
Using this method should tone down OBS on Discord. You can try further methods if this one doesn’t work.
2. Use The Volume Mixer
If you have been using Windows for many years, you must have come across a volume mixer, which has been available since the release of Windows XP in 2001.
This nifty tool allows you to control the volume of the sounds in every application separately. This means that you can use this to lower the volume of only the Discord application while leaving the others untouched.
This would be the perfect method if you didn’t want to eliminate Discord notification sounds entirely and just wanted to make it less distracting. However, you can also remove all Discord sounds easy. So, you can’t play the games in your origin library? Don’t worry, with our simple guide you can fix origin login issues in under a minute.
Follow these steps to use the volume mixer to mute Discord while streaming:
- Boot to your Windows desktop and launch the Discord application.
- Go to your Windows taskbar, locate the small audio icon at the bottom right corner, and right-click on it.
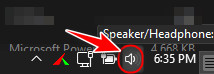
- Select the ‘Open Volume Mixer’ option when a menu list appears.
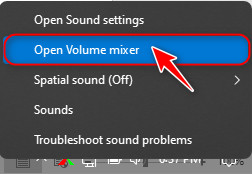
- Once the volume mixer launches, look for a sliding handle below the Discord icon. You can bring the handle down to a certain point for quieter audio from Discord but if you want to mute all sounds from Discord, simply click the audio icon below the slider.
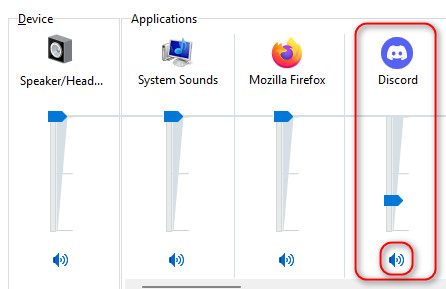
After this, you shouldn’t have any interruptions while streaming but remember when I talked about efficient and inefficient methods?
Well, this one is inefficient, and that’s because you have to go back and bring up the Discord volume or unmute it every time you end one of your streaming sessions. Don’t worry, there are better alternatives if that’s an issue for you.
3. Use The OBS Studio Audio Mixer
Another audio mixer is available inside the free OBS Studio application with some characteristics similar to the one I just discussed. However, they are both completely different when it comes to functionality.
This is one of the more efficient methods available, so follow these steps to mute Discord audio using the OBS studio audio mixer:
- Launch the Discord application from your desktop.
- Go to the User Settings window by clicking on the small gear icon at the bottom left corner, next to your username and avatar.
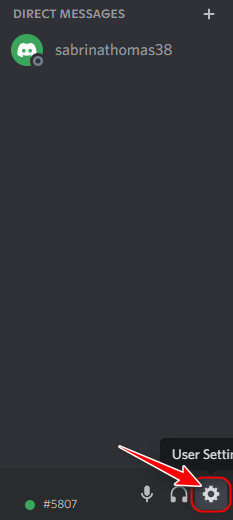
- Next, look for the ‘Voice & Video’ tab in the App Settings section on the left pane and switch to it.
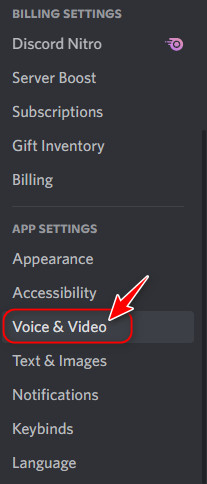
- Under the Voice Settings section on the right pane, you should see both the input device and output device drop-down box. Expand the one for the output device and select the device connected to your PC.
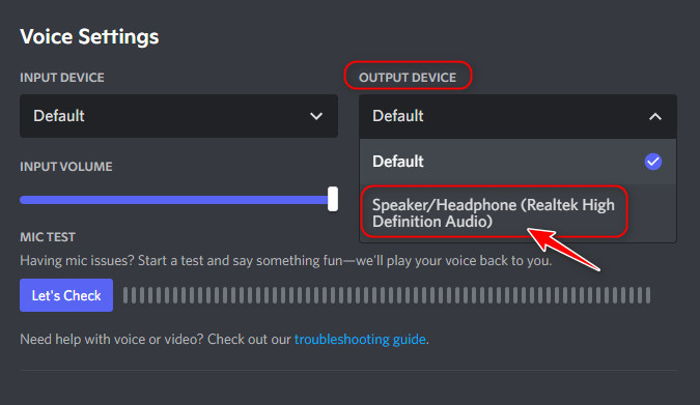
- Once this is done, minimize the Discord app and switch to the OBS Studio application instead.
- After that, switch to a scene from the Scenes section. If the section is empty, you can create a new scene by right-clicking on an empty space, selecting ‘Add’, and confirming a name by clicking OK.
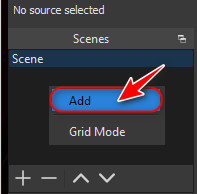
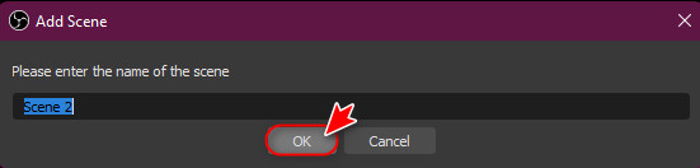
- Next, you need to add the Discord audio source. To do this, click on the plus (+) icon at the bottom of the Sources pane and select ‘Audio Output Capture’.
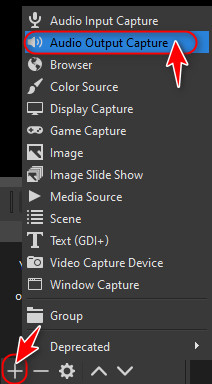
- Select the ‘Create New’ radio button on the next window, type a name to identify this audio source, and click OK. Make sure the ‘Make source visible’ option is checked.
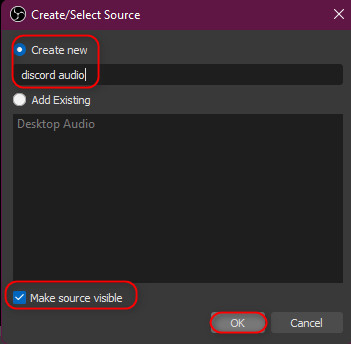
- The next step is to select the same output device you selected in Discord earlier as the device for the audio source in OBS. Expand the drop-down box, select the device and click on OK.
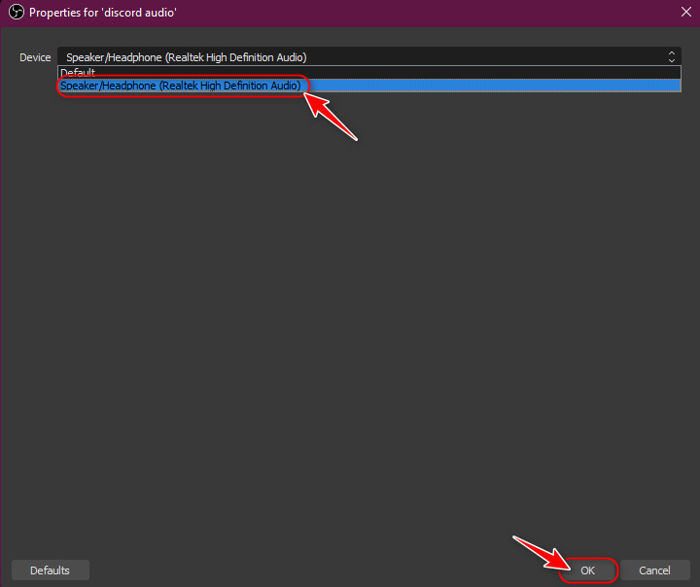
- After the audio source is added, drag the slider for it to the left in the Audio Mixer section of OBS to lower its volume.
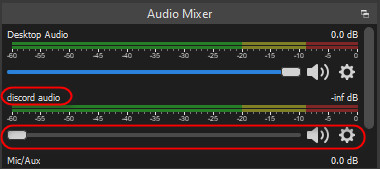
Now, when you start streaming, the Discord audio should be muted. However, this method is complicated for some users, and they end up muting other applications instead. If you face similar issues, simply remove the audio source and try the following method.
4. Use The Discord Streamer Mode
This is the only method I recommend you to use because it’s the easiest to set up and the most effective and efficient.
You probably don’t know this, but Discord added a feature specifically for users like you for an enhanced streaming experience known as the Streamer mode.
This mode temporarily disables all the sounds from Discord when it automatically detects you are streaming to a social platform.
Follow these steps to turn on the handy streamer mode in Discord:
- Launch the Discord app and switch to the User settings window using the gear icon.
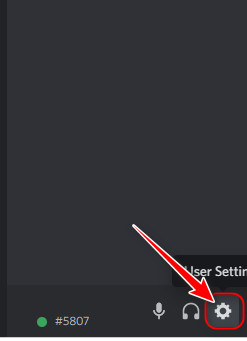
- Scroll to the App Settings section and click on the Streamer Mode option to switch to its tab on the left pane.
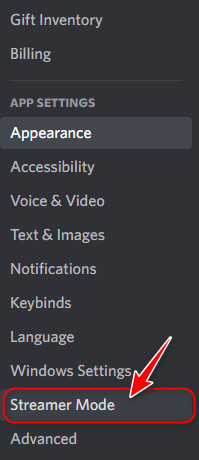
- Once there, enable every toggle available here except the Streaming mode toggle for the best streaming experience.
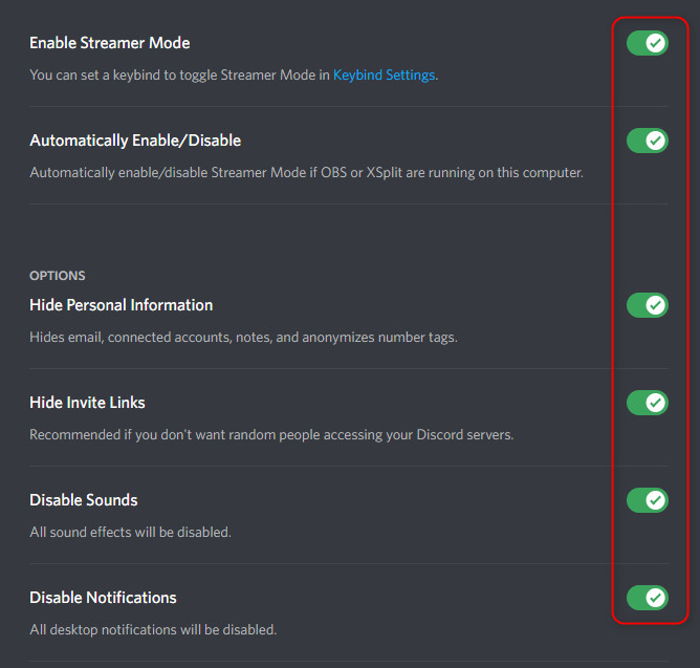
That’s it! Now, Discord will automatically switch to Streamer mode when it detects you are streaming using OBS or other software, and disable all sounds, notifications, and also hide sensitive information. While fixing twitch errors, you saw that chrome is not loading twitch anymore. Quickly check out our expert’s provided solution to fix the error.
FAQ
Question: How Do You Mute Discord On Twitch Studio?
Answer: You can mute Discord on Twitch Studio by either turning on Discord’s Streamer Mode from the User Settings page or by opening the Windows audio mixer and lowering the volume for Discord from there.
Question: Is OBS better than Twitch Studio?
Answer: Yes, OBS Studio is significantly better than Twitch Studio when it comes to functionality because it supports a wide variety of plugins and effects and offers extensive online support. However, Twitch Studio is a better option for beginners because of its user-friendly layout.
Final Thoughts
Discord is one of the few social media applications that offer exclusive features like Streamer mode for Streamers like you, so there’s no need to worry about Discord notifications getting in the way of your streams anymore.
I hope this guide was helpful, and do check out some of our other useful guides for Discord.