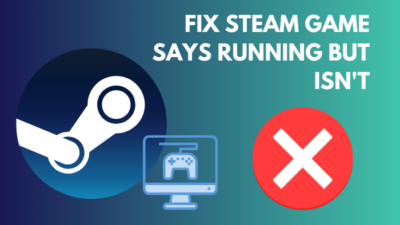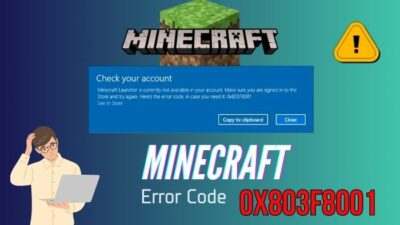“Enemy spotted, Stay together”—you were shouting over and over, but no one was there to cover your back.
When the game ended, your friend said you didn’t even talk in the whole game. You were shocked and wondering what on earth happened to your game.
It occurred because the mic was not working, and here, I’ll uncover why it didn’t and how to fix the mic in CS:GO quickly.
So, let’s begin.
Why is Mic Not Working in CS:GO?
Your microphone is not working in CS:GO because you’ve restricted the microphone access from your Windows or macOS, misconfigured the default audio device, or used an outdated audio driver. Also, incorrect in-game audio settings and corrupted files can create mic issues in CS:GO.
The following passage will describe the reason behind the problem and help you understand the matter quickly.
Here are the causes behind the mic not working issue in CS:GO:
- Restricted Microphone Access: All multiplayer games like Counter-Strike: Global Offensive require microphone access from the operating system to use the mic in-game.
If you’ve restricted the permission or the settings are disabled by default, the mic won’t work in CS:GO. - Incorrect Audio Device Settings: Counter-Strike uses the default microphone audio settings to communicate and for voice chat. When the default audio device is set to another microphone, the game won’t detect your voice, and the mic will not work.
- Misconfigured In-Game Settings: CS:GO uses different communication settings for the enemy team and friends. Also, there’s a shortcut to speak when using the push-to-talk method.
If you’ve muted your opponent or friends and not used a shortcut to speak, your microphone will not work, and others won’t hear your voice. - Outdated Audio Driver: For the online game, it’s mandatory to use the latest audio driver to give the best compatibility support. If your CS:GO mic is not working on Windows 11 & 10, you may use an old audio driver on your PC.
- Corrupted Game Files: The integrity of the game file ensures all the service is working correctly in a game. When a file goes missing or gets corrupted in Counter-Strike: Global Offensive, you may face difficulties with the microphone.
Fortunately, the solutions to the above problems are very straightforward, and the following tested methods will help to fix the mic not working & audio issues in CS:GO.
How to Fix Microphone Not Working in CS:GO
To fix your microphone not working in CS:GO, you must check the in-game settings, allow the mic access, and use the correct mic as the default device. Also, you need to update the audio driver, scan and verify the game files, and check the Windows Audio service to fix the issue.
There are additional solutions to the mic problem, and the following procedures will help troubleshoot microphone problems. But before jumping to the fix, restart your PC and check if the mic issue is resolved. If the problem remains, consider following the methods below.
Here are the ways to fix the microphone not working in CS:GO:
1. Allow Microphone Access
The foremost thing you need to ensure is that the microphone access in your operating system is enabled and allows Counter-Strike: Global Offensive to use it.
Follow the process below to allow microphone access:
- Click the Windows Start button.
- Search and open Privacy settings.
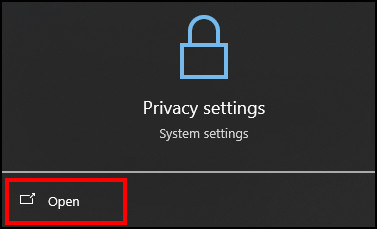
- Navigate to Microphone from the left pane.
- Press on Change and turn on microphone access.
- Enable Allow apps to access your microphone and select CS:GO.
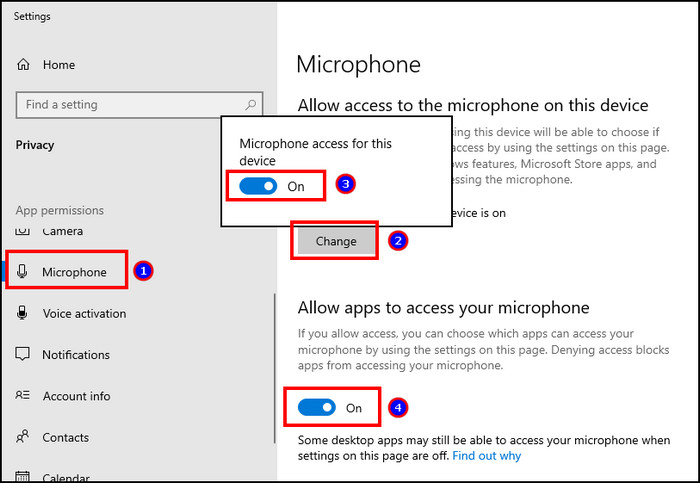
Now, restart your computer and open CS:GO to check if the microphone works correctly.
2. Set Microphone as Default Recording Device
If CS:GO can still not capture your audio, check the default recording device. You may have selected another mic as your default.
Read the following procedures to set the microphone as the default recording device:
- Right-click on Volume from the bottom right corner.
- Press on Sounds.
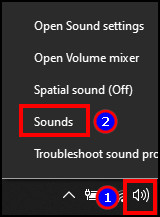
- Navigate to the Recordings tab from the top.
- Right-click on the microphone.
- Press on Set as Default Device.
- Click on OK.
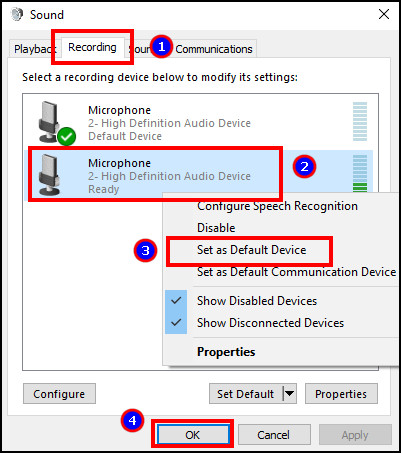
At the moment, open the Counter-Strike and check if the Counter-Strike: Global Offensive mic not working issue is fixed.
3. Check In-Game Audio Settings
If your mic is not working in CS:GO but works everywhere, check the in-game audio settings to ensure the voice chat is enabled.
Here are the steps to check in-game audio settings in CS:GO:
- Open CS:GO and press the gear icon at the left side.
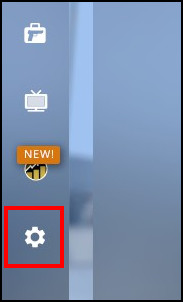
- Navigate to Audio from the top.
- Check the Enable Voice settings.
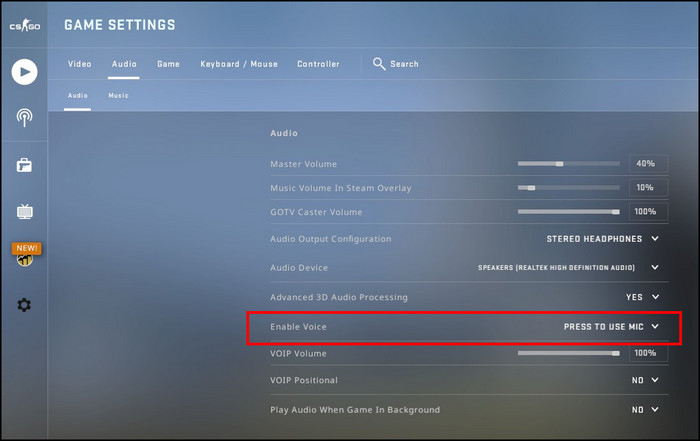
- Go to Game and press on Communication.
- Unmute communication options.
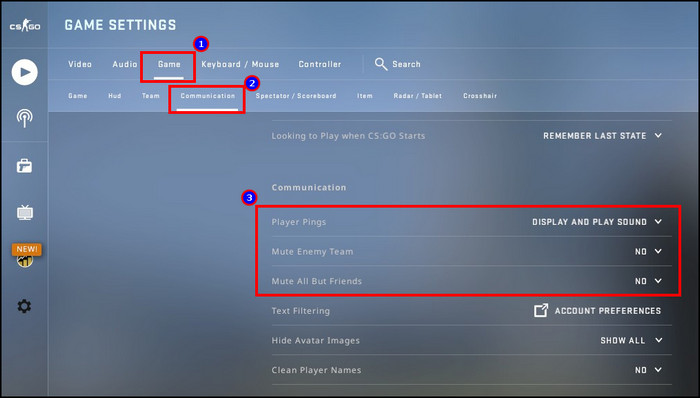
- Click on the Keyboard/Mouse tab.
- Press on Use Mic and select a push-to-talk button.
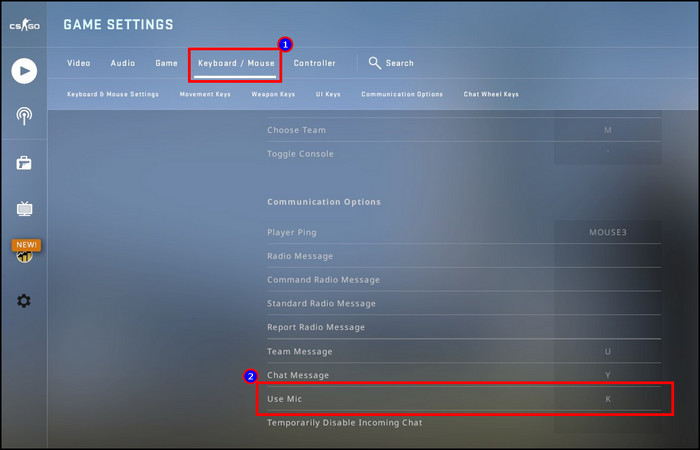
Now, go back to your main menu and test the CS:GO mic to ensure the microphone is working correctly.
4. Use voice_enable 1 Command
Another way to enable the in-game audio setting is to use the developer command from the Developer Console. It will allow all the voice communication at once and fix the CS:GO mic not working on Mac and Windows.
Follow the procedures below to use the voice_enable 1 command in CS:GO:
- Launch CS:GO and press on the gear icon.
- Go to Game and click on Game.
- Select Yes by pressing the drop-down menu beside Enable Developer Console (~).
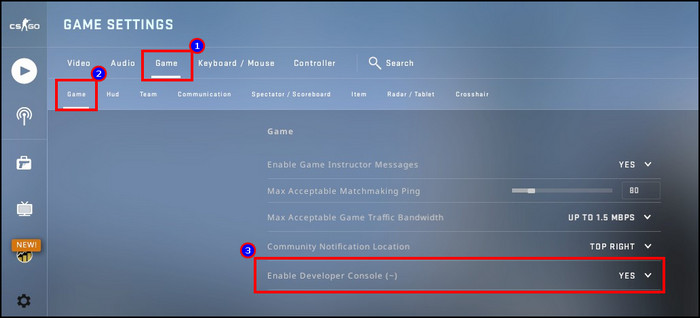
- Navigate to the main menu and click your keyboard’s ( ~ ) button.
- Type voice_enable 1 and press on Submit.
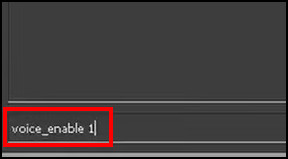
Add your friends and check if the mic not working issue in the CS:GO lobby issue is resolved.
5. Update Audio Driver
Using the latest audio driver is a must to ensure the best audio compatibility in Counter-Strike: Global Offensive. If you’re using an old audio driver, update it to the latest by following the method below.
Here is the process for updating the audio driver:
- Press the Windows Start button.
- Search and open Device Manager.
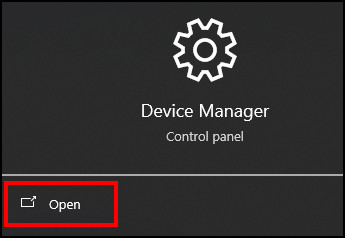
- Click the arrow sign beside the Audio inputs and outputs option.
- Right-click on the microphone and press on Update driver.
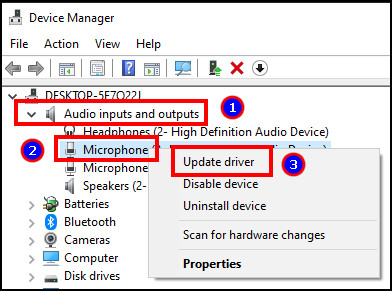
After completing the update process, restart your computer and open CS:GO. Join a lobby or game to ensure the mic problem is resolved.
6. Verify the Integrity of Game Files
When the game files have an issue, it may create problems with the voice chat and microphone. You must verify the integrity of game files from Steam to fix the CS:GO mic issue.
Follow the procedures below to verify the integrity of CS:GO game files:
- Launch Steam and go to the Library.
- Find Counter-Strike: Global Offensive and right-click on it.
- Press on Properties.
- Navigate to the Local File tab from the left.
- Press on Verify integrity of game files.
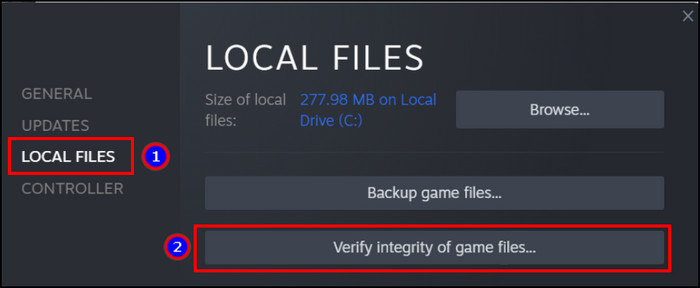
Once the process is finished, open CS:GO and see if your mic works appropriately.
7. Restart Windows Audio Service
The Audio Services in Windows may be glitched and prevent you from using the mic in CS:GO. You must restart the service manually to resolve the issue.
Read the process below to restart Windows Audio Services:
- Press on Windows + R to open the Run.
- Type services.msc in the box and press the Enter button.
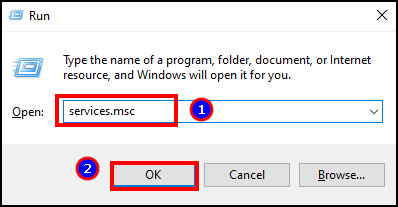
- Find Windows Audio in the services list.
- Click on Windows Audio service and press Restart.
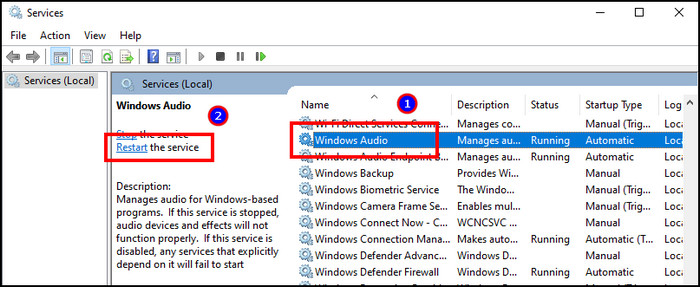
After restarting, exit Windows Services and open CS:GO. Join a game and check for the mic problem.
8. Contact Support
The above methods have successfully resolved the mic issue of many users. However, if the problem persists, contact CS:GO support for further information and guidelines.
Frequently Asked Questions
Why can’t people hear you in CS:GO?
People can’t hear you in CS:GO because your mic is disabled, using incorrect default audio devices and outdated drivers. Also, misconfigured audio settings in CS:GO will prevent the other players from hearing you.
How do you test my mic in CS:GO?
There’s no built-in system in CS:GO to test the mic. You can use the Sound Recordings settings in Windows to test the microphone. To test the mic, right-click on Volume > Sounds > Recordings > Speak to test the microphone.
How do you unmute voice chat in CS:GO?
You can unmute voice chat in CS:GO by selecting Press to Use Mic in the Audio Settings. In addition, you can type voice_enable 1 in the Developer Console to unmute all voice chat in Counter-Strike: Global Offensive.
Conclusion
The Counter-Strike: Global Offensive has the highest numbers of playing every day. Even though it’s widely popular for stability, it’s not free from issues.
Sometimes, the player faces problems with the CS:GO microphone, and this article has provided tested ways to fix your issues quickly. If you find the article helpful, don’t forget to share it in the comment box below.
Cheers!