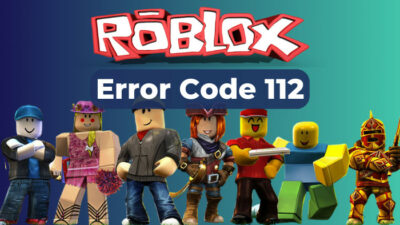When starting Minecraft Launcher or accessing certain features of Minecraft, players often encounter the error code 0x803f8001.
After getting the same error on my Windows PC, I looked for a valid solution that would carry me out of this error. Luckily, I have found several solutions that resolved the error on my computer.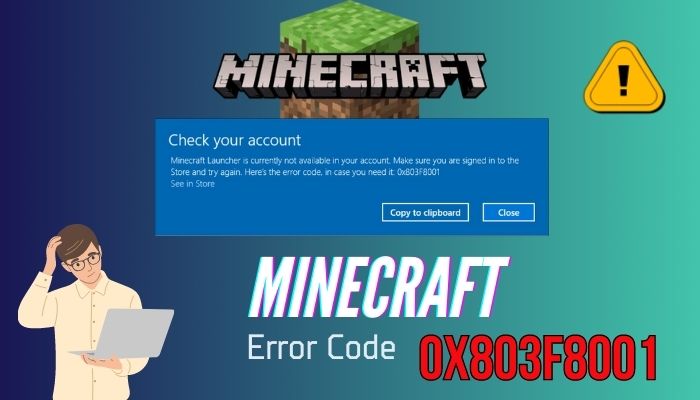
If you cannot play Minecraft due to the error code 0x803f8001, this article will definitely solve your machine’s error. So, let’s get started.
Why is Minecraft Launcher Currently Not Available 0x803f8001?
Licensing problems with the account used to purchase the game or a corrupted Microsoft Store cache are likely responsible for causing this issue. Besides, outdated Windows OS and corrupted or outdated game files typically bring up Minecraft error code 0x803f8001.
Consider reading the following discussion to understand what led your Minecraft Launcher to this error.
Outdated Windows; When the system runs on an outdated operating system, it encounters numerous issues and errors like the 0x803f8001.
Problem with License; If you have a licensing problem with the account you used to pursue the game, you’ll probably experience the Minecraft launcher error.
Inaccurate Date & Time Settings; If your system’s time & date are inaccurate, the game launcher fails to connect with the game server, leading to the aforementioned error.
Glitch with the MS account; Sometimes, your Microsoft account can face unexpected glitches due to connectivity or other issues. Minecraft Launcher fails to fetch the account information when that happens and shows an error.
Corrupted Cache; When the Store cache files or game files get corrupted, Minecraft Launcher cannot boot as intended, leading to the error 0x803f8001.
Corrupted Installation; Another culprit behind this annoying error is the corrupted installation of the game launcher.
So, these are the possible causes behind facing this particular launching error. Now, it’s time to solve this.
How to Fix Minecraft Error Code 0x803f8001
Downloading the game launcher from the Microsoft Store resolves the error for most players. Besides, migrating your Mojang account to a Microsoft account and signing out from other Microsoft accounts helps to solve the Minecraft launcher 0x803f8001 error.
Players often download and use the old launcher to resolve the error as a quick workaround. However, the following step-by-step methods will surely get you out of this error.
Here are the methods to fix Minecraft Launcher error 0x803f8001:
1. Download the Launcher from the Microsoft Store
If you download the game launcher from the Minecraft official website, you will likely encounter this error. In such scenarios, uninstall and reinstall the launcher from Microsoft Store.
Here’s how to uninstall and reinstall Minecraft Launcher from MS Store:
- Press the Windows + X button and select Apps and Features.
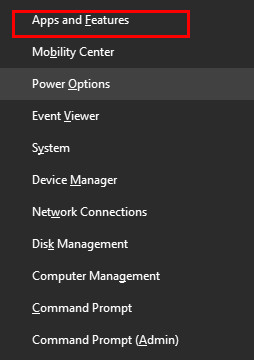
- Locate Minecraft Launcher in the app list.
- Select Minecraft Launcher and click on Uninstall.
- Wait until the uninstallation process completes.
- Open Microsoft Store.
- Search for Minecraft Launcher.
- Click on the Get button to install the launcher.
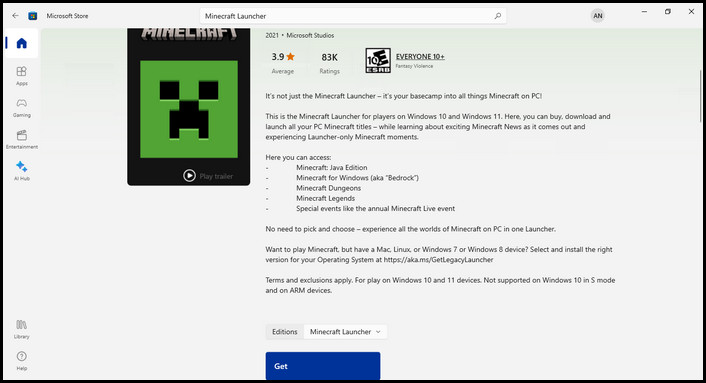
Once the game launcher is installed from the Microsoft Store, you can play the game without getting the annoying error code.
2. Migrate Mojang Account to a Microsoft Account
Didn’t find the Minecraft Launcher in the MS Store? Well, in that case, you will need to migrate your Mojang Account to a Microsoft Account.
After converting your account to a Microsoft account, sign in to the Store using this account. Navigate to Library > Games and locate Minecraft Launcher (it should be marked as bought and should be available to download) in the game list.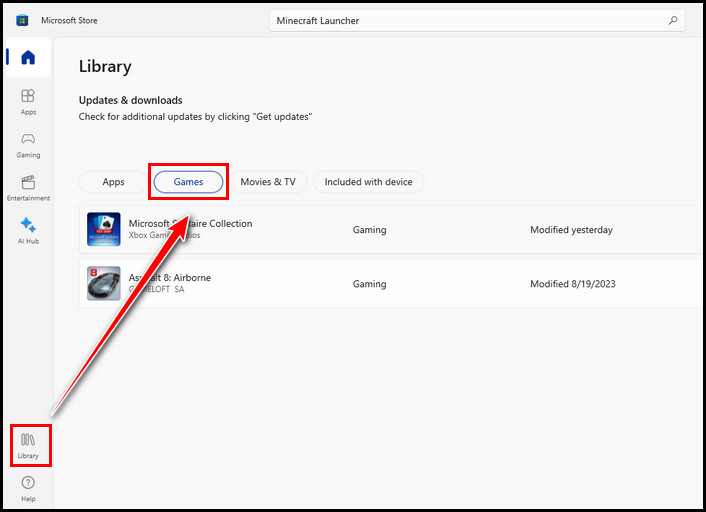
However, if you don’t find the launcher in the game list, search the Store for Minecraft Launcher and click the Get button to install it.
3. Log Out from Other MS Accounts
If you’ve multiple Microsoft accounts connected to your Windows, the accounts can conflict and restrict you from accessing the game.
Let me clear it up with an example. Suppose you have accounts A and B connected to Windows. Account A is the primary account containing the game purchase information, and account B is used for other activities.
When you use account A to the game launcher, account B will interfere because you’re already signed in to Windows with this account.
To resolve the account conflict, simply sign out from all other accounts, excluding account A (your primary account). Restart your PC, relaunch Minecraft Launcher, and you will no longer see the error 0x803f8001 during startup.
4. Download and Install Old Launcher
Already tried all the above methods, and nothing helps? Then, this quick workaround will surely resolve the error.
Instead of the latest Windows 11 and 10 game launchers, you should download the game launcher for Windows 7 and 8. Consider the following instructions to install the old launcher.
- Open your browser.
- Go to the Minecraft website.
- Sign in using your account.
- Click on Get Minecraft and navigate to PC > Windows.
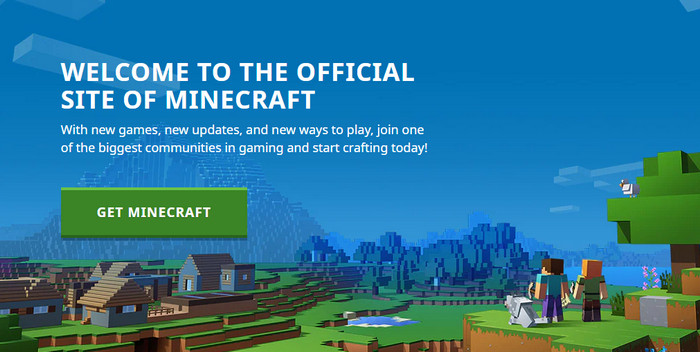
- Click on Download for Windows 7/8 instead of Windows 10/11.
The above steps will download the old game launcher. Once the download is complete, install it, launch the game launcher, and you won’t face the error anymore.
5. Check the Date & Time Settings
Sometimes, error code 0x803f8001 appears while launching the game launcher due to incorrect date & time settings. So ensure the date & time are updated accordingly.
In case the date & time on your device is incorrect, perform the following steps to update it. Otherwise, move down to the next method.
- Open Settings by pressing the Windows + I keys.
- Click on Time and Language.
- Toggle on the Set time automatically and Set time zone automatically options.
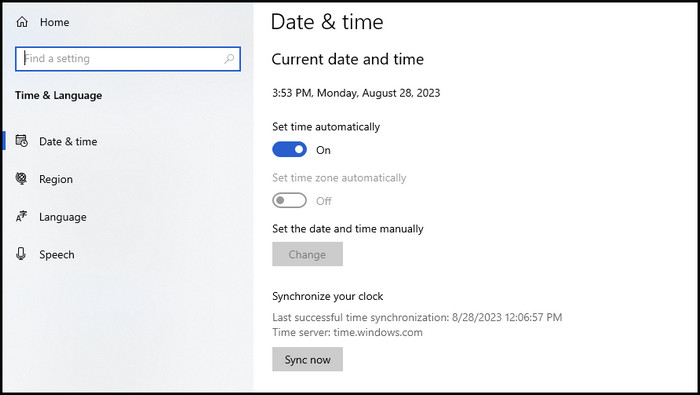
Once the time and date are updated, check whether the error is solved. If the problem persists, move on to the next section.
6. Microsoft Store Cache
Corrupted cache files often restrict the application from performing as intended and show numerous errors. When the MS Store cache gets corrupted, it fails to load the game launcher, leading to the error 0x803f8001.
Resetting the cache of the Microsoft Store will solve all the issues related to the Store.
Perform the following steps to reset the Microsoft Store cache:
- Press Windows + R to open the Run dialog box.
- Type wsreset.exe in the text box, and hit Enter.
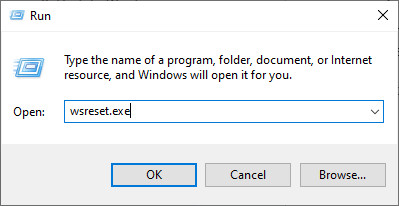
- Allow a few minutes to finish the process.
After resetting the cache, relaunch Minecraft and check if the problem is solved.
7. Reinstall Microsoft Gaming Services
If resetting the cache doesn’t help, reinstall the Microsoft Gaming Service to solve this Minecraft error. Here’s how to do that:
- Press the Windows button and search for Windows Powershell.
- Select Run as Administrator from the left side.
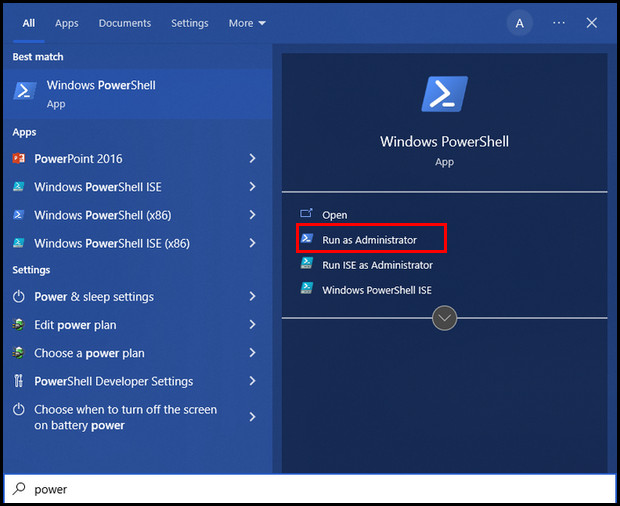
- Write the following command and hit Enter to uninstall the gaming service:
- get-appxpackage Microsoft.GamingServices | remove-AppxPackage -allusers
- Wait until the uninstallation process completes.
- Write the following command and press Enter to reinstall the gaming services:
- start ms-windows-store://pdp/?productid=9MWPM2CQNLHN
- Wait until the Gaming Services opens up in the Store app.
- Click on the Get button to install the gaming services.
Once the Gaming Services is reinstalled, relaunch Minecraft, and certainly, you will be out of the annoying 0x803f8001 error code.
8. Update Graphics Card Driver
Some players claimed that updating the graphics card driver solved the error on their Windows computer. So you should give it a try.
Here’s how to update the graphics card driver:
- Press the Windows + R keys to open the Run dialog.
- Type devmgmt.msc and hit Enter.
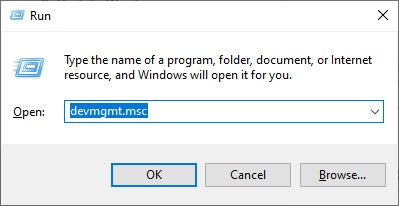
- Expand Display adapters.
- Right-click on the adapter and choose Update driver.
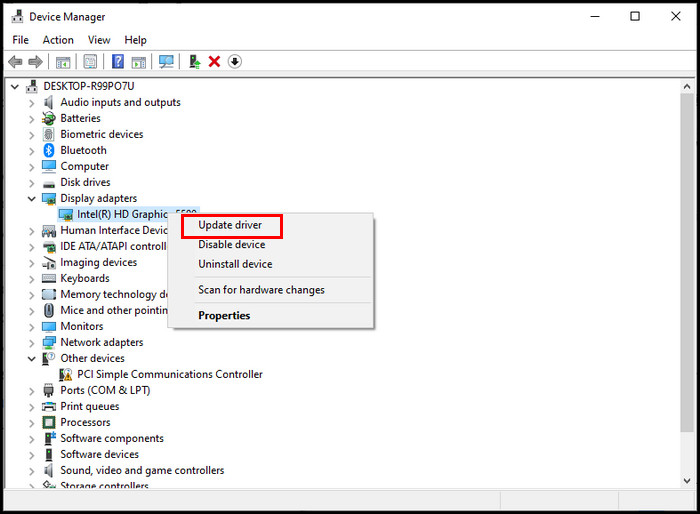
- Select Search automatically for drivers.
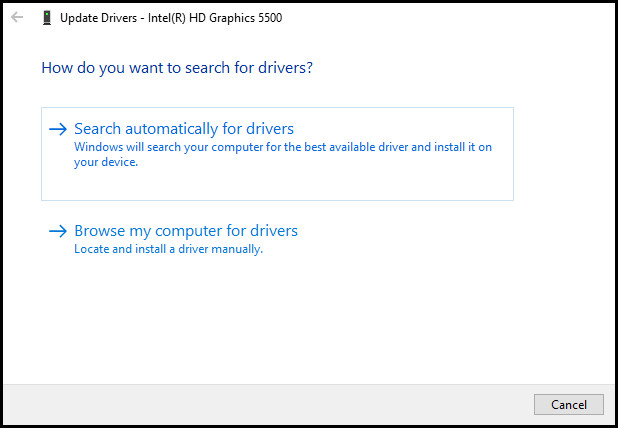
Windows will now automatically search for updated drivers and install them if available to download. Once the process completes, restart your PC and then relaunch the Minecraft launcher.
9. Update Windows
Updating Windows to the latest version is essential to get the most out of every program. An outdated Windows can lead to several issues like the error code 0x803f8001 of Minecraft.
To update Windows, navigate to Settings > Update & Security > Windows Update. Here, check for updates and install the available updates.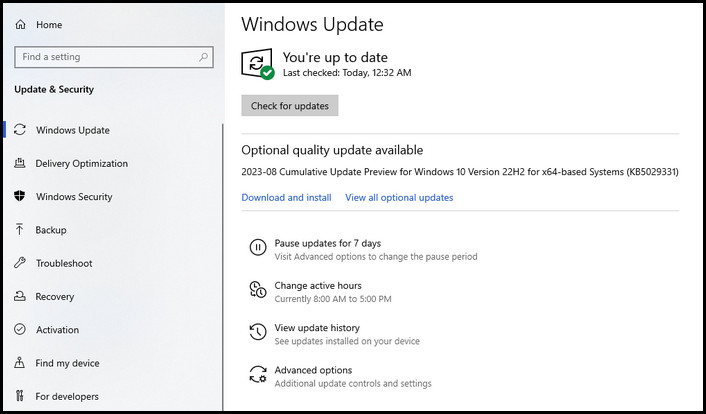
10. Download and Install the LEGACY Launcher
If none of the above methods fix the Minecraft launcher error, you should try the LEGACY Launcher to play Minecraft.
Legacy is a free, lightweight, safe, and highly customizable alternative to Minecraft launchers. Download the launcher from the official website and enjoy the beautiful world of Minecraft.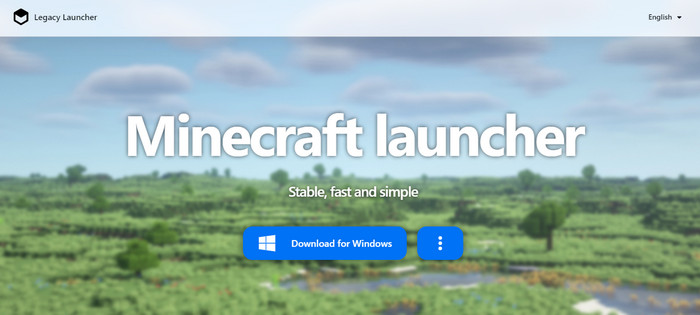
Getting the same error on Xbox or Xbox One? If so, you can perform the following instructions to solve the Minecraft code 0x803f8001.
On Xbox and Xbox One
You have to download the Minecraft PC bundle to solve the error. To do so, in Xbox, highlight Minecraft Launcher, click on the horizontal three dots (…), and navigate to Choose Edition> Minecraft PC bundle.
Allow the console to download and install the Minecraft PC bundle. Once the process is complete, Minecraft will work as intended, and you’ll never encounter error 0x803f8001.
Wrap Up
The ten methods mentioned above are all you will ever need to resolve the error code 0x803f8001 of Minecraft. In addition, I have also added a quick fix for this error on Xbox.
Leave a comment below if you have any additional workaround or need assistance regarding this error.