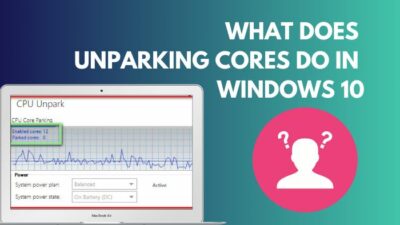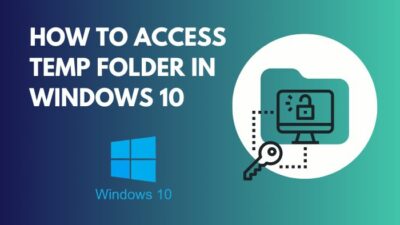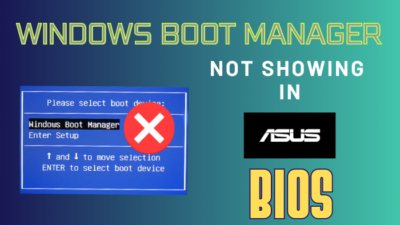You just received an email from work, and it has some details you need to add to your document, but what’s this? Nothing happens when you try using the Ctrl + C and Ctrl + V shortcuts to copy and paste it.
Don’t worry, you are not the first person to experience this issue.
Although no one talks about it, the most crucial feature of any operating system is being able to replicate any line of text instantly.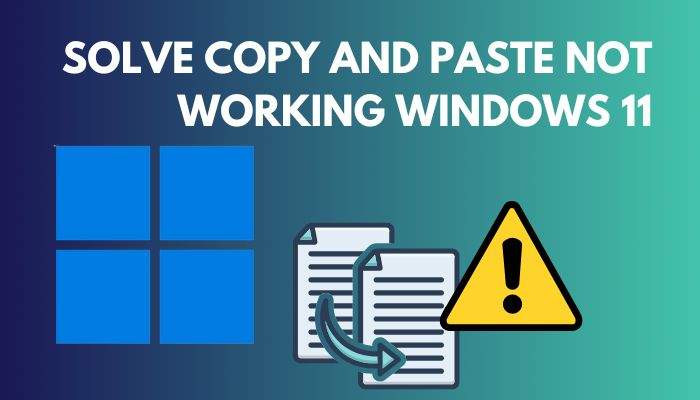
Microsoft actually realizes this, which is why they enhanced this feature by introducing the clipboard history feature, which lets you view all the recently copied images and text. However, some users are unable to do anything with it because of system errors like you.
After spending 5 of the most prolonged hours of my life, I managed to solve this issue, but you can fix it in 5 minutes if you read this guide. So, grab a cup of coffee and head to the next section.
You may also like to read about fix “Access Denied” error on Windows 11.
Why Is My Computer Not Letting Me Copy and Paste?
Your computer is not letting you copy and paste because your system files may be corrupted or damaged by external malware or viruses. These system files may include visible files, like files inside the Windows folder, or unseen ones, like driver files.
Related content you should read about how to Activate Windows 11?
Here is the complete list of reasons why your computer is not letting you copy and paste:
- An external software or process is interfering with the copy and paste feature by using the clipboard.
- The clipboard history is filled with too many texts and needs to be cleared.
- Your mouse or keyboard is faulty, which is why you can’t press the shortcuts or select Copy and Paste.
- It’s a temporary bug in the operating system.
- The text or image you are trying to copy is restricted from copying.
The problem with this issue is that it can happen at any time. My team did some thorough testing, and we couldn’t come up with any specific reason for this issue. It seems like it’s totally unpredictable.
That said, you can put it out of your mind by just moving to the following section and applying any one of our fixes.
Some more guides on how to Boot into Safe Mode in Windows 11?
How To Fix Copy and Paste Not Working on Windows 11?
As the copy and paste feature does not come from a separate application, it’s directly connected to the system. As a result, you need to make some changes to your Windows on a system level.
Before moving forward, make sure you have already done some preliminary testing yourself, like rebooting your PC.
Follow these methods to fix copy and paste not working on Windows 11:
1. Empty the Clipboard History
As I mentioned earlier, your clipboard history being full may be a possible cause for this issue, so you need to make sure it’s empty.
Follow these steps to empty the clipboard history:
- Press the Ctrl and I keys on your keyboard at the same time to launch the Windows Settings app.
- Navigate to the System tab using the menu on the left side.
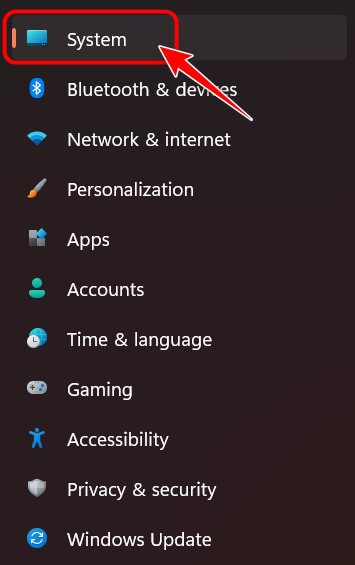
- Scroll down to the Clipboard option on the right panel and click on it.
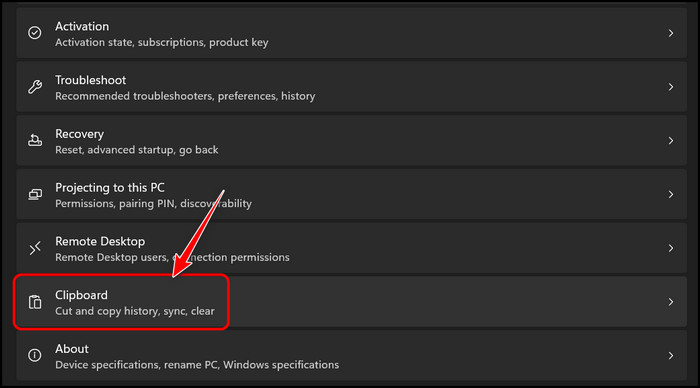
- Locate the Clear button next to Clear clipboard data on the next page and click on it immediately to disable it.
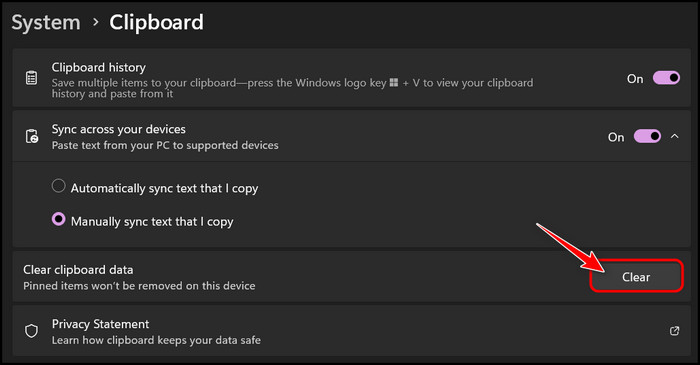
- Reboot your PC.
Test the copy-paste feature once your PC comes back to life and see if you still face issues. Don’t worry, you still have many alternatives to try if this one fails.
Check out the easiest way how to Enable & Disable CD Burning?
2. Clear File Explorer Cache
If you notice that the copy-paste issue typically occurs when you try to move files between two File Explorer windows, restarting it may solve it.
This removes all the temporary files in File Explorer before starting it, but keep in mind that this won’t help if you are facing trouble copying text from browsers or other software.
Follow these steps to clear the file explorer cache:
- Press the Windows and X keys at the same time to launch a context menu in the taskbar.
- Click on Task Manager from the options.
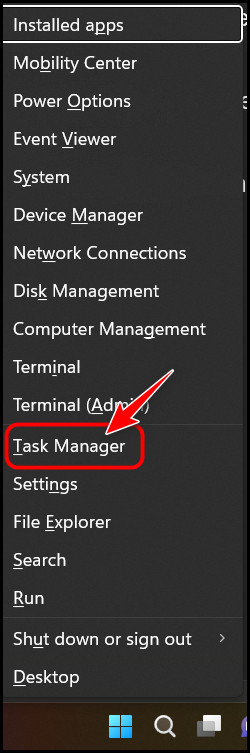
- Move to the Processes tab from the left panel if you are not already on it.
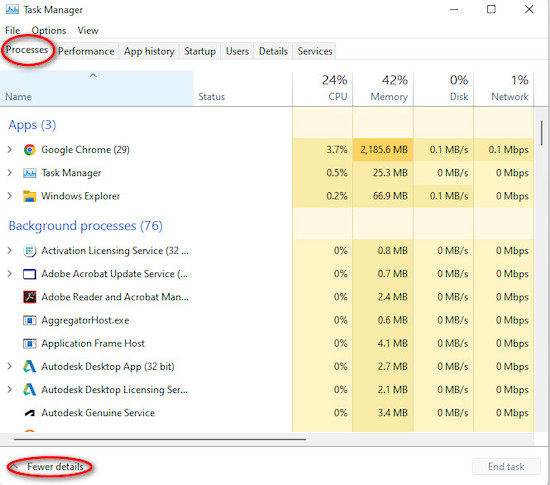
- Launch a File Explorer instance if you can’t see Windows Explorer in the Apps section.
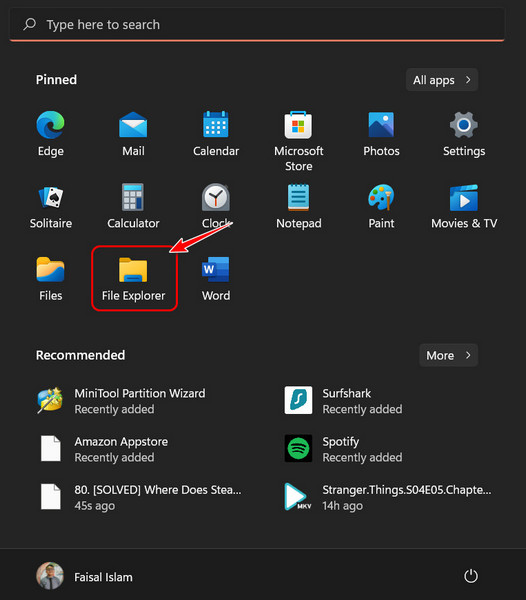
- Select Windows Explorer under Apps, right-click on it and select Restart.
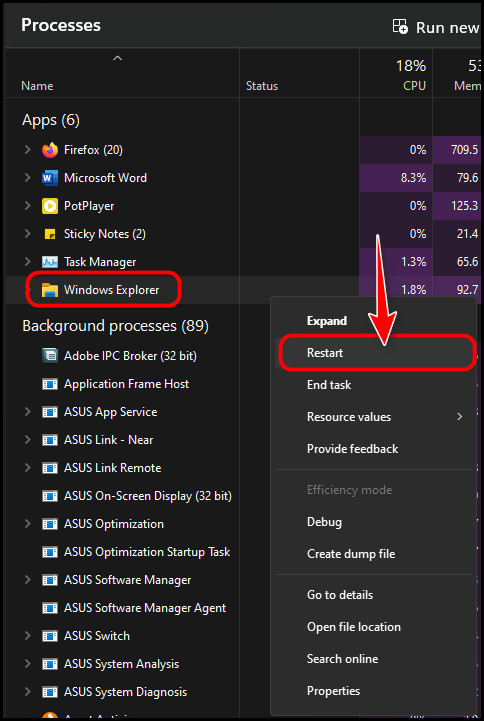
You should now be able to copy any number of files or folders between Windows explorers without any issues. However, if your issue is with copying text from websites or this method doesn’t work, follow the next method.
Follow our guide about 5 Proven ways to check RAM in Windows 11.
3. Fix Corrupted Files
I already mentioned that Windows system files might be affected if you face this issue, so resetting those files to a stable state should restore the copy-paste function.
Thankfully, you don’t need to put your computer at risk by downloading a third-party program to do this. Windows includes a utility in its Command Line interface that was built for this specific purpose.
Follow these steps to fix corrupted files:
- Search for Terminal or Command Prompt and launch any one of these apps.
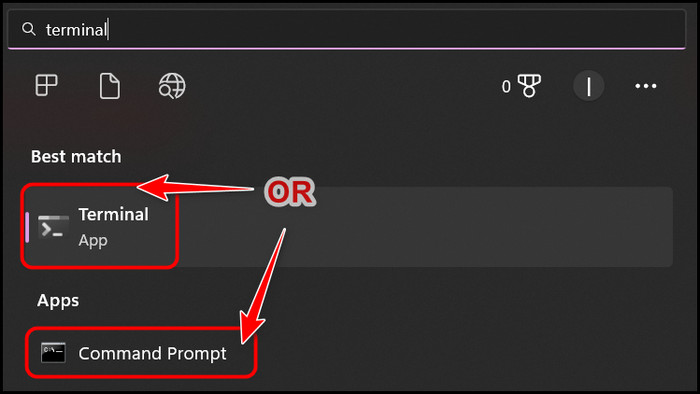
- Type sfc /scannow in the window and press the Enter key to execute it. Wait for some time for the process to finish.
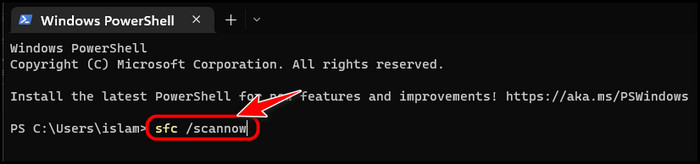
- Close the terminal window.
If this method didn’t work or resulted in some kind of error, you can try this alternative command:
- Launch the Terminal, type DISM /Online /Cleanup-Image /RestoreHealth and execute it by pressing the Enter key.

If you are still unsuccessful, there are two more fixes to try.
But before that, go through our epic guide on Enable or Disable fast user Switching in Windows 11.
4. Purge Clipboard Cache
While deleting the clipboard history should help, Windows may still store some previous clipboard files as cache files. You can try deleting these to make sure they don’t cause issues.
Follow these steps to purge the clipboard cache:
- Go to Start, search for CMD, right-click on it and select Run as Administrator.
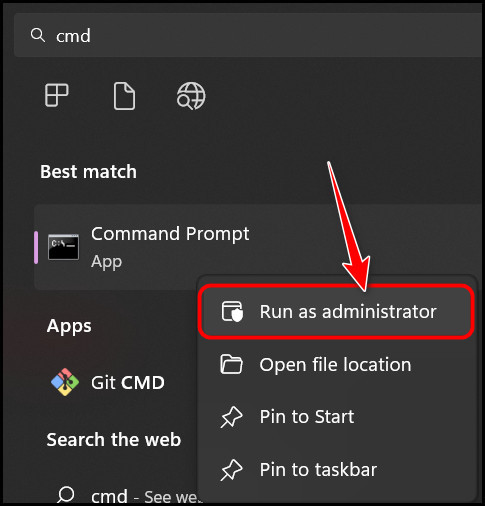
- Clear your clipboard cache by typing echo off | clip and pressing Enter.
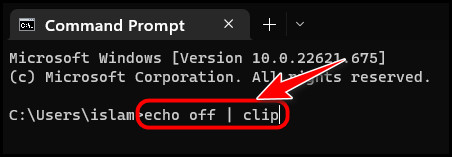
After it’s executed, try copying something and checking if it works now. You may want to disable Clipboard redirection. Follow the next method for more details.
But, before that, do check our latest post on is Java Necessary in Windows 11?
5. Check Your Keyboard
If you were trying to copy and paste using the Ctrl + C shortcut all this time, your keyboard might be at fault. This has happened to many users, so it’s worth checking.
You can try copying the file or text using just your mouse and seeing if that works. Another way to test your keyboard is to let Windows do it for you by running a troubleshooter.
Follow these steps to troubleshoot your keyboard:
- Press Windows + I to launch Settings.
- Scroll to the Troubleshoot option and click it.
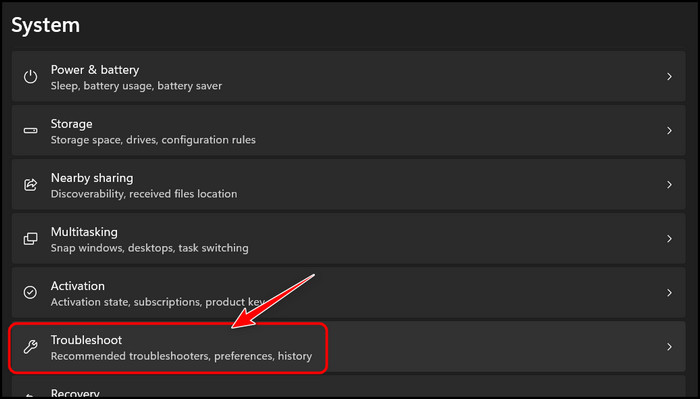
- Click on Other troubleshooters under Options on the next page.
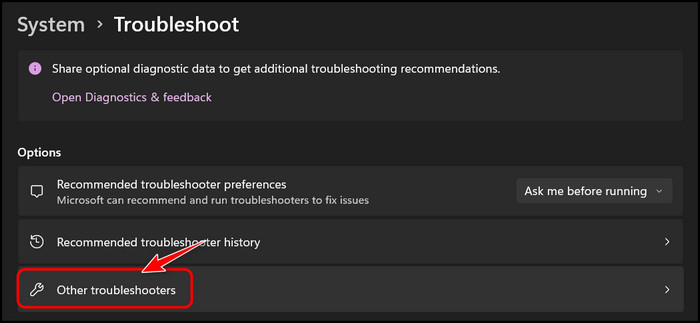
- Locate the Other section and click on the Run button next to Keyboard. Then, follow the instructions to let Windows detect errors.
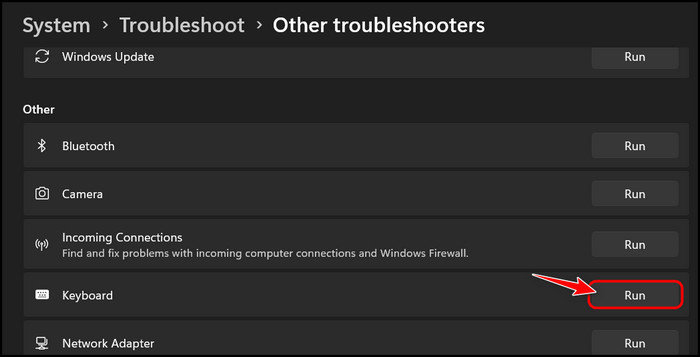
These should be enough to solve your issues. I’m sure you don’t need any more methods but if you have questions, check out the FAQ category below.
Also, check out our separate post on fix Pointer Keeps Flickering On Windows 11.
FAQ
Why is Ctrl C not working?
Ctrl C is not working because your keyboard can’t accept the keys. Make sure to run the keyboard troubleshooter and update the keyboard drivers to try fixing the problem. You can also repair the keys from a computer store.
Final Thoughts
Finally, since copying things to the clipboard is one of the most essential abilities of Windows, I can assure you there will never be permanent damage to this feature.
If you do face issues, they will be temporary, and you can always visit this article, review the second section and solve it instantly. One important point I should mention is that these methods will work on all versions of Windows, not just Windows 11.
So, which method did the job? Let me know in the comments.