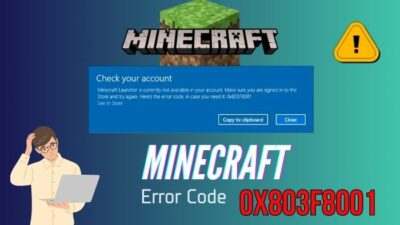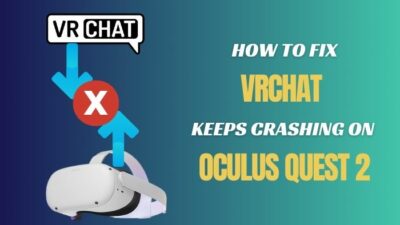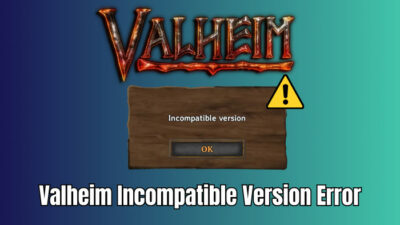When you open Conan Exiles and select Launch or Continue in the Funcom launcher, you can be disappointed by getting a Fatal Error. The game crashes, and you don’t know why this occurred and how to fix it.
Don’t worry. In this article, I will show you what causes the fatal error in Conan Exiles and how to fix it quickly to function as expected.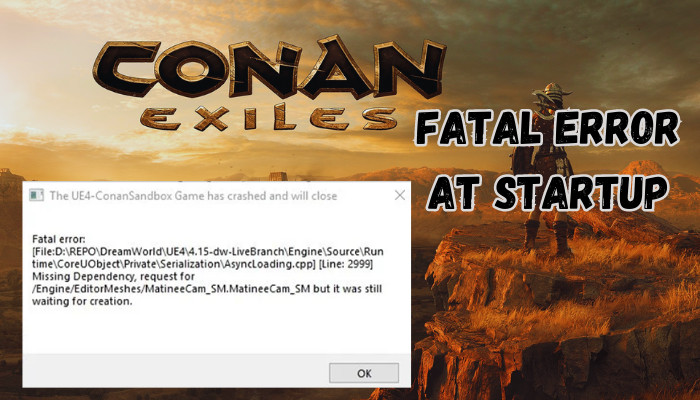
Let’s jump in.
Why is Conan Exiles Crashing with Fatal Error?
The Fatal error crashing on startup for Conan Exile can occur for several factors. These include damaged game files, unstable systems, or outdated graphics drivers. Additionally, using outdated game modifications, missing Visual C++ dependencies, or outdated Windows can also cause the Fatal Error.
The first time, I encountered a fatal error in Conan Exiles: Age of Sorcery after the 3.0 update. Besides this, one of my friends mentioned that he faced the same fatal error in Conan Exiles due to using overlay.
Here are the reasons Conan Exiles display fatal error and crashing:
- Game file corruption.
- Outdated mods.
- Excessive buildup of cache files.
- Lacking visual C++ redistributable.
- Old GPU driver.
- Windows firewall settings.
- Improper configuration in BIOS.
Besides these, Antivirus softwares, anti-cheat programs, and conflict between the Epic & Steam game versions of Conan Exiles are some main reasons for the UE4-ConanSandbox fatal error.
How to Fix Fatal Error Crash in Conan Exiles
The workarounds for fatal error at startup in Conan Exiles are deleting the mods folder & unsubscribing from all mods. Also, installing VC++ and the latest GPU driver or checking the integrity of game files often fixes the issue. In addition, run the game as an administrator or update the Windows.
Here are the solutions for Conan Exiles fatal error when joining server:
1. Turn Off Mods
If you are using mods such as exile land extension mod, fast travel mod, or Hosav’s Custom UI Mod – 2.3.9, these can be problematic. Using these game modifications can cause compatibility issues during startup.
These can lead to the “UE4-ConanSandbox Game has crashed and will close Fatal error”. So, the first thing we have to do is remove the mods folder. You can back up the folder somewhere if you want the files later.
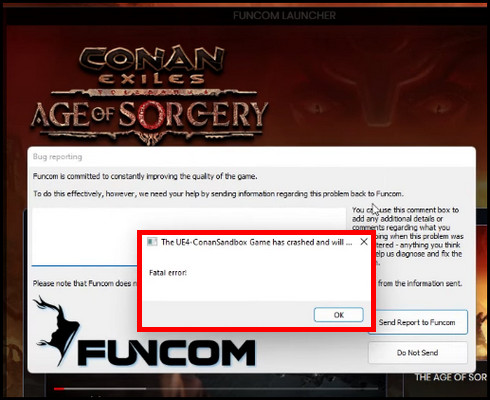
To remove the Conan Exiles mods folder, go to the folder where you have installed the game. We have to navigate to the ConanSandbox folder.
- For the Steam game version, the default path is C:\Program Files (x86)\Steam\steamapps\common\Conan Exiles\ConanSandbox\
- For Epic game version, C:\Program Files(x86)\EpicGames\Conan Exiles\WindowsNoEditor\ConanSandbox\
Go to the folder and back up a copy of the Mods folder. You can primarily delete the modlist.txt file inside the Mods folder and verify if the game runs ok. If the issue persists, delete the Mods folder.
In addition, delete the servermodlist.txt in the ConanSandbox folder. You have to also unsubscribe from all the Conan mods from Steam.
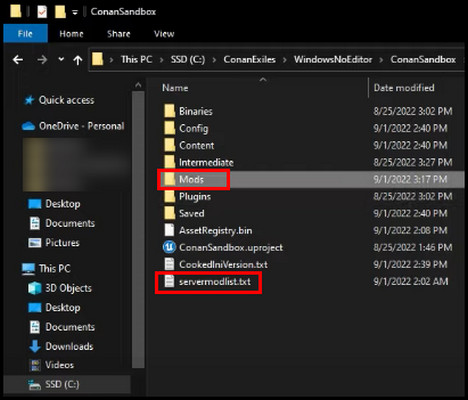
If deleting the mods doesn’t help, keep reading for the next solution.
2. Change Your Steam Account
Launch Steam with administrative privilege. After that, use the Steam option to change accounts.
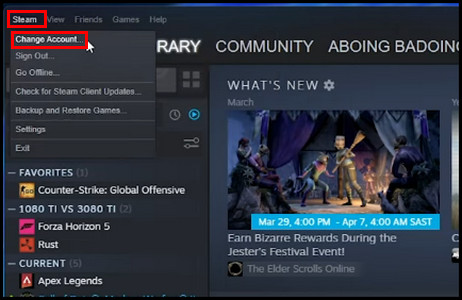
This will force you to disconnect your account from the system and switch to another account. After that, return to the original account again, where the game is in the library, and try to play the game online again.
Sometimes, a temporary bug causes the issue, and this quick, simple ID switching fixes the fatal error.
3. Force Login to Funcom Launcher
Due to a bug taking a longer time to establish a connection to the server & log in can cause the fatal error in Conan Exiles.
To bypass this and force login to the Funcom launcher:
- Open the Funcom Launcher.
- Disable your network by unplugging the cable.
- Click Launch for Conan Exiles in the launcher.
- Connect to the internet when a failed to login message appears.
- Select a server and Play Online as you will be prompted to retry login.
This is one of the best solutions to workaround the fatal error for Conan Exiles.
4. Install Visual C++ Redistributable
Visual C++ is an essential package for many games and apps on Windows. You must install it manually if it is not installed automatically on your PC.
To download and install the VC++ on your PC:
- Navigate to the Microsoft Visual C++ Redist download page.
- Click on x64(64-bit) and x86(32-bit) to download the software.
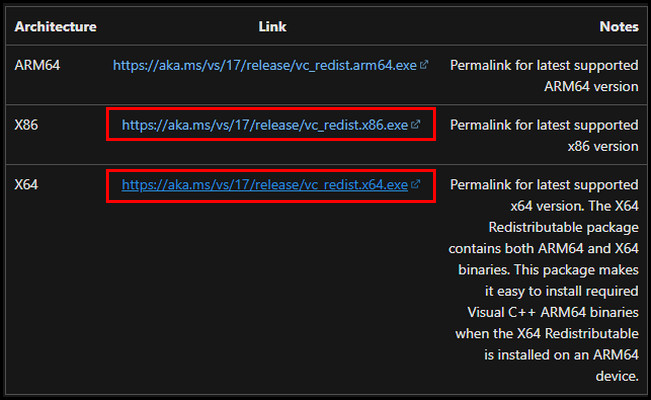
- Install both packages.
- Reboot the system.
After booting into the PC, try to launch Conan Exiles. The game should run without any issues. If you still can’t pass the UE4 fatal error, continue reading for additional methods.
5. Update Graphics Driver
An Obsolete graphics driver can cause various issues and hit performance. Fifa 23 or Elder Ring stuck on the loading screen, or FFXIV Fatal DirectX Error all result from an aged GPU driver.
Like those games, if you haven’t updated the GFX driver for a while, you can’t start Conan without getting a fatal error.
To update to the latest GPU driver, go to Nvidia, or AMD, or Intel’s GPU driver download page and download the latest driver for your specific GPU model. While installing the driver, choose the clean install option. After installing the driver, reboot the driver and verify if the game runs fine.
You also update the GPU driver from the device manager. To do that,
- Press Win+X on the keyboard and select Device Manager.
- Expand Display adapters.
- Right-click on your GPU and select Update driver.
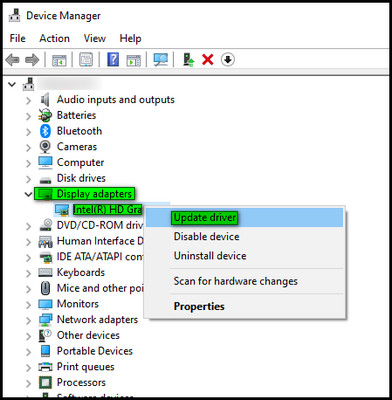
Note that this method doesn’t always update the driver to the latest version. So, the first manual method is recommended.
6. Launch the Game as an Administrator
Sometimes, running the game with run as administrator fixes fatal errors when connecting to a private server in Conan.
Open Steam > find Conan Exiles & right-click on it > Manage and select Browse local files.
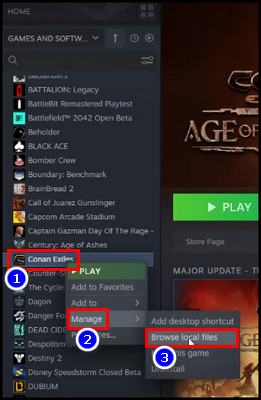
Right-click on the game executable file > Properties > Compatibility tab > check box Run this program as an administrator > hit Apply. After that, launch the game and verify if the crash occurs.
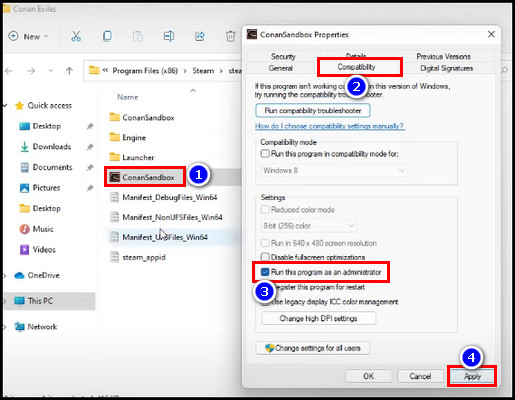
7. Exclude Conan Exiles From Windows Defender
Windows Defender or other antivirus sometimes blocks games, and Conan Exiles is no exception. To rule out the Antivirus to fix Exiles fatal error 3448, you have to make the game folder an exclusion.
To exclude the game folder in Windows Defender:
- Search and open virus & threat protection in Windows search.
- Scroll to the bottom and click on Add or remove exclusions.
- Click on +Add an exclusion.
- Select Folder.
- Choose the game path to select the game folder.
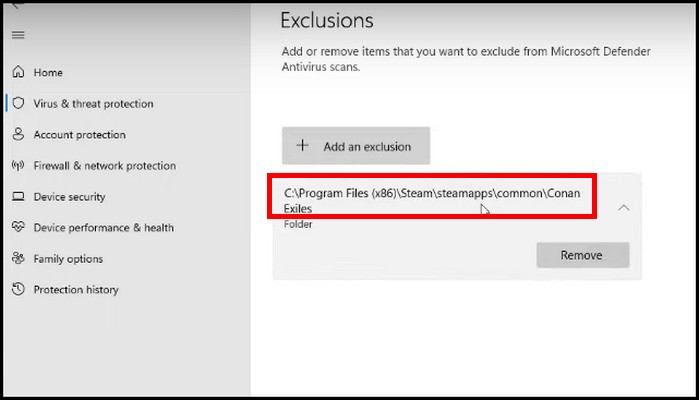
This will put the game folder in Defender’s whitelist and won’t block any files.
8. Check the Integrity of Game Files
If the Exiles game file gets corrupted or damaged, the UE4 sandbox error can pop up and crash the game. To repair the files, we have to verify the integrity of the game files.
First, open the Funcom Launcher and select the uninstall option for Battle Eye. Quit the launcher. Now,
- Open Steam.
- Right-click Conan Exiles.
- Select Properties…
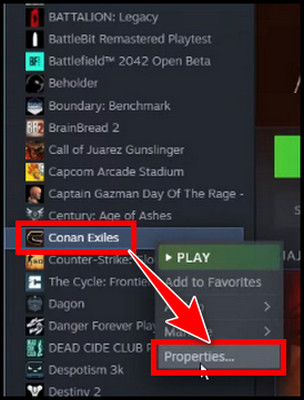
- Click on LOCAL FILES from the left.
- Select Verify integrity of game files…
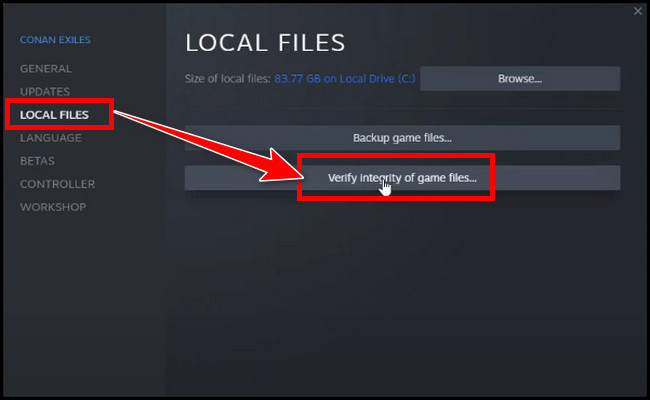
- Choose to install battle eye.
If any files are damaged or missing, they will be acquired. Now try to launch the game, and the issue should be resolved.
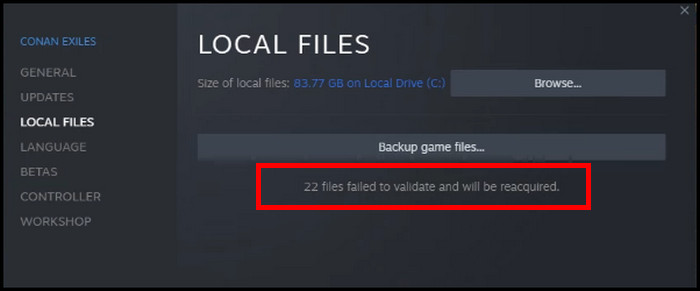
Besides this, consider removing the Epic game files if you have both Epic and Steam game versions.
Because Steam will scan both locations and won’t permit you to connect Steam servers, showing Steam Online Servers are Unresponsive. Deleting the Epic version will let you play the game in this case.
9. Cap FrameRates
One of my friends told me that he often got the fatal problem in his Exiles. One day, he optimized his PC to fix stuttering in Windows 10 and limit FPS globally for FFXIV from the graphics driver control panel to fix its famous Fatal DirectX error.
As it was resolved for that game when he returned to Conan Exiles, it ran without issue. So you can try to cap FPS and see if the error pops up or not.
10. Disable Overlay
The overlay is there to get some info without minimizing the main applications. For example, Discord overlay shows with whom you are talking or who enters & leaves. MSI Afterburner displays CPU, GPU temps & usage, etc.
But some games don’t like these overlays and show error symptoms. So, if you are using any kind of such overlays, consider disabling those and trying again to launch Exiles.
11. Reset XMP/EXPO
I bought two CL14 3200MHz memory sticks a few months ago and overclocked those to 3600MHz. At that time, it was stable. But with a newer BIOS update, something clicked, and the system got unstable. I couldn’t pass 3400MHz, which made me fret.
However, I gave up on my OC and set the default XMP on my BIOS. Two weeks & ongoing, and I have never encountered a fatal error in Exiles in this time. Coincidence or outcome of the previous solutions?
Whichever it was, it fixed this error, and I’m happy that I can play the game.
So, if you have any active overclock on the CPU or RAM, consider temporarily disabling those and verify if that resolves your issue with the Conan Exiles.
If everything fails, update your Windows & consider uninstalling the game and reinstalling it again. You can also contact customer support.
FAQs
Do you require updating Windows to fix the UE4 error in Conan Exiles?
You should update to the latest Windows if you encounter a fatal error while launching Exiles. If you are on Win 22H1 version, consider updating to the stable 22H2 version, as users reported the old Windows version was causing fatal errors for Exiles.
What causes UE4 fatal error?
Using game mods, outdated GPU drivers, or missing game files can result in Unreal Engine 4 fatal errors. To solve the issue, update the graphics driver, install VC++, or disable overclock. You should also update Windows & verify the integrity of game files to repair damaged game files.
Final Thought
Getting stuck in the launch with a fatal error is truly fatal, as you won’t be able to play the game until you fix it
Here, I have explained all possible solutions to resolve the fatal error that occurs in Exiles. Let us know which one worked for you in the comment.