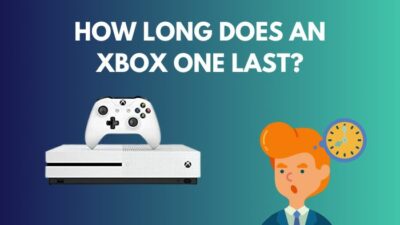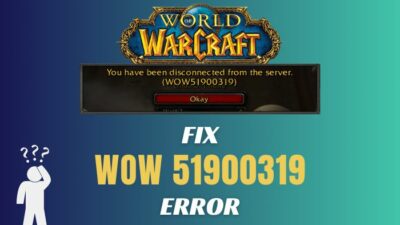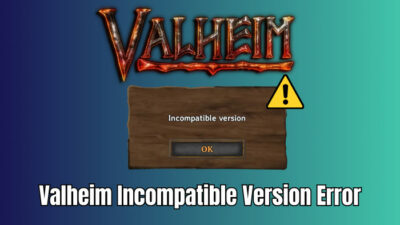Oculus Quest 2, aka Meta Quest 2, is a virtual reality (VR) headset. It can run games and apps without a PC as a standalone device.
However, while playing VRChat on Quest 2, players often face game crashing issue that ruins the immersive virtual reality experience.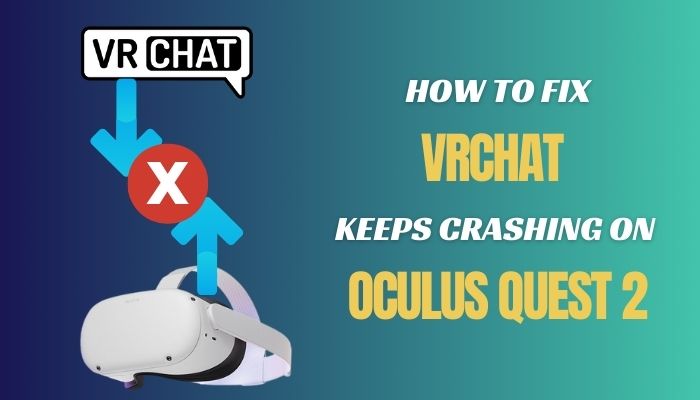
If you’re here after confronting the same problem, keep reading and make your VRChat playable without crashing again.
Why Does VRChat Keep Crashing on Quest 2?
VRChat crashes on Oculus Quest 2 mostly for two reasons; when too much visual effects are processed, and too many players are in the same lobby. Contrarily, if the VR collects and stores excessive cache files, VRChat can also crash due to the lack of free storage.
Here is the list of reasons that lead VRChat to crash on Oculus Quest 2:
Cache Files; When too many cache files pile up, it takes up huge memory space, leading to VRChat crashing.
Storage; If too many downloaded files and app data is stored on Quest 2, it fails to process new data, resulting VRChat crashes on the PC or Quest 2.
Too Many Players; When too many players join the same world or lobby, Quest 2 fails to process that much data, and VRChat crashes.
Too Much Visual Effects; If too much visual effects are ongoing simultaneously, VRChat can freeze or crush.
Network connection; In Standalone mode, VRChat may crash on Meta Quest 2 due to poor internet connection.
How to Fix VRChat Constantly Crashing on Oculus Quest 2
To fix VRChat crashes on your Quest 2, customize the app’s Safety Settings, lower Graphics and Performance settings, clear cache files and avatar data. Furthermore, you can turn off Notifications and Space Sence to stop VRChat from constantly crashing.
The following solutions are for Oculus Quest 2 standalone setup, where you use Oculus as an independent system.
Here are the methods to stop VRChat from crashing on Quest 2:
1. Tweak Safety Settings
Keeping your Safety Settings as strict as possible will ensure less lag, high FPS, and prevent crushes. For step-by-step instructions, consider the following process.
- Open the game menu and select the Safety tab under Quick Links.
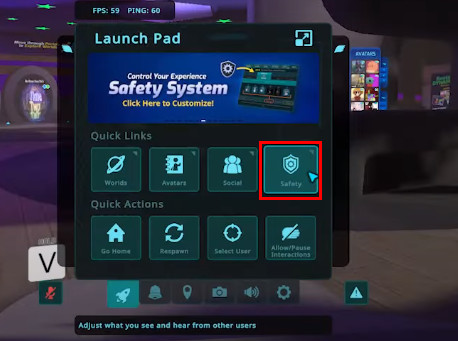
- Ensure the selected Shield Level is Custom.
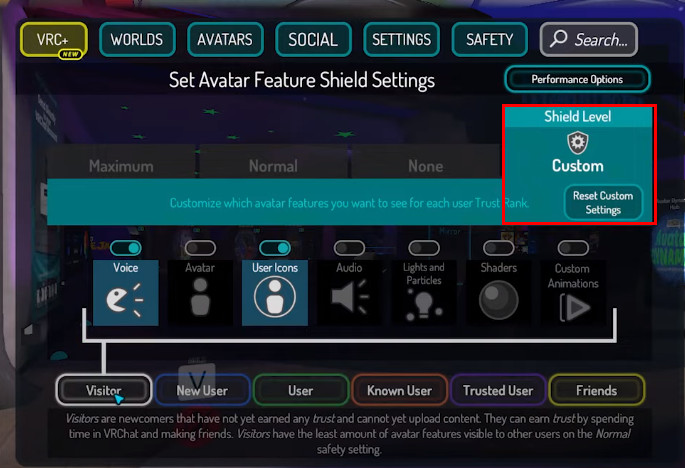
- Enable Voice and User Icons for Visitors, New User, and User.
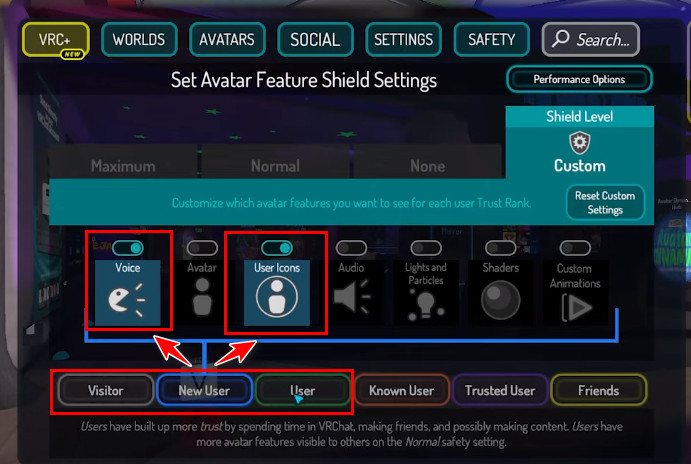
- Enable Voice, Avatar, and User Icons for Known and Trusted User.
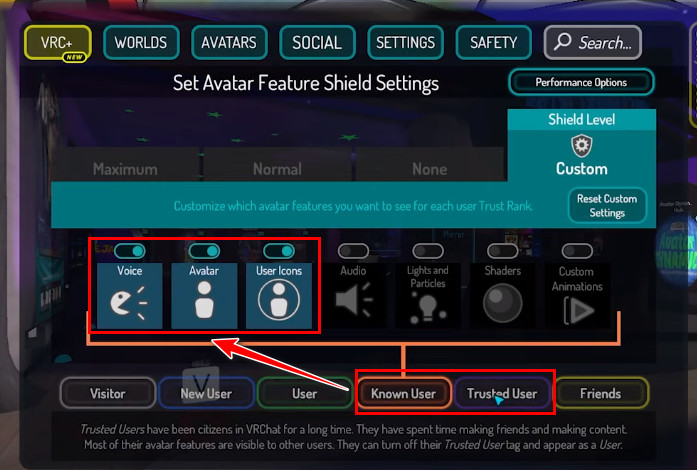
- Enable all options for Friends, excluding Lights & Particles and Shaders.
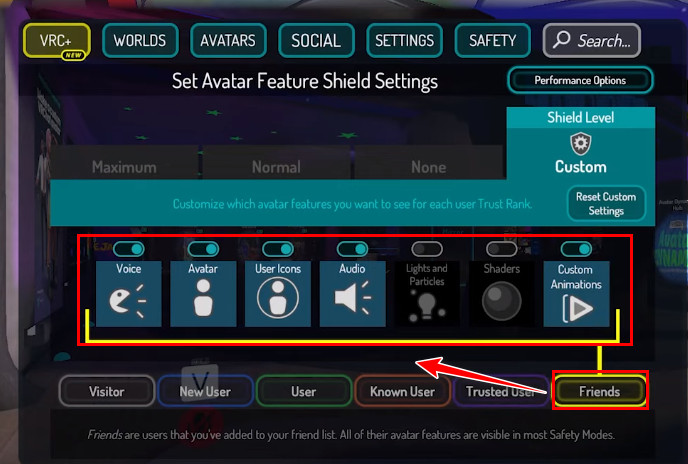
The above modification will save you from unexpected lags and low performance. If you want to see someone’s avatar in the game, click on the avatar and select the first option under Avatar Display.![]()
2. Modify Performance Options
In Safety Settings, change the maximum avatar size to 5 MB, hide avatars more than 15 meters away, and turn the maximum shown avatars to 10 to prevent VRChat crashing avatars.
Apply these steps to modify VRChat Performance Options:
- Open the game menu and select the Safety tab.
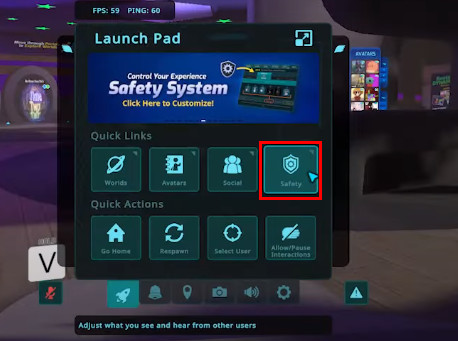
- Select the Performance Options.
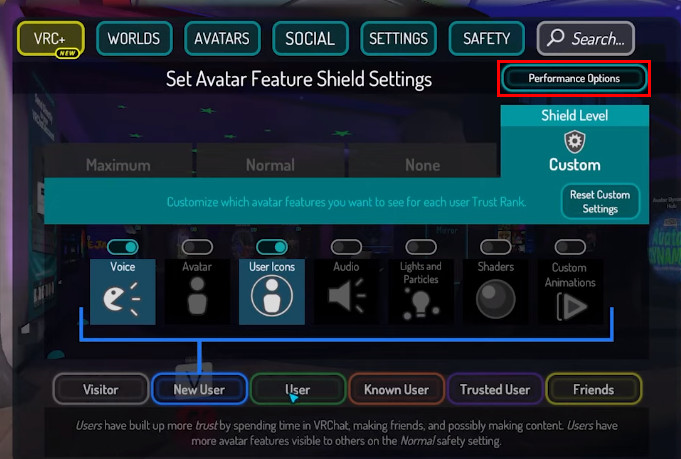
- Switch to the Avatar Performance tab.
- Set Minimum Displayed Performance Rank to Medium.
- Set Maximum Avatar Download Size to 5 MB.
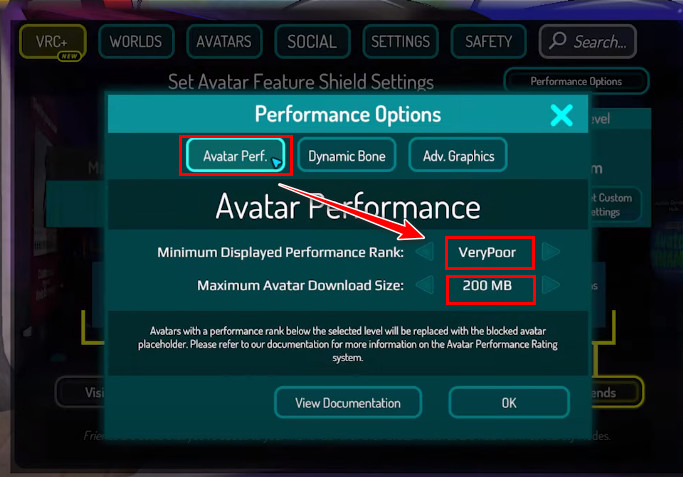
- Switch to the Adv. Graphics tab.
- Lower the Graphics Quality.
- Disable Multisample Antialiasing.
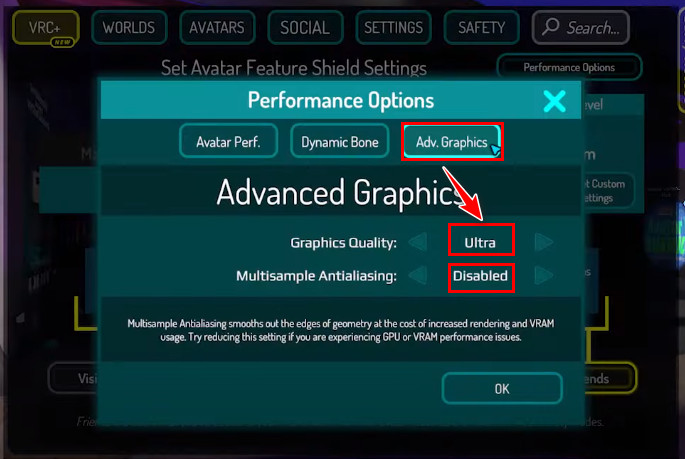
Here you should try different sets of Avatar Performance and Advanced Graphics settings to determine the most suitable options for your VR. Once you get the optimal settings for your Quest 2, you will never face VRChat crashes again.
3. Clear Cache and Data
If you’re experiencing a sudden performance drop before the VRChat crashes, clearing the cache files and local avatar data will resolve the issue.
Execute the following steps to clear the cache and avatar data:
- Open the game menu and click on the Gear icon.
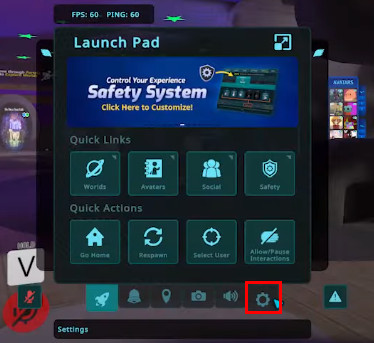
- Expand the Settings menu by clicking on the square with an arrow button.
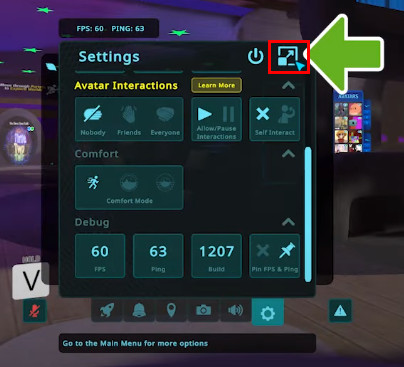
- Click Advance Settings.
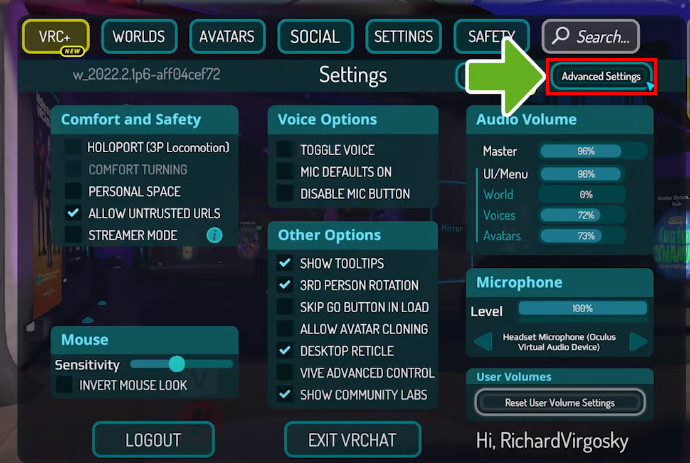
- Select Clear Download Content Cache.
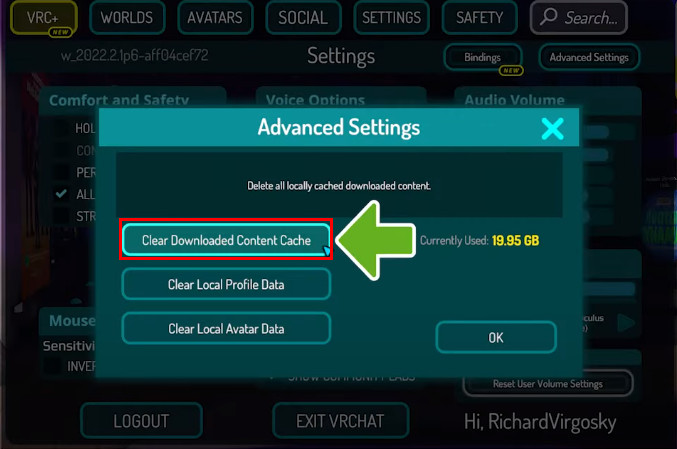
- Click on Yes when prompted.
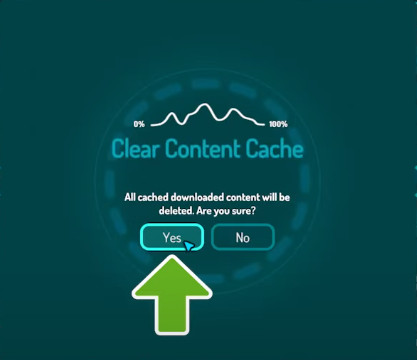
- Select Clear Local Avatar Data.
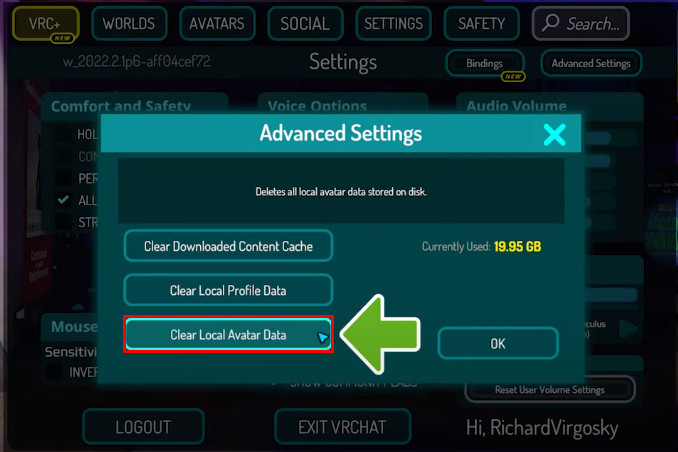
- Click on Yes when prompted.
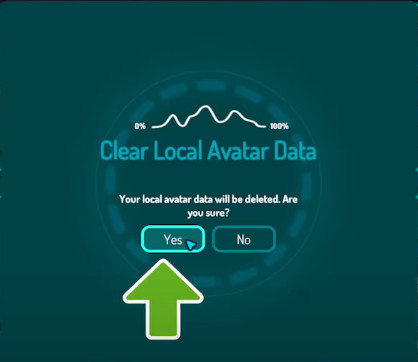
- Select OK > EXIT VRCHAT.
When you relaunch VRChat on your Quest 2, it will automatically build up the necessary cache file. And this time, you won’t face the VRChat crashing error.
4. Turn Off Notifications
Quest 2 shows you the notifications of several applications. Though this feature is great to be connected with the real world, it pushes your device performance to the limit.
However, by turning off the notifications, you can reduce the pressure on your Quest 2. As a result, you will be free of random VRChat crashes.
Here’e how to turn off notifications on Oculus Quest 2:
- Navigate to Settings > Notifications > Phone Notifications.
- Toggle off Phone Notifications in VR.
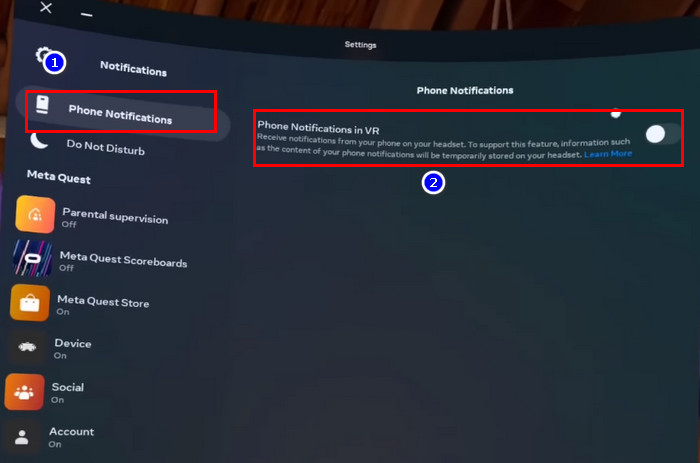
- Scroll down and select My Apps.
- Toggle off all the Apps to stop receiving notifications from them.
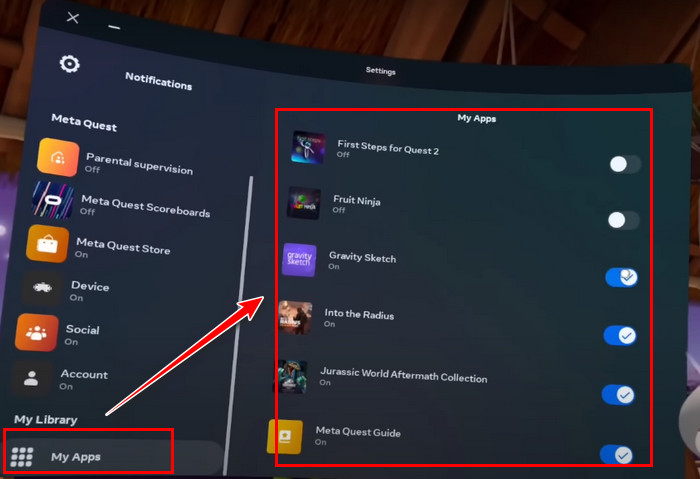
Once all the notifications are turned off, you will notice a performance improvement in VRChat. It will ensure an immersive VR experience and prevent VRChat crashes.
5. Disable Space Sense
Space sense is an excellent feature that lets you see the real world while playing in VR. When enabled, this option shows purple lines (shapes of the object) of your surroundings (pets or people).
This great feature adds an extra load to the VR, resulting in performance drops. So, you must turn off space sense to stop VRChat crashes.
Perform the following steps to disable Space Sense:
- Navigate to Settings > Guardian > Roomscale.
- Locate Space Sense at the bottom of the page.
- Toggle off Space Sense.
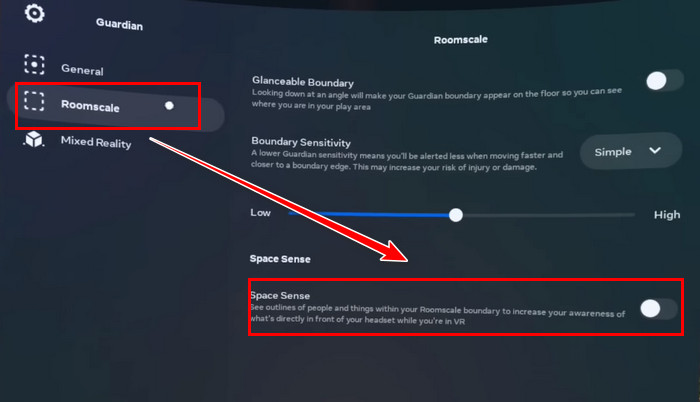
Now your Quest 2 is free from unnecessary processes reducing the VR performance. Certainly, this time VRChat will run on Meta Quest 2 smoothly without random crashing.
Frequently Asked Questions
Why is VRChat bad on Quest 2?
Oculus Quest 2 has less powerful components compared to a PC. So, while you run VRChat in standalone mode on Quest 2, it lacks high graphics. Due to the poor graphics, VRChat seems bad on your Quest 2.
Why is VRChat glitching?
If you encounter VRChat glitching while using a computer to run it, the outdated version of Windows is leading to this issue. Besides, corrupted VRChat files can also cause VRChat glitching. To resolve the issue, update Windows to the latest version and verify VRChat files from Steam.
How to play VRChat without crashing?
To play VRChat without crashing, you can reset your avatars, clear cache files, or use another VRChat account. If you’re on a PC, you should verify the game files, update graphics drivers, and allow the app through the firewall.
Wrap Up
Remember, VR technologies are still under development, and issues are very common with them. However, if you successfully perform all the fixes described in this article, you will no longer experience VRChat crashing on your Meta Quest 2.
Need further assistance regarding this issue? Don’t hesitate to leave a comment below.