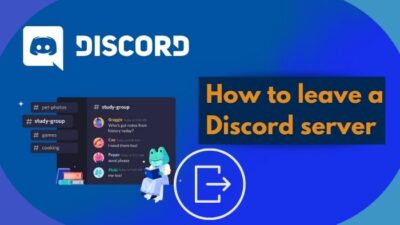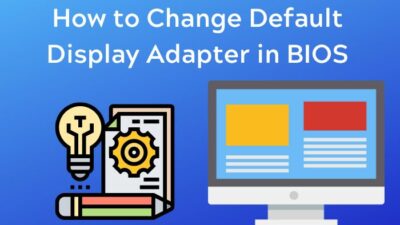Cloning your SSD is a hectic job. However, sometimes people find that their cloned SSD can’t boot. It is a frequent issue for regular SSD users.
I have been using SSD for a long time and have faced issues like this. Additionally, with good resources and research, I have overcome these problems very easily.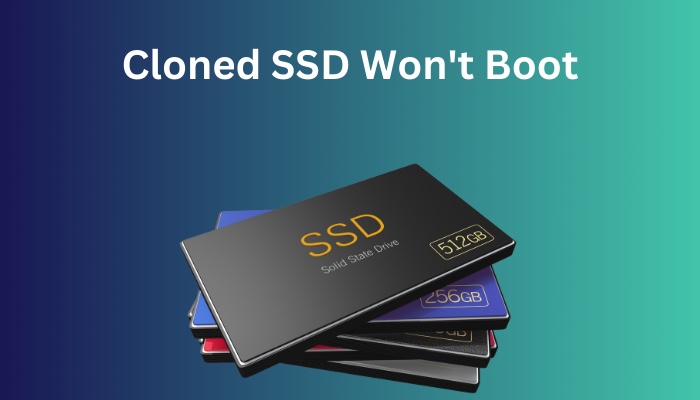
In this post, I will show you how to fix your cloned SSD that isn’t booting. Keep reading this. You will find all your answers and solution after this.
Also, check out our separate post on how to boot from the cloned SSD.
Why Won’t Cloned SSD Boot in Windows 11?
Your cloned SSD won’t boot in windows because your system is corrupted. Sometimes system reserves partition can be missing to raise this issue. Wrong boot drive and confliction problems of MBR/GPT can also create such issues. Failed cloning process to the SSD also can arise such problems.
Follow the description below to get a brief knowledge about those issues:
System corruption: In Windows, files and data can be corrupted by any kind of malicious software or viruses. This can hamper your boot process so badly. In the worst case, this can’t give access to the window to boot your SSD.
Wrong boot drive: At the time of the boot process, people select the wrong boot drive. It is a very common issue. You can’t boot the cloned SSD if your boot drive is wrong.
MBR/GPT problem: GPT/MBR setting is crucial when you boot your cloned SSD. Any kind of wrong setting can create conflict, and as a result, you can’t be able to boot your cloned SSD.
Follow our ultimate guide if you want to fix M.2 SSD not showing up in BIOS.
How to Fix a Cloned SSD That Won’t Boot
You have seen many reasons that can create this annoying issue. You can fix them easily just by following some simple tricks and methods.
Follow the methods below to fix a cloned SSD that won’t boot:
1. Set Your BIOS Settings
It is important to switch the boot mode from UEFI to Legacy or from Legacy to UEFI if you copied the GPT HDD to an MBR SSD or vice versa. The SSD won’t start after cloning if the boot mode is wrong.
Follow the steps below to set your BIOS settings:
- Restart your computer.
- Press the BIOS key whenever you need it. It will give you the BIOS interface.
- Choose the Boot option.
- Set Legacy or UEFI from the option named UEFI/BIOS Boot Mode.
- Choose Save & Exit option.
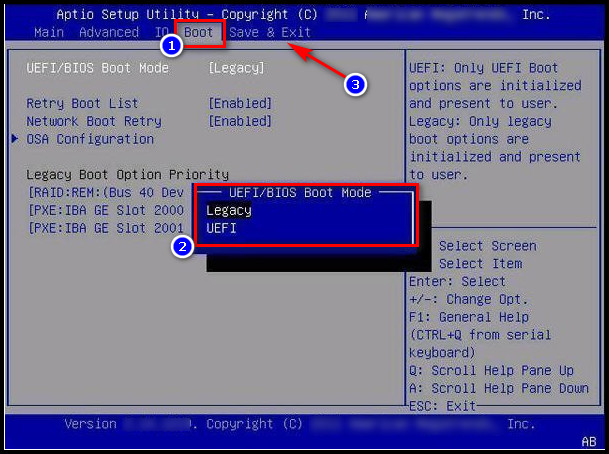
Now check if your issue has been resolved or not. Follow the next method if it doesn’t help.
Read more on how to access files on SSD.
2. Check the Boot Order
The cloned disk might not boot if the boot device is the wrong one. You should enter BIOS and modify the boot order so that the machine boots from the copied SSD if your computer has more than one hard disk.
Follow the steps below to check your boot order:
- Restart your computer.
- Press the BIOS key whenever you need it. It will give you the BIOS interface.
- Choose the Boot option.
- Choose SSD as the first boot option.
- Save & Exit from the window now.
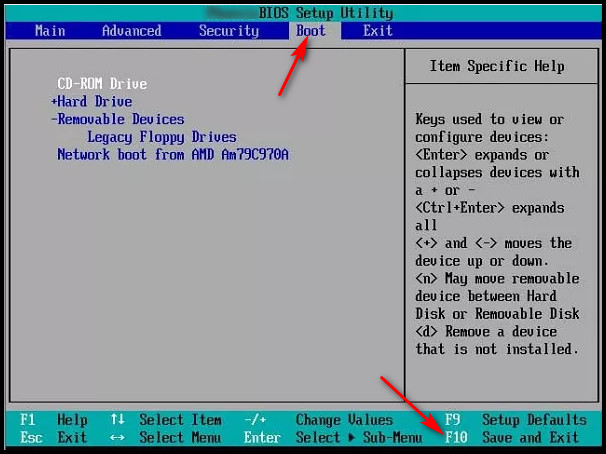
- Restart your computer.
Now check if your issue has been resolved or not. Follow the next method if it doesn’t help.
Here’s a complete guide on use NVMe M.2 SSD without M.2 slot.
3. Repair Windows Startup
If the cloned SSD doesn’t boot on Windows 10/11, you should need to enter the Windows recovery environment to fix Windows Startup. You can correctly boot up by fixing various issues with the Windows Startup repair.
Follow the steps below to repair windows startup:
- Boot from the Windows installation CD to start your machine.
- Select Repair Your Computer from the menu.
- Choose the Troubleshoot option.
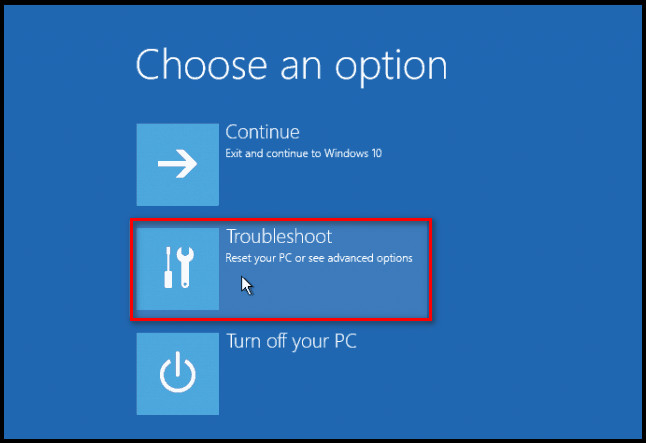
- Select Advanced Options now.
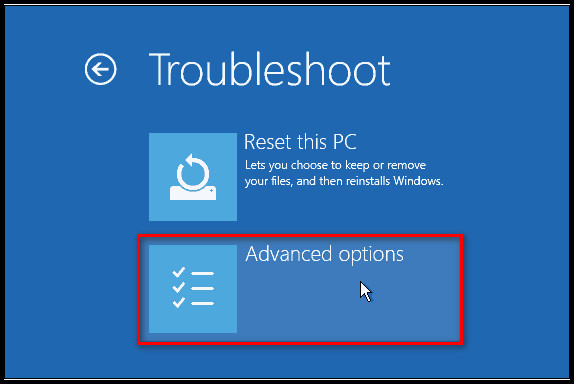
- Click on the Startup Repair option.
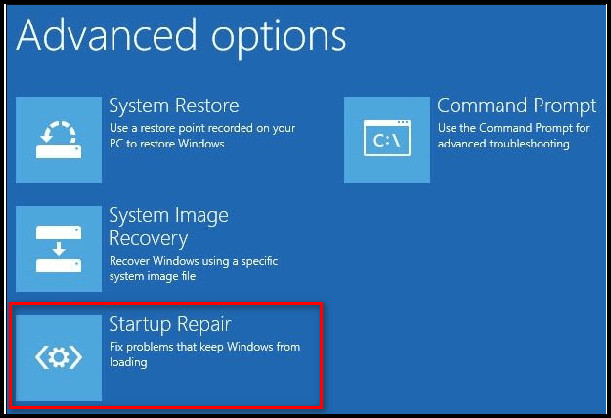
The starting problem will then start to be fixed. Check to see if your problem has been fixed now. If it doesn’t work, go on to the next strategy.
Check out the easiest way to use unallocated space on SSD.
4. Run Bootrec.exe
The cloned SSD boot issue in Windows can be fixed using Bootrec.exe if Windows Startup Repair is unsuccessful.
Follow the step below to run bootrec.exe:
- Boot from the Windows installation CD to start your machine.
- Select Repair Your Computer from the menu.
- Choose the Troubleshoot option.
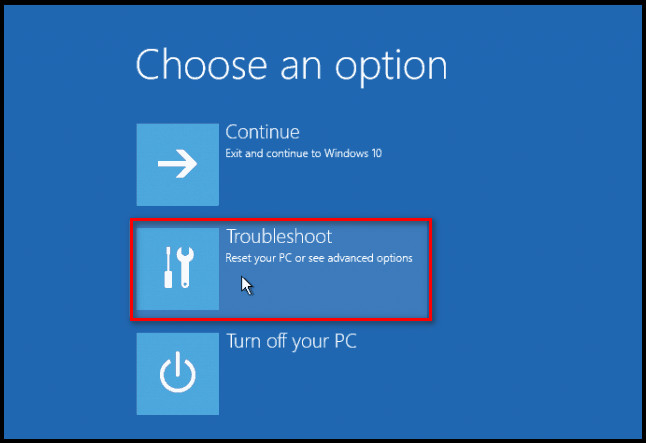
- Select Advanced Options now.
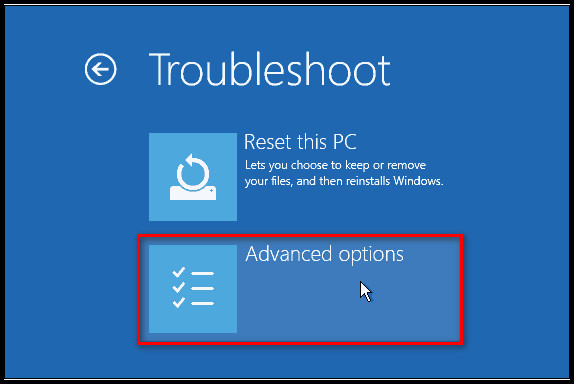
- Click on the Command Prompt option.
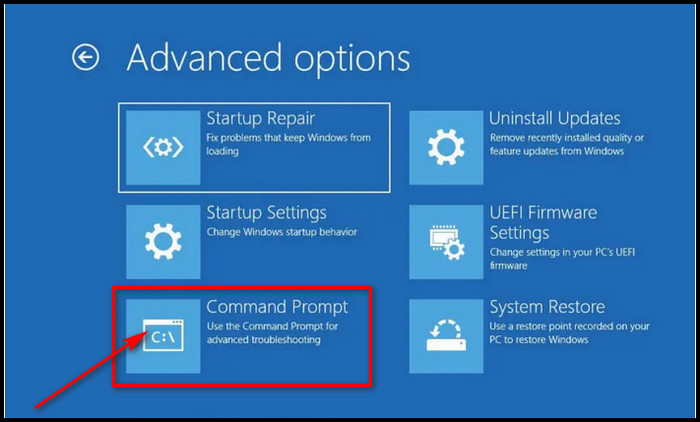
- Copy and paste bootrec.exe /fixmbr in the window and press Enter.
- Copy and paste bootrec.exe /fixboot when the previous operation is finished.
- Press Enter.
- Copy and paste bootrec.exe /scanos when the previous operation is finished.
- Press Enter.
- Copy and paste bootrec.exe /rebuildbcd when the previous operation is finished.
- Press Enter.
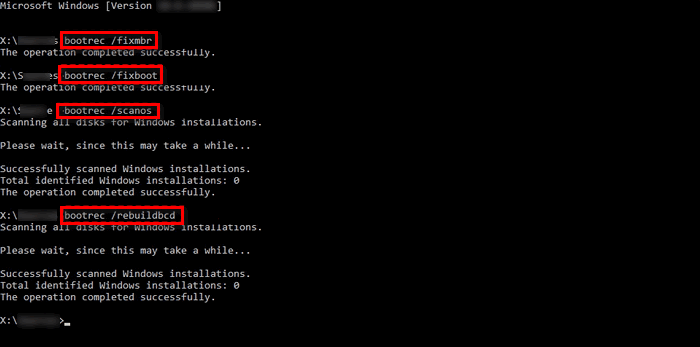
Check to see if your problem has been fixed now. If it doesn’t work, go on to the next strategy.
5. Re-Clone HDD to SSD
The cloned SSD won’t boot issue is caused by an incomplete clone or clone failure. Additionally, the cloned hard disk won’t be able to boot if the boot partition hasn’t been copied.
After the HDD to SSD clone, you can be sure that the copied hard drive will still be bootable thanks to reliable disk cloning software’s ability to repeat the disk cloning procedure.
In this case, I recommend EaseUS Todo Backup software.
Follow the steps below to reclone your HDD to SSD:
- Download and Install the EaseUS Todo Backup application.
- Run the application.
- Click on the Tools option.
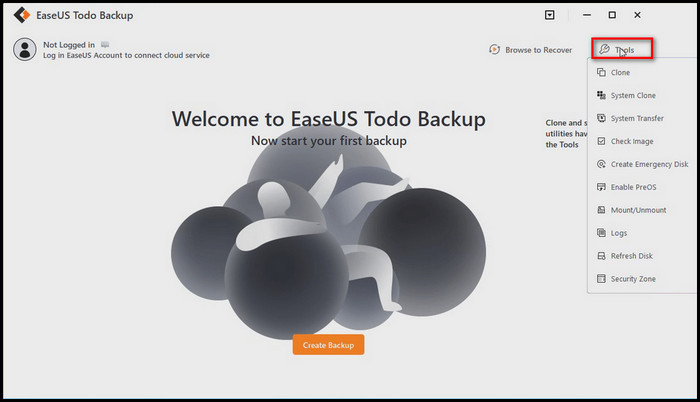
- Click on the Clone option.
- Select the Source disk and Target disk from here.
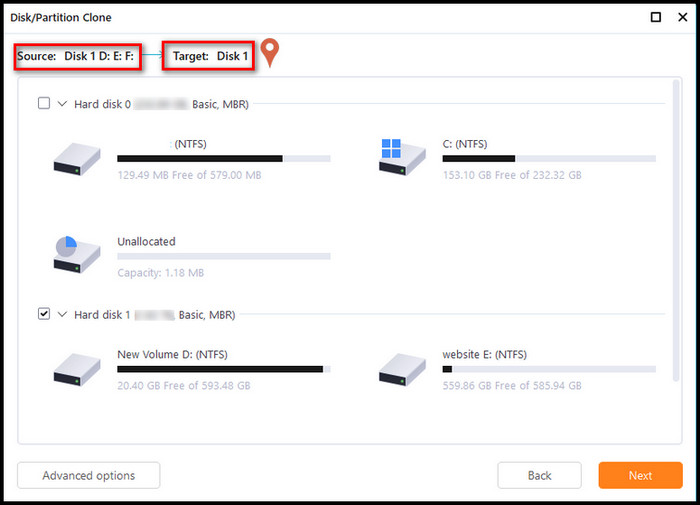
- Click on the Continue button and then the Next button to proceed.
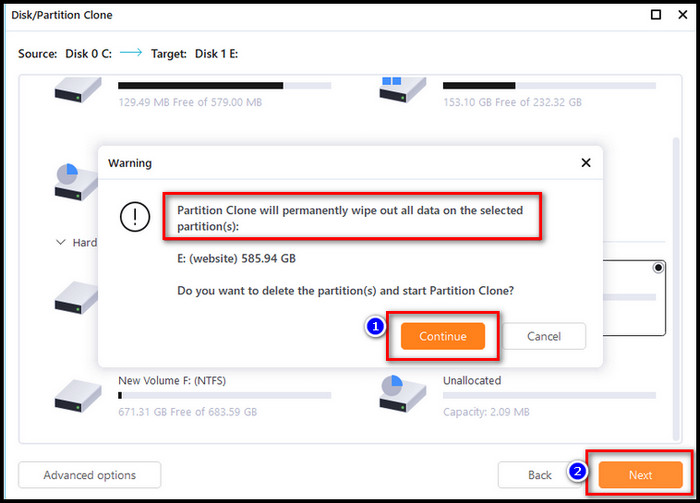
- Choose Autofit the disk option now.
- Click on the Proceed button.
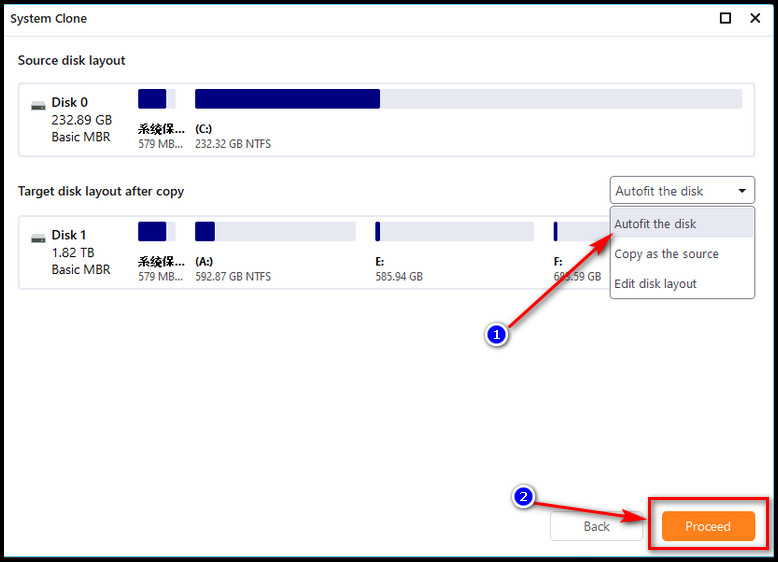
Repeat Methods 1 and 2 to successfully configure the cloned SSD into your system and designate it as the boot disk.
The SSD will successfully boot up when the PC has been restarted.
Will a Cloned Disk be Bootable?
Yes, a cloned disk will e bootable. Cloned disk sometimes fails to complete the boot process because of problems in the window environment and system bugs. If your system is fine and fully smooth, you can clone a disk and boot the disk after some time.
Disk cloning is making a complete clone of a hard drive (HDD) or solid-state drive (SSD), not simply its data. A disk can be upgraded, or a worn-out disk can be replaced with a new one via disk cloning.
In this scenario, the host computer’s original disk may be swapped out for the clone.
Disk partitioning can be used to dual-boot another OS or to have fine-grained control over file management.
If you wish to move a flawless replica of your system to another, clone a system image.
Make one sometimes so that you have a complete backup.
Can You Clone a Failing SSD?
Yes, you can clone a failing SSD. Using third-party software is the fastest and easiest way to clone a failing SSD. In Windows, they can assist you in moving the operating system and directories from one drive to another. A user-friendly cloning tool simplifies the procedure.
You can notice that your computer is getting slower and slower if your hard disk is failing. Even worse, your computer might display a blue screen and notify you of a problem. To prevent data loss, it is required to copy the failed hard disk to another location.
Cloning is known as transferring all data from a failed hard disk to another HDD, SSD, or storage device. However, most cloning methods cannot read or copy damaged sectors to a disk. Simple copying techniques won’t assist you if the faulty disk is the system disk and has stopped booting.
Conclusion
There can be several reasons behind this cloned SSD boot problem, but I have enlisted only the winning solutions for you to get rid of this annoying issue.
Check your boot order option to ensure the perfect settings for the boot process. Also, set the proper option from the BIOS setting.
You can also repair your windows startup process. If it fails, run the Bootrec.exe method to recover from this issue.
Let me know which method is much easier to eliminate the cloned SSD boot issue.