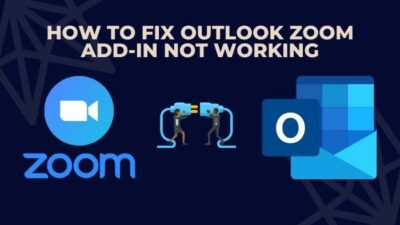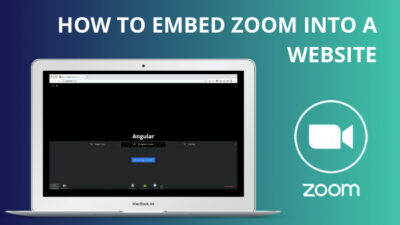The BIOS menu provides all kinds of fixes for hardware issues on your device that you cannot solve from anywhere else. And to open BIOS, you need to press the BIOS key repeatedly as soon as Windows begins to boot.
But if you don’t know what the specific BIOS key for your motherboard is or if the key is not working, then booting into BIOS becomes a problem.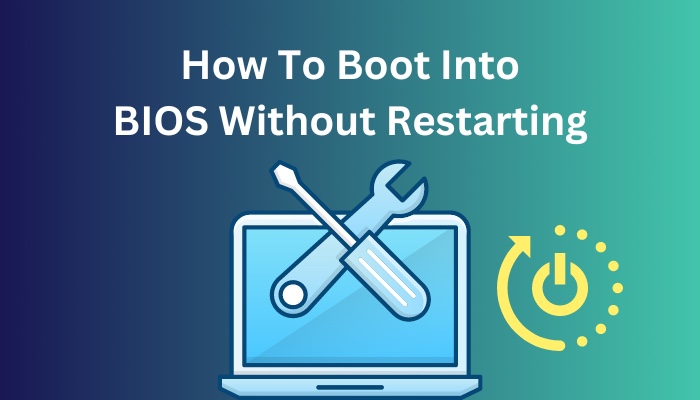
However, you can still access the BIOS mode even when your PC is running.
In this article, I’ve explained how to enter the BIOS without restarting your computer using the Windows primary settings and the Command Prompt.
Let’s begin!
See our most recent post on why your BIOS settings won’t save.
How to Enter BIOS without Restarting on Windows 11 & 10
To open the BIOS mode, generally, you need to press the BIOS key on the keyboard when the Windows boots up. However, you can also get into the BIOS from the UEFI Firmware Settings, which is in the Recovery options of the main Windows Settings.
Follow the instructions below to access the BIOS menu without restarting Windows.
Here are the steps to enter BIOS without restarting Windows:
On Windows 11
- Click on the Windows icon and choose Settings, or press the Win + I key to open Settings.
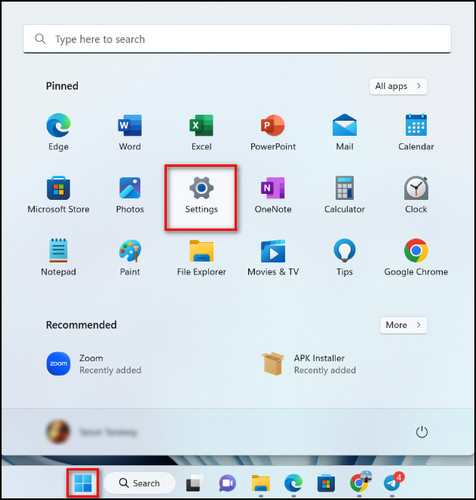
- Proceed to System from the left sidebar and select Recovery.
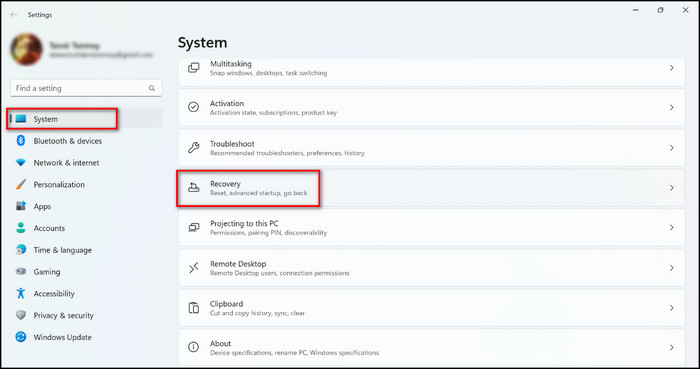
- Click on Restart now for Advanced startup under the Recovery options.
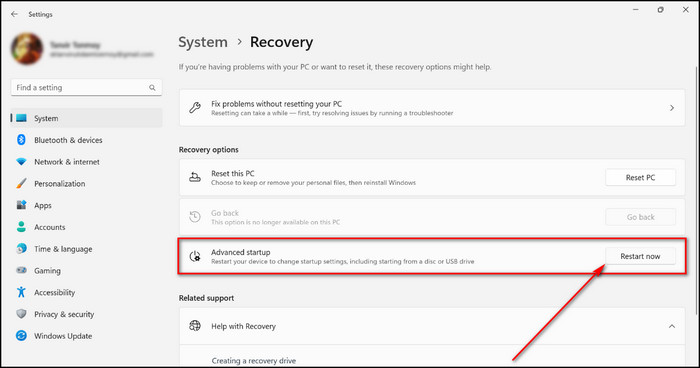
- Select Troubleshoot.
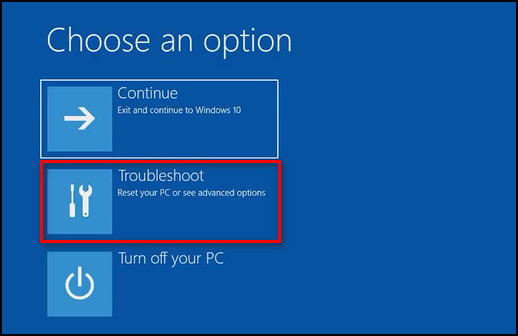
- Pick Advanced options.
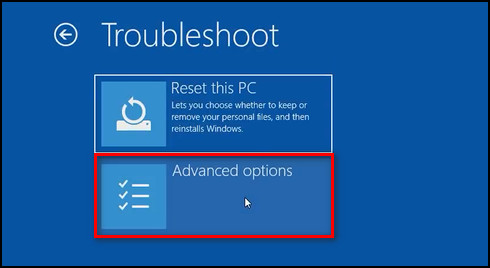
- Choose UEFI Firmware Settings and click on the Restart button.
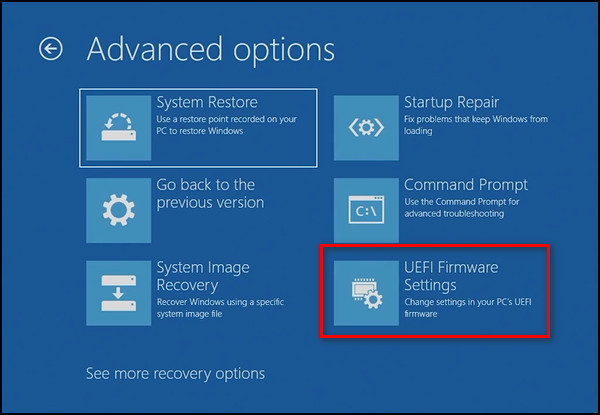
On Windows 10
- Click on the Start icon and select Settings.
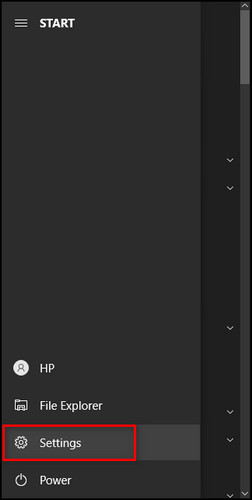
- Select Update & Security.
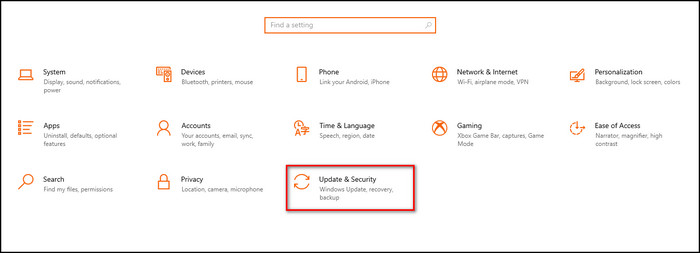
- Move to the Recovery tab and choose Restart now under Advanced startup.
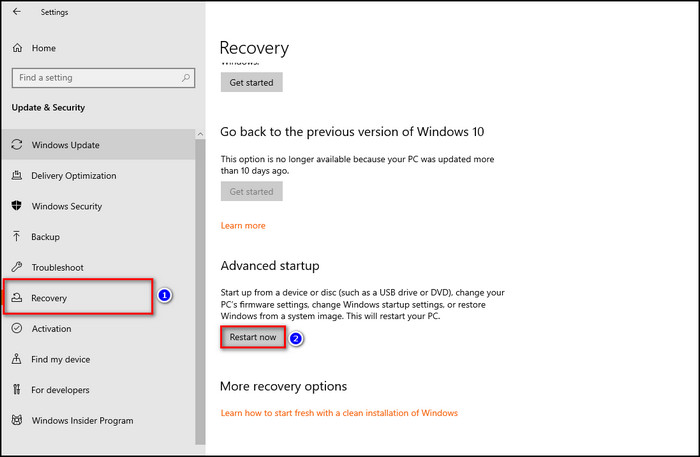
- Select Troubleshoot.
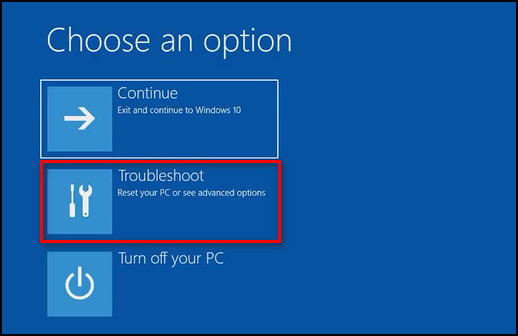
- Click on Advanced options.
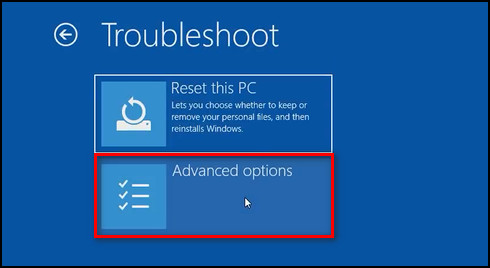
- Choose UEFI Firmware Settings and click on Restart.
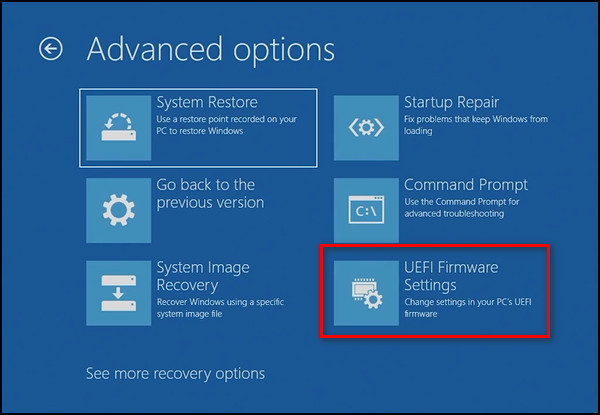
Now it will take a little time for the BIOS to load, and you’ll enter the BIOS mode.
Keep in mind this process only works for UEFI BIOS users only.
If you are using Legacy BIOS, go to the following section, where I’ve described how you can go into BIOS mode without restarting.
Follow our guide step-by-step to fix Gigabyte BIOS ID check error.
How to Access BIOS with No Rebooting for Legacy BIOS Mode
Assuming you are using the Legacy BIOS mode, you will not have the UEFI Firmware Settings option to open the BIOS menu. In that case, you can press the BIOS key for your motherboard in the Advanced options of the Recovery settings in Windows.
Below I’ve provided the steps to help the Legacy BIOS users open the BIOS options without restarting their computers.
Here are the steps to access BIOS without restarting for Legacy BIOS mode:
- Use the Win + I shortcut to open Settings.
- Click on Update & Security.
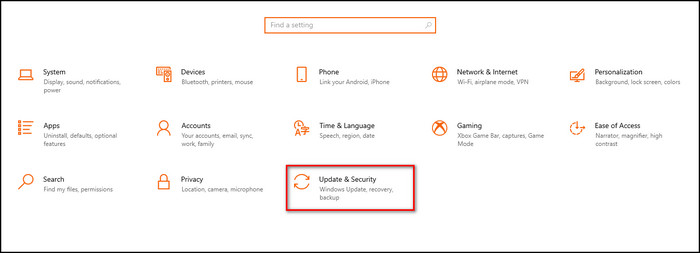
- Go to the Recovery tab from the left side menu and click on Restart now under Advanced startup.
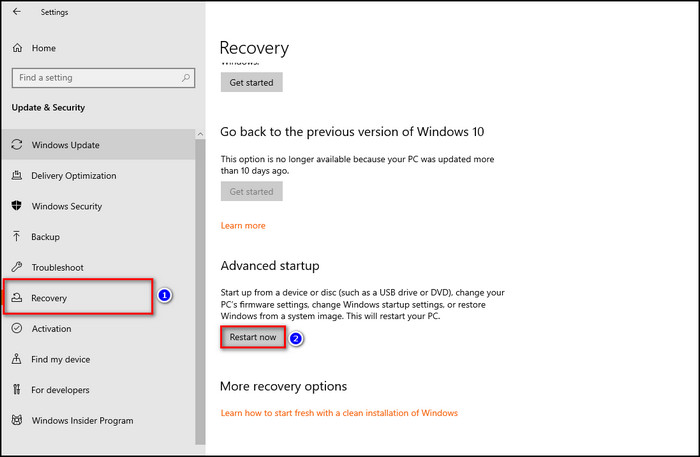
- Choose Troubleshoot.
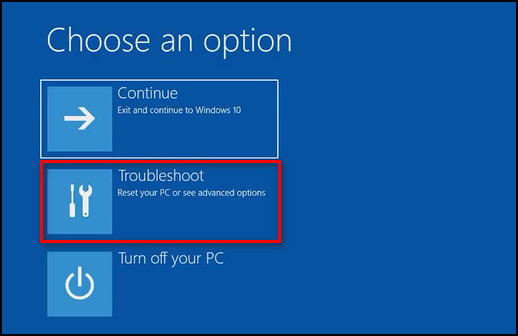
- Click on Advanced options.
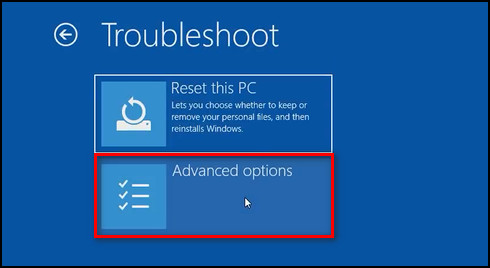
- Press the BIOS key to enter the BIOS mode. The BIOS key is different for different motherboard manufacturers, and below, I’ve given the list of the BIOS key for different brands:
- ASUS: F2 or DEL for motherboards & F2 for PCs
- Dell: F2 or F12
- Acer: F2 or DEL
- MSI: DEL for motherboards and PCs.
- HP: ESC or F10
- Lenovo (Desktops): F1
- Lenovo: F2 or Fn + F2
- Lenovo (ThinkPads): Enter + F1
- Samsung: F2
- Origin PC: F2
- Toshiba: F2
- Sony: F1, F2, or F3
- Wait for the BIOS to complete loading.
You can also enter the BIOS mode without restarting or pressing any BIOS key using the Command Prompt, which I’ve explained in the following section.
Check out our recent article on PC keeps restarting before BIOS.
How to Force into BIOS using Command Prompt
If you are still unable to get into the BIOS menu or your BIOS key is not working, you can just open the Command Prompt with administrative rights and type in the command that takes you directly into the BIOS mode. This process works for all Windows versions.
Follow all the steps I’ve given below to open the BIOS screen through the Windows Command Prompt.
Here’s how to force into BIOS using Command Prompt:
- Click on the Windows icon.
- Scroll down and expand Windows System.
- Right-click on Command Prompt.
- Select More > Run as administrator.
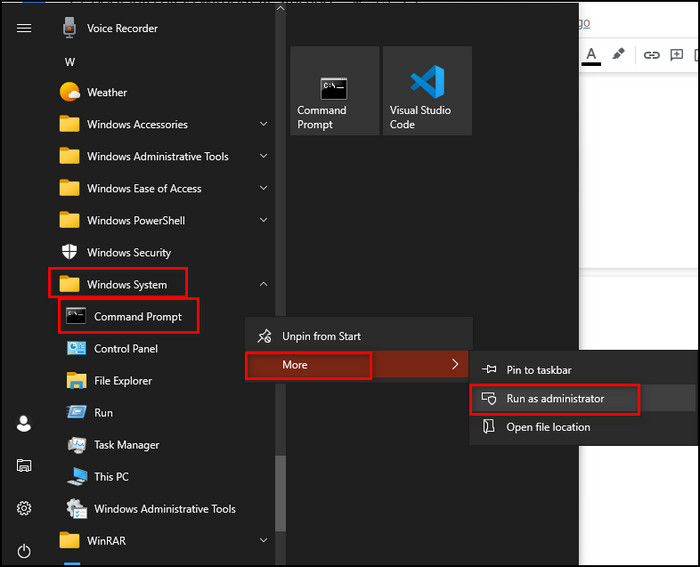
- Click on Yes, and the Command Prompt will open, giving you admin access.
- Type shutdown /r /fw in the prompt and press Enter.
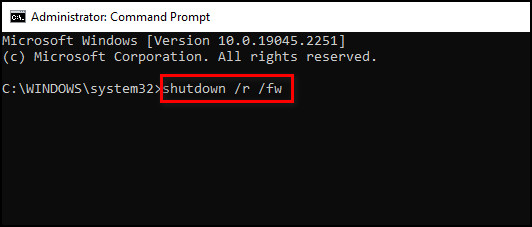
- Click on the Close button on the signed-out Windows warning.
After these steps, you’ll be taken straight into BIOS mode.
But before that, go through our epic guide on black screen after BIOS update.
FAQs
How to enter BIOS without a keyboard?
Follow the steps below to enter BIOS without a keyboard:
- Click on the Windows icon.
- Select Settings > Update & Security.
- Go to the Recovery tab and click Restart now.
- Select Troubleshoot > Advanced options.
- Choose UEFI Firmware Settings and click Restart.
What happens if I change the boot mode to UEFI?
When you change the boot mode to UEFI, you get faster startup times, more drive space, better upgrade techniques and driver support with 64-bit mode.
How do I get into BIOS without F2?
You can use the UEFI Firmware Settings from the Advanced options in the Windows Recovery settings.
Can I enter BIOS from the Command Prompt?
Yes, you can enter BIOS from the Command Prompt. To do that, open the Command Prompt as an admin, Type shutdown /r /fw and press Enter.
Final Thoughts
Pressing the BIOS key to boot into the BIOS mode is not the only way. You can also get to the BIOS right from the Windows operating system without using any key or restarting the PC.
For that, in this article, I’ve explained how to open BIOS from the Windows Recovery settings for both UEFI & Legacy BIOS modes and how to use Command Prompt to access BIOS.
Leave a comment if you still have problems booting into BIOS. See you there.