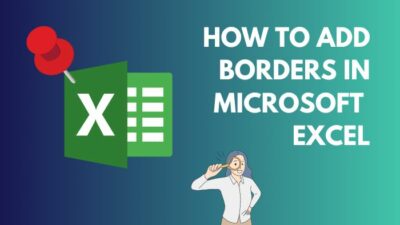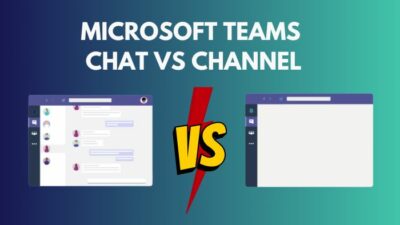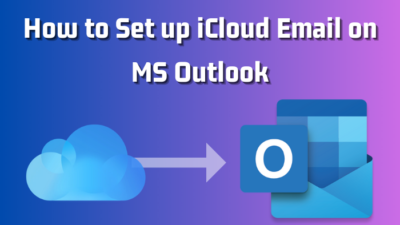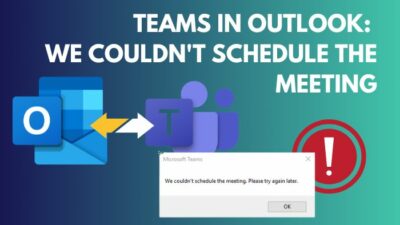With the evaluation of technology, most of our important data, contacts, files, and mail are stored on internet servers.
Because of no physical access to that information, there is a higher chance of losing your essential data and files.
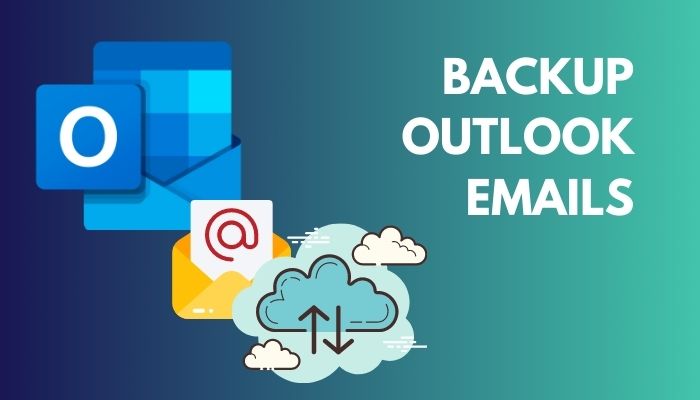
In this article, I will cover detailed instructions on backing up your Outlook emails and restoring them when needed.
So, let’s start!
How to Backup Outlook Emails
You can quickly back up all emails using Outlook’s Import/Export feature. Simply launch the application and navigate to File > Open & Export > Import/Export. Choose Export to a file from the menu and click Next. Follow on-screen instructions to back up your emails successfully.
If you are using an Exchange or IMAP account, you can automatically archive your email that you can later access anytime.
Exchange account users can contact the admin to access archived emails. Using the Auto Archive feature, users can automatically move or delete old emails. In case you face any problem with the Auto Archive feature, you can quickly fix the Auto Archive not working issue.
Consider the following instructions to export the emails to a .pst file on Windows and Mac.
Here are the backup methods for your Outlook emails using the Import/Export option:
On Windows
For Outlook 2013, 2016, 2021, and Outlook 365
- Launch Outlook on your device.
- Navigate to File > Open & Export > Import/Export.
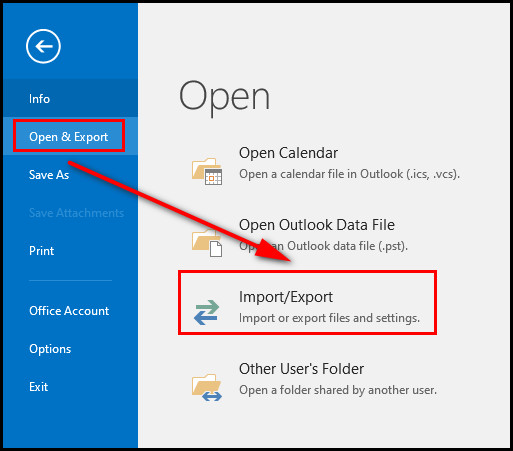
- Choose Export to a file from the Import and Export Wizard and select Next.
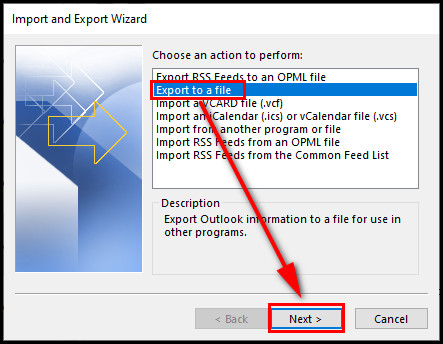
- Click on Outlook Data File (.pst) and select Next.
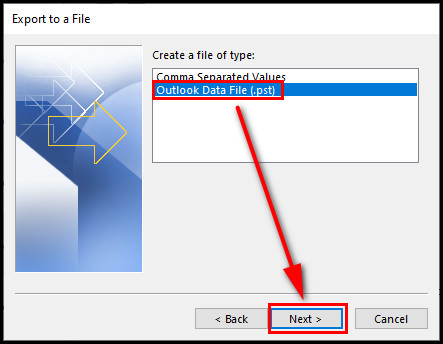
- Select the email folder you want to export.
- Tick the Include subfolders option and select Next.
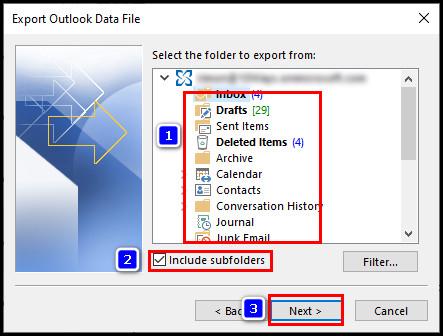
- Click on Browse and choose a file location and name for the file.
- Select Finish to complete the process.
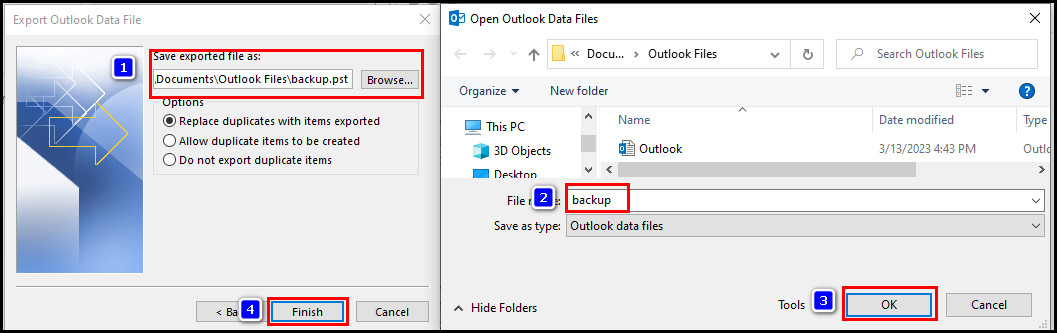
For Outlook 2010
- Launch the Outlook application.
- Navigate to File > Options > Advanced > Export.
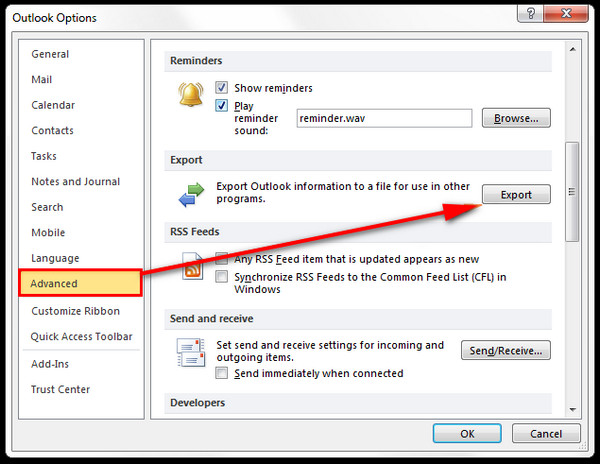
- Select Export to a file from the Import and Export Wizard, then click Next.
- Choose Outlook Data File (.pst) and select Next.
- Mark your email folder and click Next.
- Select the file destination and set a name for the file.
- Click on Finish.
For Outlook 2007
- Launch Outlook on your computer.
- Navigate to File > Import and Export.
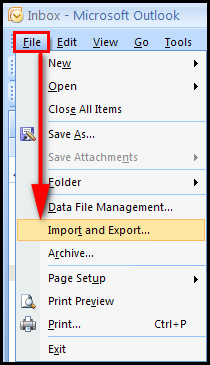
- Locate Export to a file, select it, and click Next.
- Select Outlook Data File (.pst) and then click Next.
- Select your email folder and click on Next.
- Set the file location and rename it.
- Click Finish to complete the process.
On Mac
- Launch Outlook on your Mac.
- Navigate to File > Export.
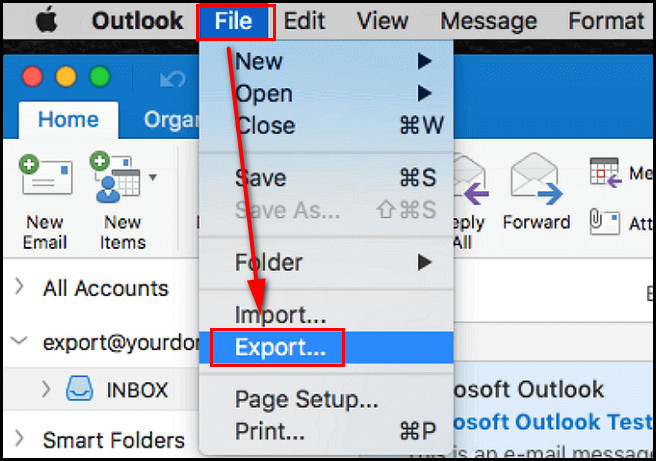
- Choose the emails you need to backup and select Continue.
- Browse and select file location and click Save.
- Click Finish to complete the process.
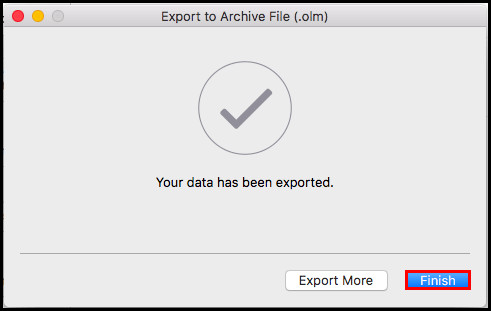
By following the above manual steps, you can effortlessly save all emails from Outlook.
However, there are some other procedures to back up your Outlook emails. Move on to the next section of this article to understand more.
Additional Ways to Backup Your Outlook Emails
If you need further flexibility during the Outlook email backup process, you can use several workarounds to accomplish the same task. Users can effectively save emails from Outlook folders using the Auto Archive, Email Forwarding, and drag & drop features.
Consider the following ways to back up your Outlook emails using various features:
1. Set up Auto Archive in Outlook
You can automatically archive emails using the IMAP (Internet Messaging Access Protocol) settings or the Auto Archive feature of Outlook. For step-by-step instructions, go through the following procedure.
Here’s how to set up Auto Archive in Outlook to save Outlook emails:
- Launch Outlook on your desktop.
- Navigate to File > Options > Advanced > AutoArchive Settings.
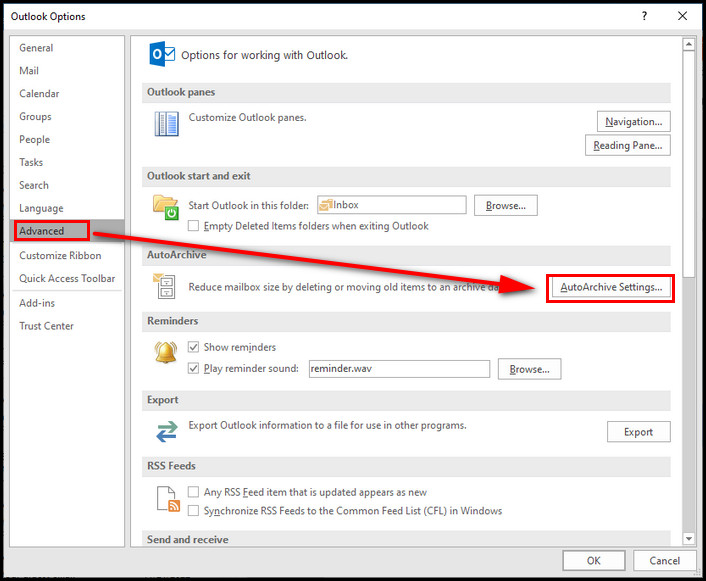
- Check the Run Auto Archive every checkbox and select the frequency of the archiving.
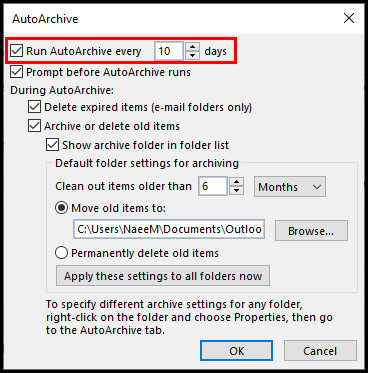
- Select the Clean out items older than option and set a time for moving emails to the archive folder.
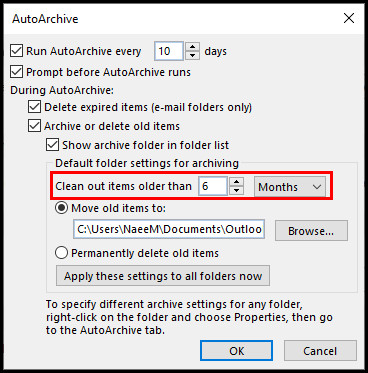
- Click the Move old items to: option and select Browse to set the file path.
- Select OK to save the changes.
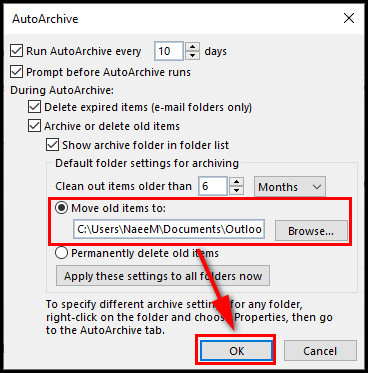
Now, all your emails will be automatically archived on the saved file path unless you delete them from the archive folder.
2. Backup Emails Using Email Forwarding
Outlook 365 users can use the email forwarding feature to back up their emails. Go through the following process to back up emails using the email forwarding feature.
Check the subsequent process to backup emails on Outlook 365:
- Open your browser and go to Outlook.
- Navigate to Settings > View all Outlook settings.
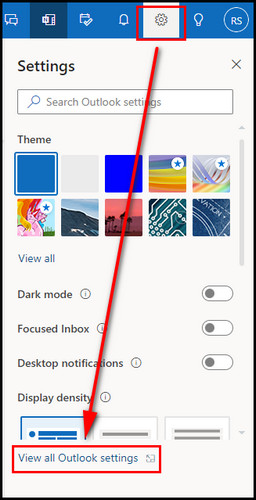
- Switch to the Mail tab and click on Forwarding.
- Tick the Enable Forwarding checkbox and enter your backup email address.
- Tick the Keep a copy of forwarded message checkbox if you want to keep the email copies.
- Click Save to apply the changes.
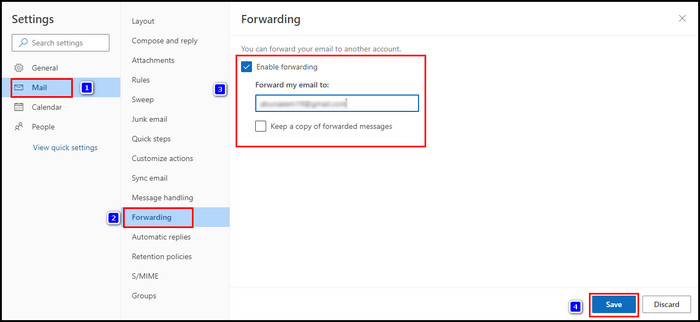
Now, whenever you receive an email on your Outlook account, Outlook will forward it to the specified email address.
3. Drag and Drop Emails to File Explorer
Organizing Outlook inbox helps maximize productivity. You can quickly drag and drop emails to File Explorer to better organize your emails for future usage. Go through the subsequent instructions to drag and drop emails to File Explorer.
Here is the procedure to drag and drop Outlook emails to File Explorer:
- Launch Outlook and File explorer.
- Place both of the windows alongside.
- Select the emails you want to move.
- Left-click and hold down the mouse key.
- Move the mouse cursor to File Explore and drop the file.
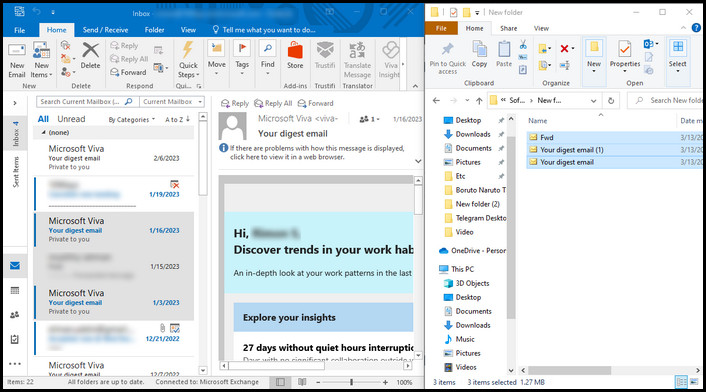
It will save your file in Outlook Item (.msg) format on your local storage. Double-click on the saved file to open it using the Outlook desktop client.
Outlook also allows users to export contacts to vCard files and transfer contacts between Outlook and Gmail.
4. Backup Emails as TXT or HTML
You can save single or multiple Outlook emails as TXT or HTML files for later usage. Go through the subsequent instructions to backup emails as TXT or HTML.
Check the following steps to backup your emails as TXT or HTML:
- Launch Outlook and select the emails you want to save.
- Navigate to File > Save As.
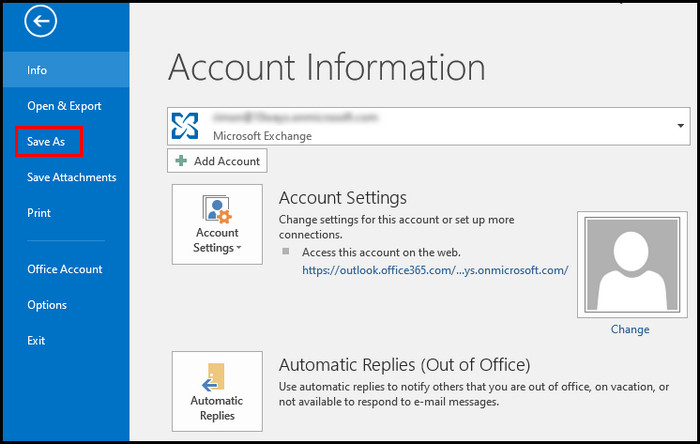
- Choose the file destination and set a name.
- Click on the arrow next to Save as type.
- Select Text Only for .txt format or HTML for .html format.
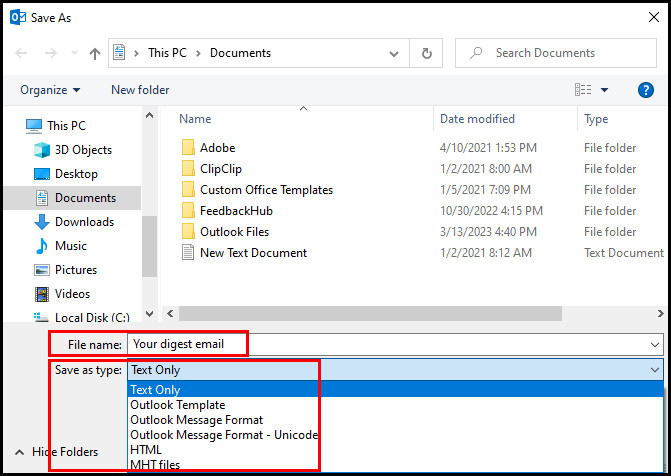
- Click Save.
Using notepad or any text reader, you can open the .txt files. Contrarily, to access the .html file, you must use your browser.
When you need to restore your backup emails in Outlook, you can use the Import option to restore the emails from an Outlook backup file. Move on to the next section for precise instructions.
How to Import Outlook Backup Emails
Using the Outlook Import feature, you can restore your backup emails from a previously created .pst file. Launch Outlook and navigate to File > Open & Export > Import/Export. Select Import from another program or file and click on Outlook Data File (.pst). Browse the file and restore it.
Along with the backup emails, Outlook allows users to restore the contact group list. Consider the following discussion to restore your Outlook backup emails for the desktop client.
Here are the steps to import your Outlook backup emails:
- Launch Outlook on your device.
- Navigate to File > Open & Export > Import/Export.
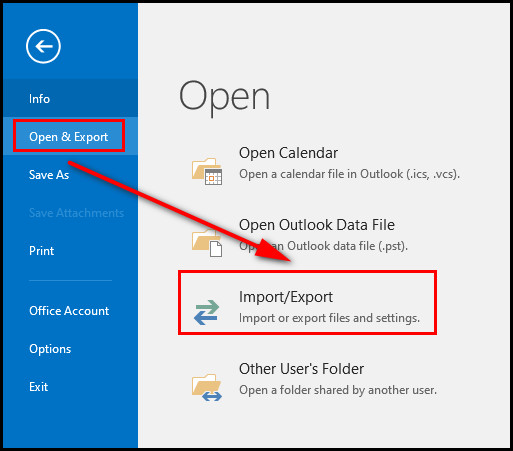
- Locate Import from another program or file, select it, and click Next.
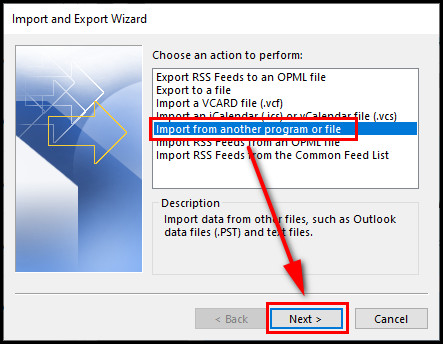
- Choose Outlook Data File (.pst) and then click Next.
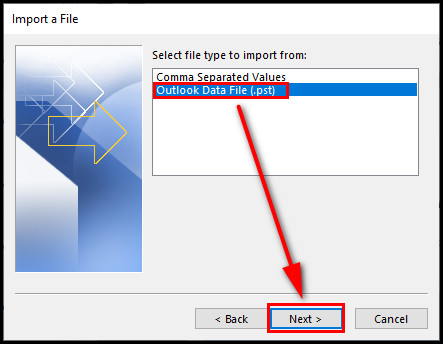
- Click on Browse and select your .pst file.
- Choose any preference under Options and click Next.
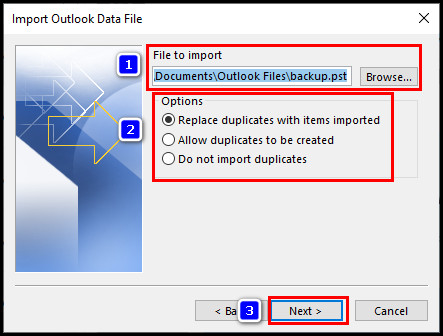
- Select Import items into the current folder and click Finish.
Outlook will immediately start importing the emails from the .pst file. If the .pst file is password protected, you must enter the password during the importing procedure.
Quick Note: You can retrieve only a few emails from a .pst file. To do so, open the .pst file and drag and drop the emails from the .pst file to any existing Outlook folders.
Frequently Asked Questions
Can you back up your Outlook emails to an external hard drive?
Yes, you can effortlessly back up your Outlook emails to an external hard drive. Open your Outlook application and navigate to File > Open & Export > Import/Export. Select Outlook emails and choose your external hard drive as the backup destination.
How do I backup my Outlook emails to a USB?
Launch Outlook and go to File > Open & Export > Import/Export. Choose the emails that you want to back up and click Next. Browse the file location, select the USB device, and click Finish to complete the process.
How do I transfer my Outlook emails to a new computer?
To transfer your Outlook emails to a new computer, create an Outlook backup (.pst) file and sign in to Outlook on your new device. Finally, import the .pst file using the Import/Export option.
Final Thoughts
The ability to back up essential data is compulsory, as it can dramatically reduce the chance of data loss. Fortunately, Microsoft has a great tool to back up Outlook data such as emails, contacts, etc.
Furthermore, there are some additional ways to create a backup of your Outlook emails that I have also added to this article.
I hope this article helps you to back up your Outlook emails successfully. For further assistance, mention your queries below.