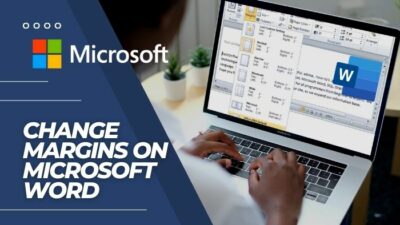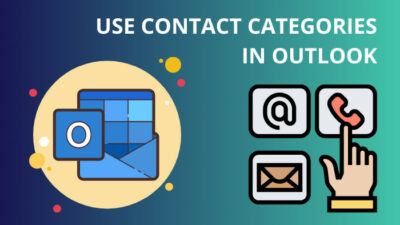A key feature of Microsoft Teams is creating and accessing meeting notes. It helps to record meaningful discussions, assign tasks, and make decisions.
But suddenly, the Notes tab has disappeared from Teams, preventing users from finding their meeting notes.
However, in this article, I’ll provide different ways to view and download meeting notes from past occurrences in Microsoft Teams.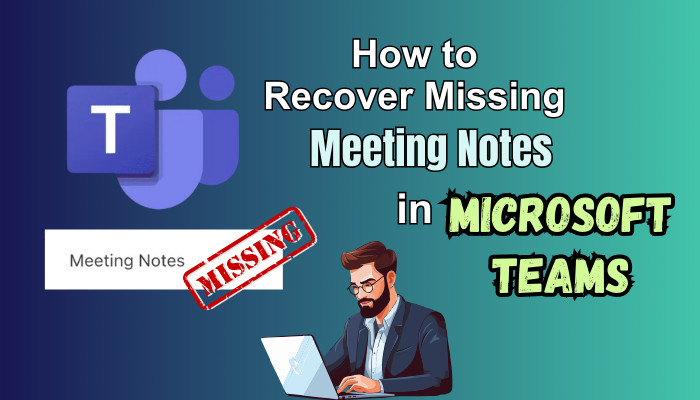
Let’s begin!
How to Recover Meeting Notes in Teams
You can find your meeting notes in the Details tab of your Microsoft Teams meeting. If the meeting notes tab is removed, open the notes in OneDrive or SharePoint. You can also download the meeting notes as a .mht file and view them in Microsoft Edge or another compatible browser.
You should also know the Notes tab is no longer available in Teams. Instead, you can go to the Recap tab to open certain meeting notes.
Below, I’ve explained different ways to access your Microsoft Teams meetings.
Here are the methods to recover meeting notes in MS Teams:
1. Access Notes from the Meeting Details tab
If you’ve lost the meeting notes option from the taskbar at the top, the notes are now available in the Details tab. The Details tab in Microsoft Teams contains all the necessary information regarding a meeting, including the meeting notes.
Here are the steps to access notes from the meeting Details tab:
- Go to the Calendar tab in Microsoft Teams.
- Select the meeting whose notes tab disappeared.
- Click the Edit button.
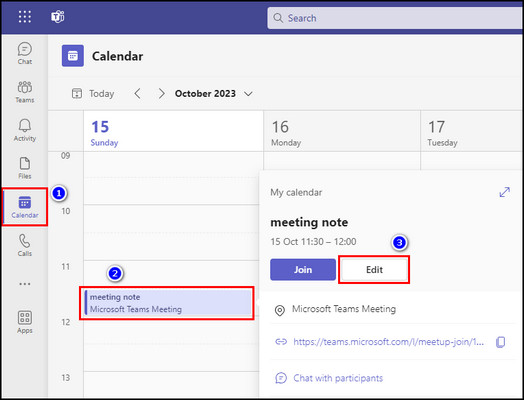
- Move to the Details tab and scroll down to the Meeting notes.
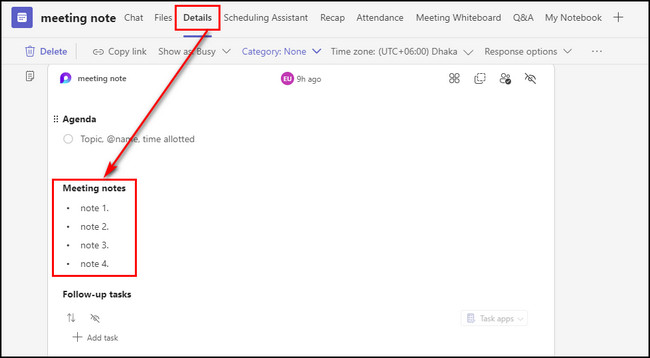
In case Teams meeting notes are missing from the meeting detail screen, no worries, as the notes are available both in OneDrive and SharePoint.
2. View Notes from the Recap Tab
The meeting notes tab has disappeared and been replaced by Recap. It provides a quick overview of what was discussed in the meeting, and you can access the notes from there.
Here are the steps to view notes from the Recap tab:
- Open the Calendar tab in Microsoft Teams.
- Double-click on the meeting whose notes you want to access.
- Select the Recap tab from the top bar, and you’ll be able to view your meeting notes.
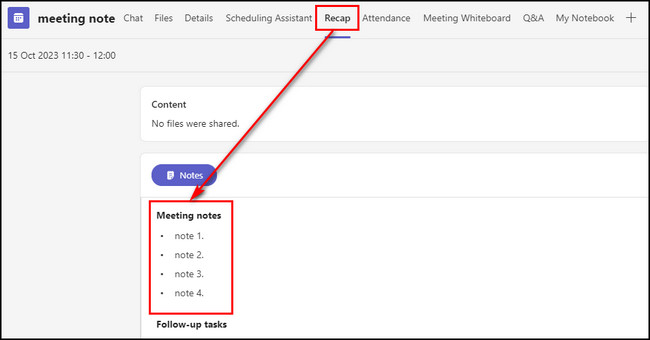
You can also get to the Recap option from the Teams Chat tab. Simply go to the Chat tab and select the meeting name which contains your notes. Then, select Recap.
3. Open Notes in OneDrive
When you create notes in an MS Teams meeting, it is automatically stored in OneDrive. So, if Teams meeting notes have disappeared, you can still regain access to the notes from OneDrive.
Here’s the process to open notes in OneDrive:
- Open Microsoft 365 and sign in to your Office account.
- Select the App launcher from the top right corner and choose OneDrive.
- Go to the My files tab.
- Open the Meetings folder.
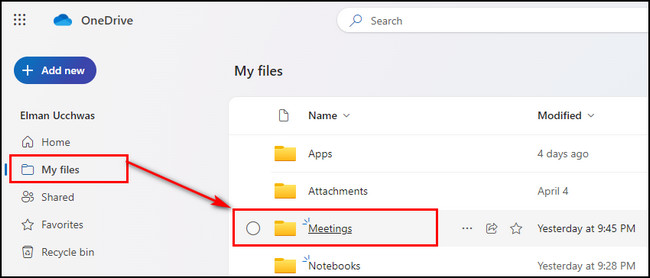
- Select the Teams meeting notes you want to view.
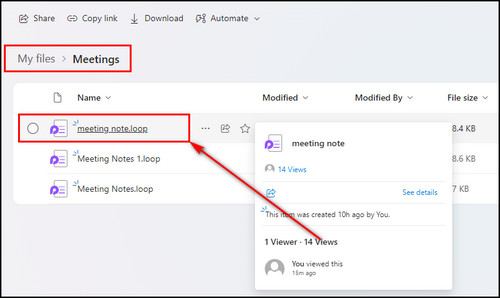
If the meeting notes somehow got deleted, you need to recover them. Just select Recycle bin from the left menu in OneDrive. Choose your meeting notes and click the Restore button.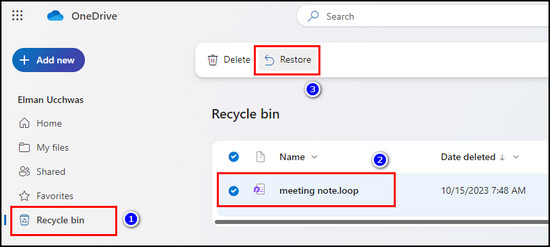
Be quick when recovering the meeting notes from the Recycle bin, as your notes will be automatically deleted after 93 days if an administrator hasn’t changed the settings.
Like OneDrive, Microsoft automatically saves your MS Teams meeting notes in SharePoint. So, you don’t have to worry in case your meeting notes are no longer available. Simply open your meeting notes from SharePoint.
Follow the steps below to open meeting notes in SharePoint:
- Select the App launcher in Office 365 and choose SharePoint.
- Go to the My files tab from the left menu.
- Select the meeting notes you wish to open.
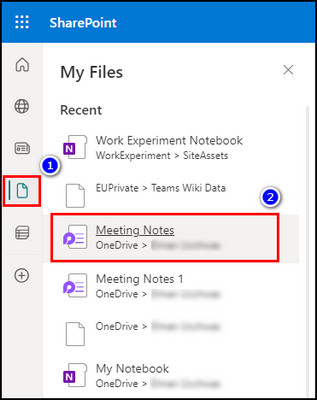
If you don’t see your meeting notes in SharePoint, someone has likely removed them. In that case, you have to recover the notes from the recycle bin.
For that, open the SharePoint site where the Microsoft Teams meeting with notes has occurred. Select Site content > Recycle bin, choose your meeting notes, and click the Restore button.
5. Use the .mht File to View Meeting Notes
MS Teams meeting notes are available in .mht (MIME HTML) file format. If the meeting notes tab is missing from Teams, you can download the notes from OneDrive and view them in Microsoft Edge.
Here’s how to use the .mht file to view meeting notes:
Download the .mht File from SharePoint
- Open the SharePoint site where the MS Teams meeting with notes occurs.
- Select Site content from the left menu.
- Open the Teams Wiki Data folder.
- View the folder with the channel name where the Teams meeting took place. In my case, it is the General folder.
- Select the meeting notes .mht file extension, click the three dots, and choose Download.
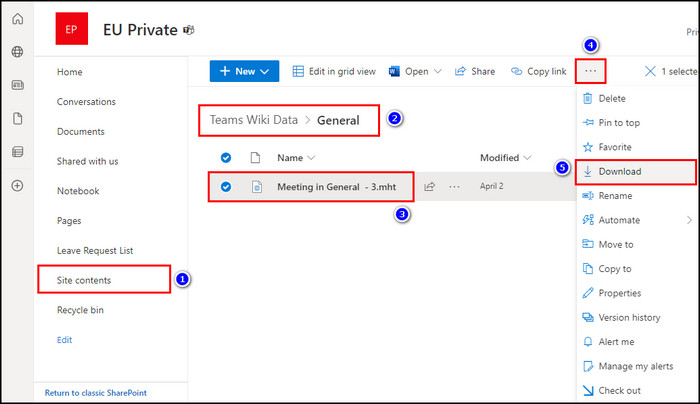
Open Your .mht File in Microsoft Edge
- Open Microsoft Edge.
- Click the Settings icon from the bottom right corner.
- Proceed to the Default browser tab.
- Allow the Internet Explorer mode (IE mode).
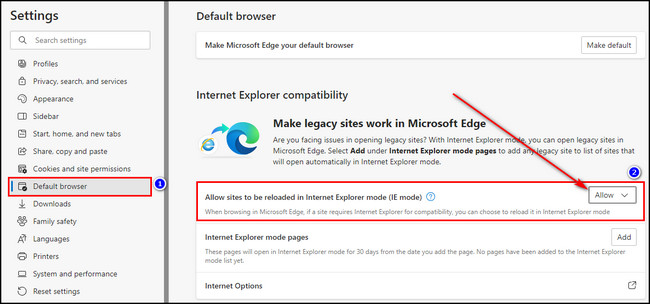
- Close Microsoft Edge.
- Right-click on the downloaded .mht file and select Open with > Microsoft Edge.
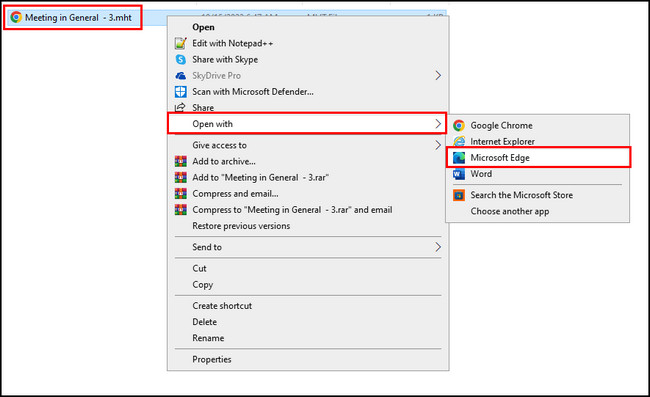
You can also open the .mht file in Word and check your Microsoft Teams meeting notes.
How to Prevent Meeting Notes from Disappearing in Microsoft Teams
To avoid Teams meeting notes from going missing, make a participant a designated note taker and tell them to use the built-in meeting notes feature. Additionally, integrate OneNote in Microsoft Teams for more robust note-taking and storage capabilities.
For more details, check out the steps to prevent meeting notes from disappearing in MS Teams:
- Use the Built-In Notes Feature: Microsoft Teams has a built-in feature that allows you to take notes before, during, and after meetings. If you take notes this way, Microsoft will save them in OneDrive and SharePoint. So you can always find your notes.
- Share Meeting Notes Link: After a meeting, share the link to the meeting notes in the Teams chat or email with participants. This way, everyone has access to the notes, and there’s less chance of them going missing.
- Use OneNote: Use a dedicated note-taking app like Microsoft OneNote integrated within MS Teams meetings. It allows you to access and manage meeting notes easily.
FAQs
How to add a Meeting Notes tab in Microsoft Teams?
Before, when you took notes in Teams, they were stored in the dedicated Meeting Notes tab. But on the updated version of MS Teams, you can no longer add the notes tab. Instead, the meeting notes can be found in the Recap tab.
Where are Microsoft Teams meeting notes stored?
When you start taking notes in MS Teams, they are stored both in OneDrive and SharePoint. To access meeting notes in OneDrive, select My files > Meetings and choose the Teams meeting notes you want to view. To open meeting notes in SharePoint, select My Files from the left side and choose the meeting notes you wish to open.
Final Thoughts
Microsoft Teams meeting notes are crucial for enhancing workplace collaboration and productivity, and this article provides the methods that ensure your notes are always accessible, even if the Meeting Notes tab is missing.
Comment below if you have further questions, and we’ll get back to you.