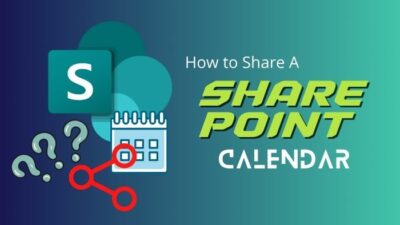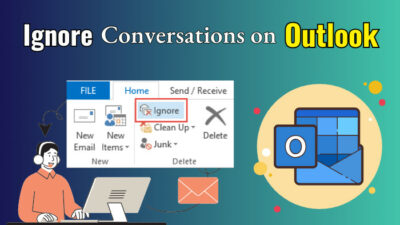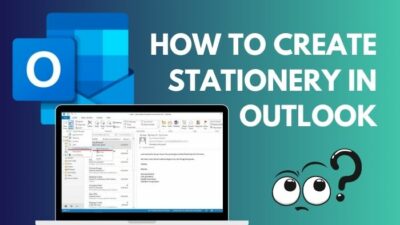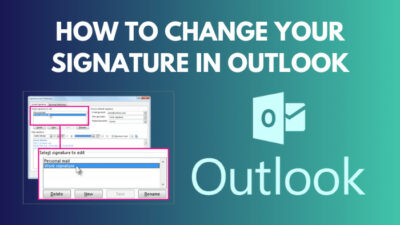As a Microsoft Office 365 admin, you might notice admin notifications popping up on the right side of your Microsoft Office Outlook window.
You see that the admin notifications mention different service interruptions or incidents and some related info (like status and time).
As such, you might be wondering what these admin notifications are for and how to enable or disable them.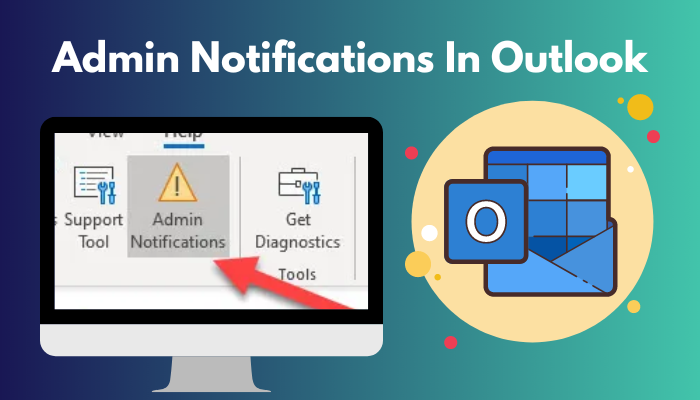
This post will answer all your questions regarding Outlook administrator notifications and detail the process of turning them on or off.
So keep reading the post till the end.
Read more on why Outlook rules not running automatically on shared mailbox.
What Is Admin Notification In Outlook?
The Outlook admin notification (also known as the incident notification for admins) is a feature where admins can be informed about ongoing incidents within the organization. Microsoft Office 365 admins will get notifications on any incidents affecting their users within the Outlook app.
Most organizations around the world use Microsoft Office apps for their IT needs. Microsoft Office suite has all the necessary apps and features to provide a robust experience for office work.
Every organization has one or more Microsoft 365 admins to overlook the Microsoft Office 365 service in the organization. An admin is responsible for setting up the Group Policies, overlooking the security status and ensuring all employees can use the Microsoft 365 services per their needs.
As such, an admin has to be updated about the ongoing incidents of Microsoft 365 service that might affect the tenant.
For example, if there is scheduled maintenance in one of the Microsoft 365 servers serving the organization, then the admin needs to know about it.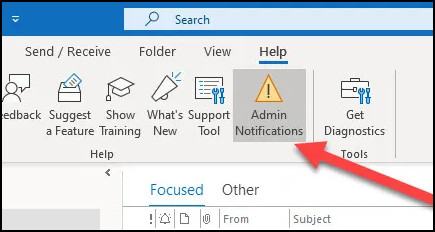
Otherwise, the admin might think the problem is elsewhere and might spend valuable time troubleshooting. It also saves Microsoft support from suddenly having a massive influx of calls and messages.
The incident notification in Outlook is a new feature that gives the admins a heads-up about ongoing incidents affecting the tenant. The Global administrators or the Office Apps administrators will see the admin notifications pane open up on the right of the Outlook desktop app when there is a new incident notification.
Ongoing incidents include server outages, server unavailability or maintenance, intermittent delays on some services, etc.
The administrator notifications feature is available for Outlook accounts with a role with access to the service health data. Outlook accounts with such a role can access the Microsoft Office 365 Admin Center incident details.
The admin notifications section contains a summary of ongoing incidents affecting the organization and when they might resolve. Below every notification, there is a See More button.
Clicking on the See More button opens the Service Health Dashboard in the Microsoft 365 Admin Center. Here the admin can see the scale of the ongoing incident and other information in detail.
The Outlook administrator notifications are designed to open automatically when there is an incident or an update to it. But if you wish to see them anytime, then go to the Help tab on the Outlook desktop app and click on Admin Notifications from the top.
After the recent updates, the incident notifications feature became richer. Now notifications are grouped into “latest notification” and “previous notifications” to identify the latest update quickly. New icons are also available to differentiate between the different incident statuses (like resolved).
Admins also have the option to enable or disable administrator notifications from the notifications pane itself. They can also provide feedback for separate notifications instead of a common “was this helpful” feedback.
Also read how to add new Mailbox in Outlook easily.
How To Turn On Admin Notifications In Outlook
The admin notifications are a handy feature for Microsoft Office 365 admins to get heads-up on the tenant’s service health status.
It helps admins stay alert about any changes or interruptions in the service. As such, they can better handle the incoming complaints of Microsoft 365 not working from the users under the tenant.
Follow the steps below to enable Outlook admin notifications:
- Open the Outlook desktop app.
- Click on the File tab from the top-left corner.
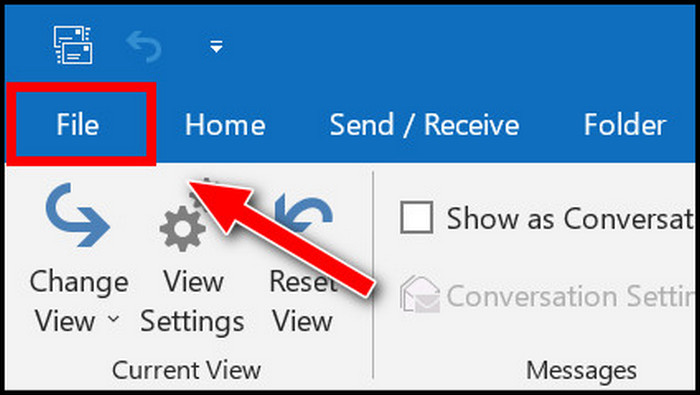
- Select Options from the bottom-left. The Outlook Options window will open.
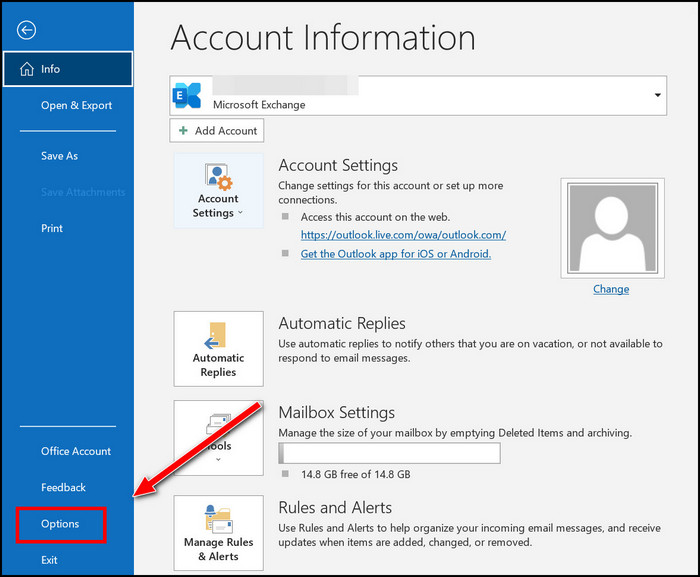
- Click on Advanced from the left menu.
- Enable admin notifications.
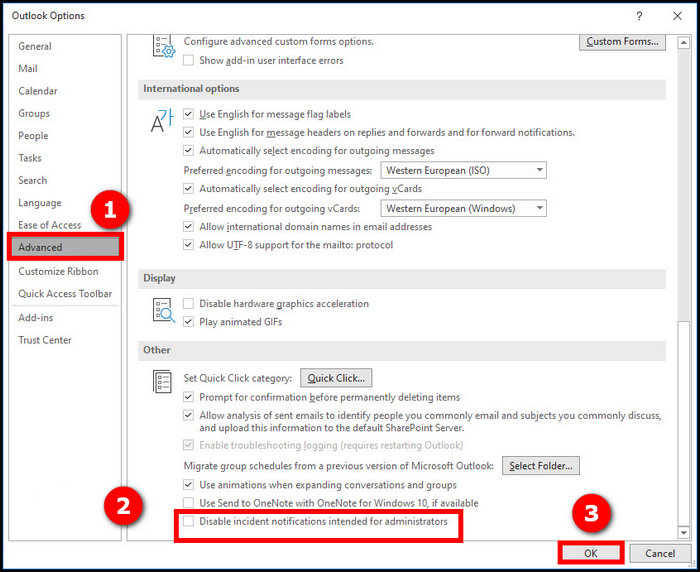
- Close the Options window and go back to the Outlook main window.
- Go to the Help tab from the top.
- Click on Admin Notifications.
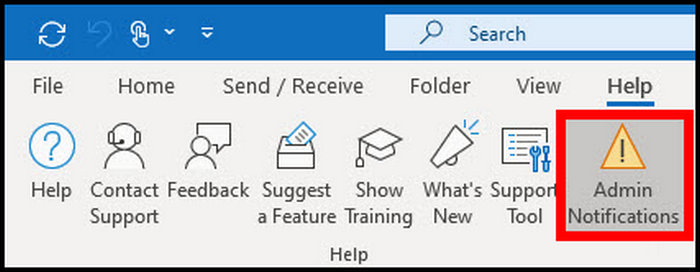
- Select “Show Admin Notifications.”
Now you will receive administrator notifications whenever an ongoing incident affects the tenant.
If you want to stay updated on the incidents or service interruptions in Outlook but do not like the admin notifications, then there are alternative options (for example, email notifications).
Refer to the following section to learn the detailed steps.
Follow our guide to fix Outlook zoom add-in not working.
What Are The Alternatives To Outlook Admin Notifications?
Outlook admin notifications are vital if you need to stay updated on the ongoing incidents affecting the tenant. But many do not like the way incident notifications pop up on the right of the Outlook window.
So you might be looking for alternatives to the Outlook administrator notifications.
Microsoft Office 365 Admin Center allows admins to receive email notifications regarding any service interruptions or incidents affecting the tenant. Some third-party services are available that will play the role of Outlook admin notifications.
Follow the steps below to get email notifications for ongoing incidents in Outlook:
- Open a web browser.
- Go to https://admin.microsoft.com and sign in with your admin account.
- Click on Show all to reveal all the items on the left menu.
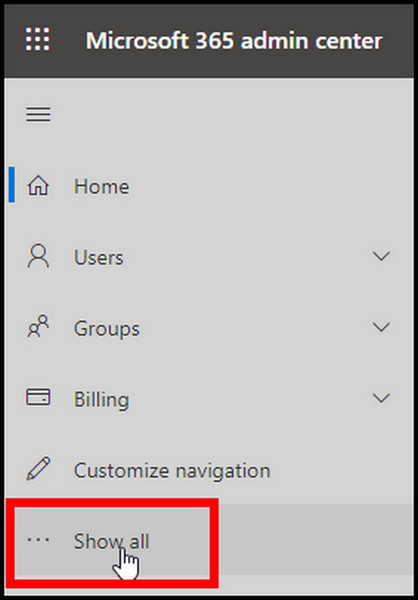
- Go to Health > Service health from the left menu.
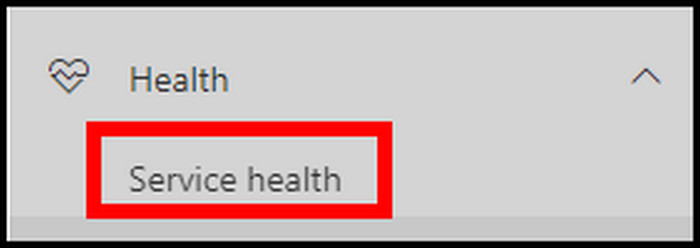
- Go to Preferences > Email.
- Check the “Send me service health notifications in email” option.
- Enter up to two email addresses of recipients.
- Select the services for which you want notifications.
- Save the changes.
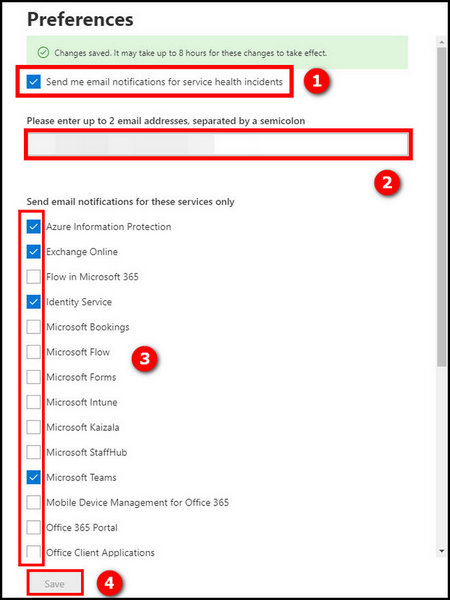
Alternatively, you can opt-in for third-party services (like M365 Security Plus) offering updates about incidents affecting the tenant.
Related contents you should read how to change margins in Outlook Email?
How To Disable Outlook Admin Notifications
Service health admin notifications or incident notifications for admins are excellent feature as it updates the admin about ongoing incidents.
Whenever there is an ongoing incident regarding any Microsoft Office 365 service affecting the organization, the admin’s Outlook desktop app pops out a notification pane on the right. The notification pane contains the summary and status of the ongoing incidents.
If you, as an admin, find the administrator notifications distracting, you can disable them using the Group Policies.
Here are the steps to turn off administrator notifications in Outlook:
- Open the Outlook desktop app.
- Go to the File tab from the top-left corner.
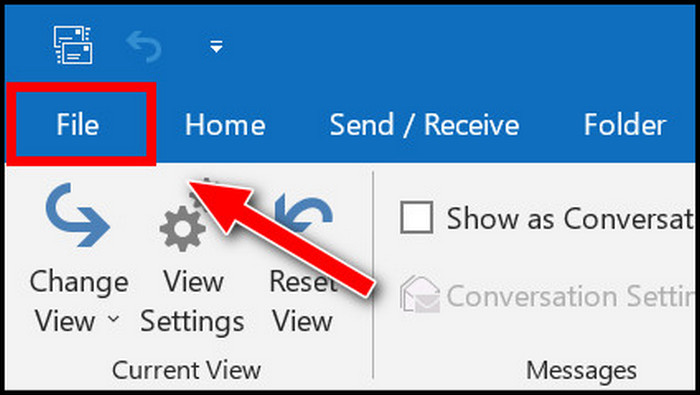
- Click on Options from the left menu. The Outlook Options window will appear.
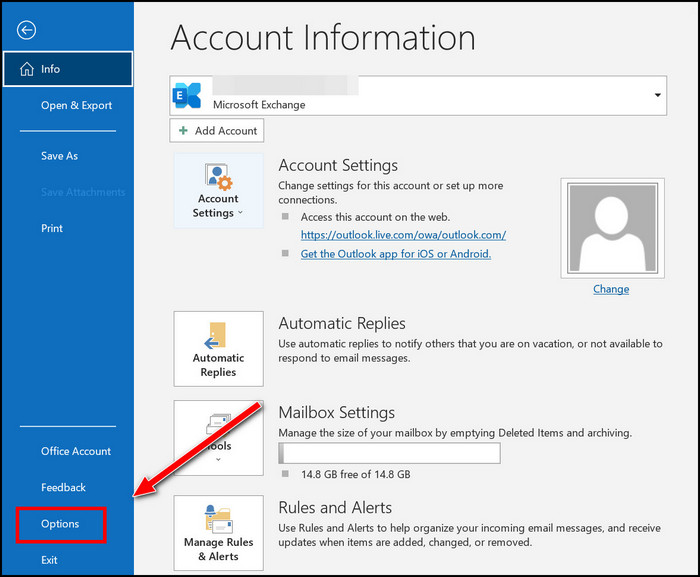
- Click on Advanced on the left menu.
- Scroll to the Other section.
- Check the “Disable incident notifications intended for administrators” option.
- Click on the OK button to save the change.
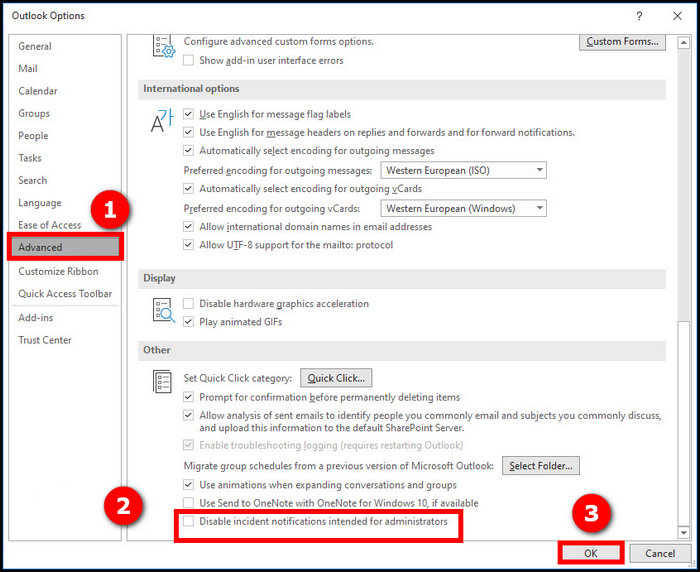
Now admin notifications will not pop up on the right of your Outlook window.
If you are using the Microsoft Outlook build 2009 or later, you will have the option to disable admin notifications from the notification pane.
Expand the Admin Notifications pane, and you will see the “Turn off notifications” option at the bottom (above the “Was this helpful?” option). 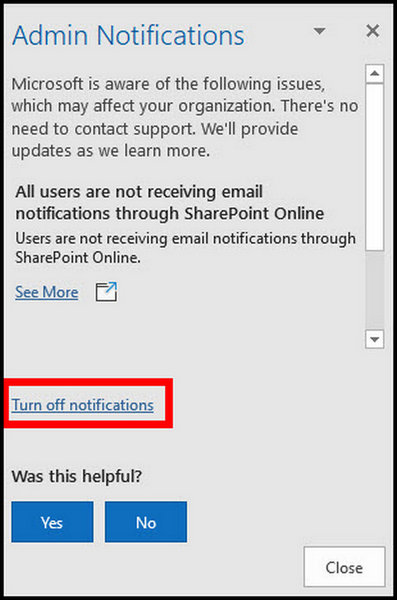
Some more guides on crocs change Outlook rules, Follow our guide to know about how to recall email in Outlook for Mac, Check out the easiest way to fix Outlook server-side rules not working.
Final Thoughts
Outlook Admin Notifications help admins with access to Service Health Status to stay updated on the incidents affecting the tenant.
The feature is essential for an admin as they can better prepare for incoming messages and support calls.
Administrator Notifications can be enabled or disabled using Outlook Options very quickly.
If you do not like admin notifications, you can opt-in for email notifications or third-party services as alternatives.