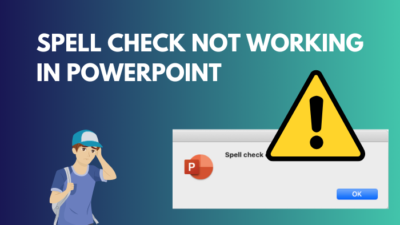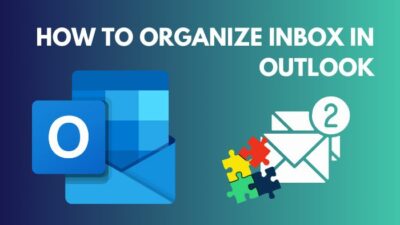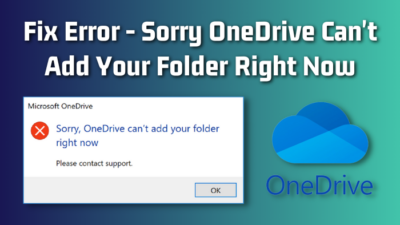Microsoft Teams is a platform to synchronize and collaborate between all of the Office suite software, including Microsoft Office, Microsoft Word, Microsoft Outlook, etc.
Naturally, one can use Teams to schedule meetings in Outlook. But if you somehow cannot do this, then you might need some fixes. The Teams Meeting icon might be missing in your Outlook, or you might see adding a meeting, but nothing is actually added.
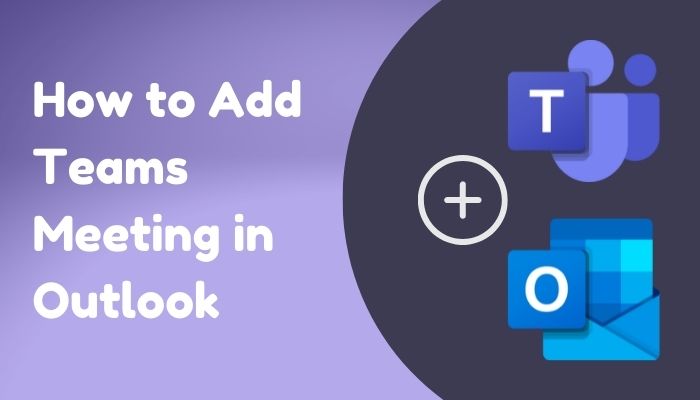
Whatever the problem, there is no need to go back to the old way of doing things. Some of my friends had faced similar issues, and I solved their problems quite easily.
As a power user, I know some tricks as well as the real problems to this problem. So going through this guide will surely help you.
Why is Microsoft Teams Meeting not showing in Outlook?
Microsoft Teams is not showing in Outlook, probably because the add-in for Outlook is disabled. Another reason might be the failure of the integration process during the installation of Teams or Outlook or some other glitches.
Simply adding the Teams Meeting might not work as you might not find the option. So you are to add the option itself in this case. Sometimes, you are not missing the option but not seeing it. It can happen as there is a ribbon in Outlook that can be customized. So, one can easily hide some unnecessary options there.
By the way, the most important thing is that you must have a registered copy of Microsoft Teams and Outlook installed on your computer to use the privilege of these properly. So, your’s might be a piracy copy, or you might have forgotten to use the license keys.
Again, some features might not be available using the free trial. So is true for any pirate copy. These copies lack important features and bring uninvited guests like viruses and malware. As a result, you may see some unusual behaviors from your PC and installed softwares.
After the free trial ends, you are to register your copy or get a license key.
Follow our guide step-by-step to add multiple emails to Outlook easily.
How to add Microsoft Teams in Outlook
Try some simple fixes to solve your problem of not showing Teams in Outlook. Then as we delve deeper, you will have to change some sensitive settings. But do not worry; I will try my best to make it easier for you.
Here are some methods to add Microsoft Teams in Outlook:
1. Register Teams as the chat app
Teams have to be registered as a chat app for other Microsoft software. If your’s is not registered as one, then you will not be able to see Teams in Outlook.
Follow these simple steps below to register Teams for the chat app:
- Click on the Windows icon at your desktop’s bottom left corner.
- Type Microsoft Teams in the search bar and right-click on the Teams in the searched results. You will get some options after that.
- Select the Run as administrator from those options, and a User Access Control window will pop up.
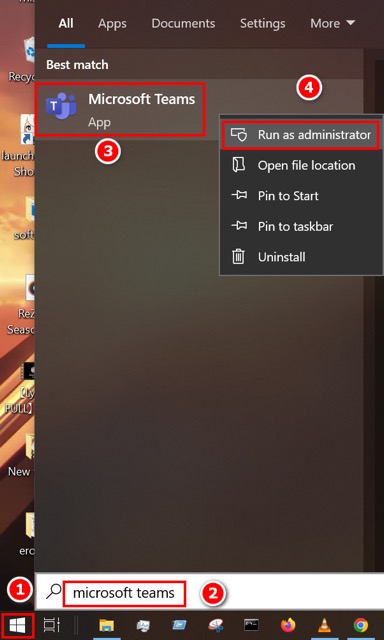
- Click on Yes in the User Access Control window. This action will let Microsoft Teams run as an administrator.
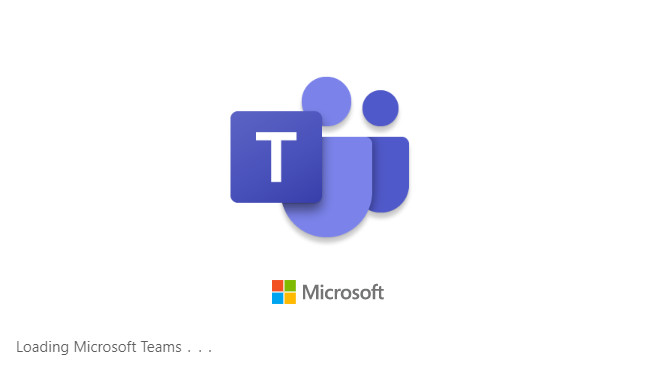
- Look at the top right corner of Teams, and search for some icons along with your Profile picture. Click the visible horizontal three dots icon near your profile picture, and some options will appear near it.
- Select Settings from those options, which will take you to the Microsoft Teams settings page.
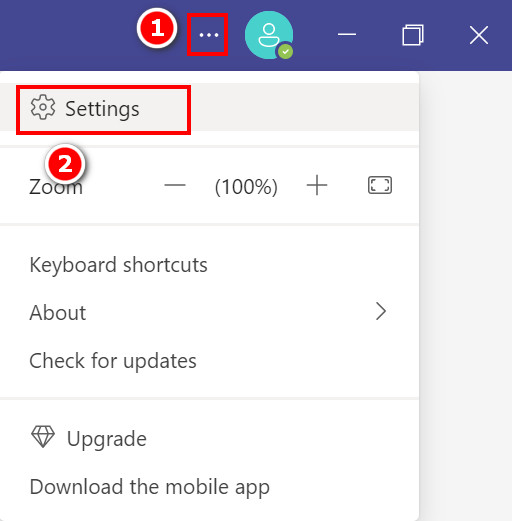
- Click on the General tab located in the left panel.
- Look at the right panel and find the option Register Teams as the chat app for Office Applications under Applications. The default option should be Unchecked.
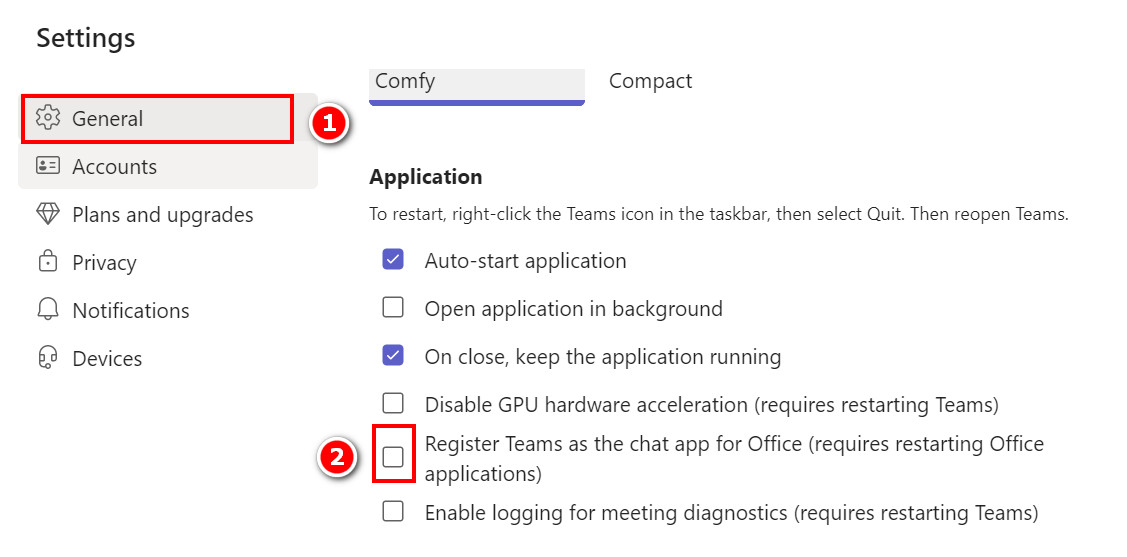
- Check the unchecked box, and your job is done for now.
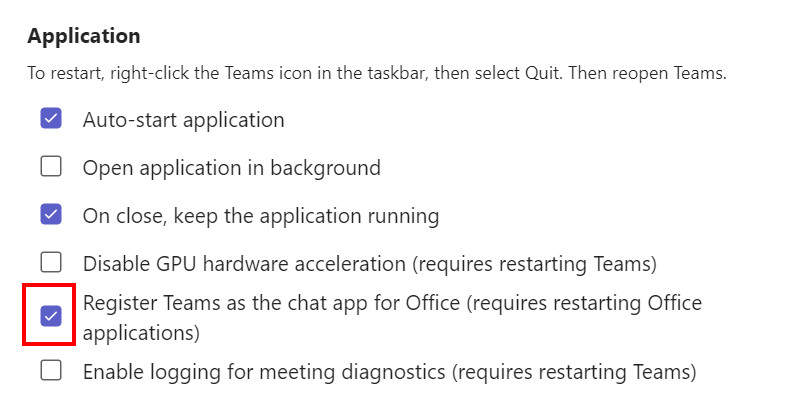
- Open Microsoft Outlook and check if the problem persists or not.
Also read how to add new Mailbox in Outlook easily.
2. Enable the add-in
Some users have said their Teams option was in Outlook, but it was hidden in the Ribbon. So, for this particular case, you are to find the hidden option and make it visible.
Here are the steps to enable the add-in:
- Click on the Windows icon located at the bottom left corner and type Microsoft Outlook. Immediately press Enter. It will open Outlook.
- Look at the left panel of your Outlook and click on the Calendar icon. You will see the calendar. The New Meeting icon should be in the ribbon on this page.
- Click on any open space on the ribbon and select Customize Ribbons. This will take you to the ribbon customization options.
- Navigate to Add-in from the left sidebar and check if Teams add-in is under Active application add-ins.
- Select COM add-ins if you do not find it there and press GO.
- Check the Teams add-in box and select OK.
- Quit both Teams and Outlook completely and open again after they are completely closed. Hopefully, our problem will be fixed.
Also, check out our separate post on add optional attendees in Outlook mac meetings.
3. Re-login into Teams
This might not sound like troubleshooting advice, but it was actually posted on Microsoft’s solutions page. At first, you have to close both Outlook and Teams. Remember that these apps can run in the background. So, make sure they’re properly terminated.
Now open Teams and sign out from your Microsoft account. Wait for a few minutes. Then sign-in.
Finally, restart the Outlook app, and the problem should be solved.
Also read how to add someone to a distribution list in Outlook.
4. Use the Registry Editor
Using the registry editor can solve the problem, but minimum expertise is required. Changing the Registry is a bit risky, so make sure you create a restore point beforehand.
Here are the steps to create a restore point:
- Click on the windows icon and type Create a restore point. Press Enter from your keyboard.
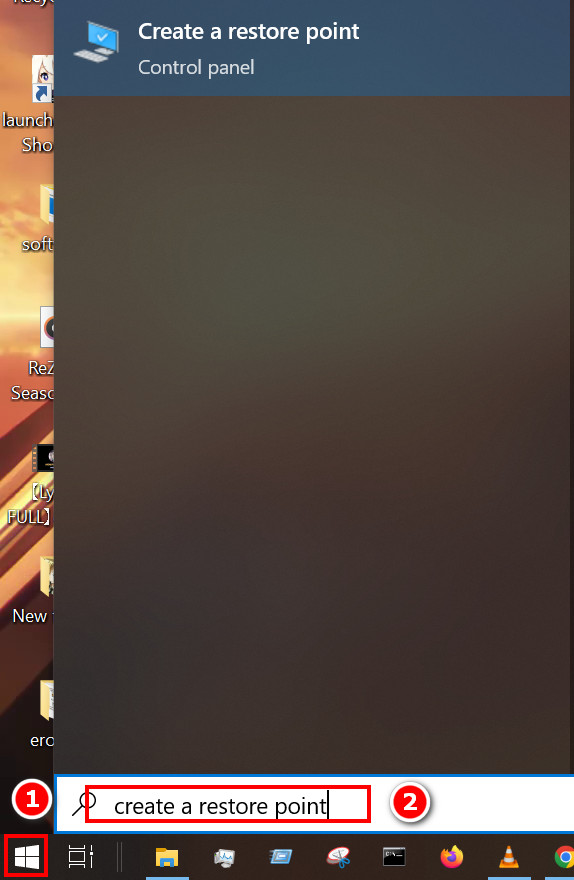
- Select the System Protection tab and click on the Create option, which is located near the bottom of the tab.
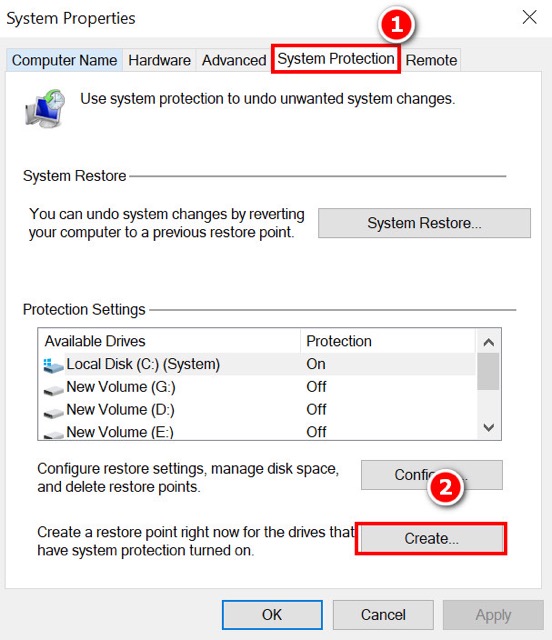
- Type a name for the restore point. This name should contain some information about the changes you are about to make.
- Wait for a moment. Your restore point will be generated after some time. You can simply use this restore point to revert to your default settings if something goes wrong.
Now the preparations to use the registry editor are done, back to the main solution.
Follow our guide step-by-step to add signature to Outlook 365.
Follow the instructions below to use the registry editor:
- Press the Windows + R and type regedit in it.
- Click on Ok.
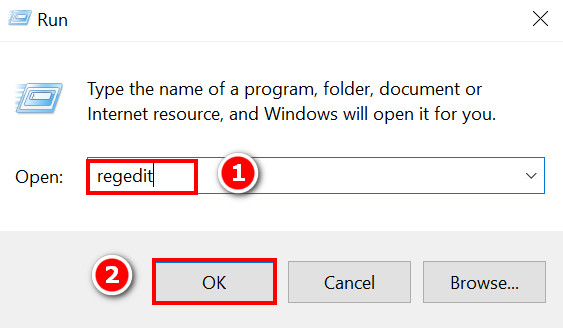
- Select Yes in the User Access Control pop-up, and Registry will open.
- Navigate to the following location in the Registry: HKEY_CURRENT_USER\Software\Microsoft\Office\Outlook\Addins
- Check if the TeamsAddin.FastConnect exists there or not.
- Change the LoadBehavior within TeamsAddin.FastConnect to be of value 3.
Requirements for Teams and Outlook Collaboration
The first requirement is a working Microsoft Account digitally linked to your Teams and Outlooks. Without a Microsoft account, all will be in vain. So create one if you do not have any.
Another important thing is that you must use the same Microsoft account in both Teams and Outlook. Using different accounts will get you nowhere, obviously, because they will not sync with each other.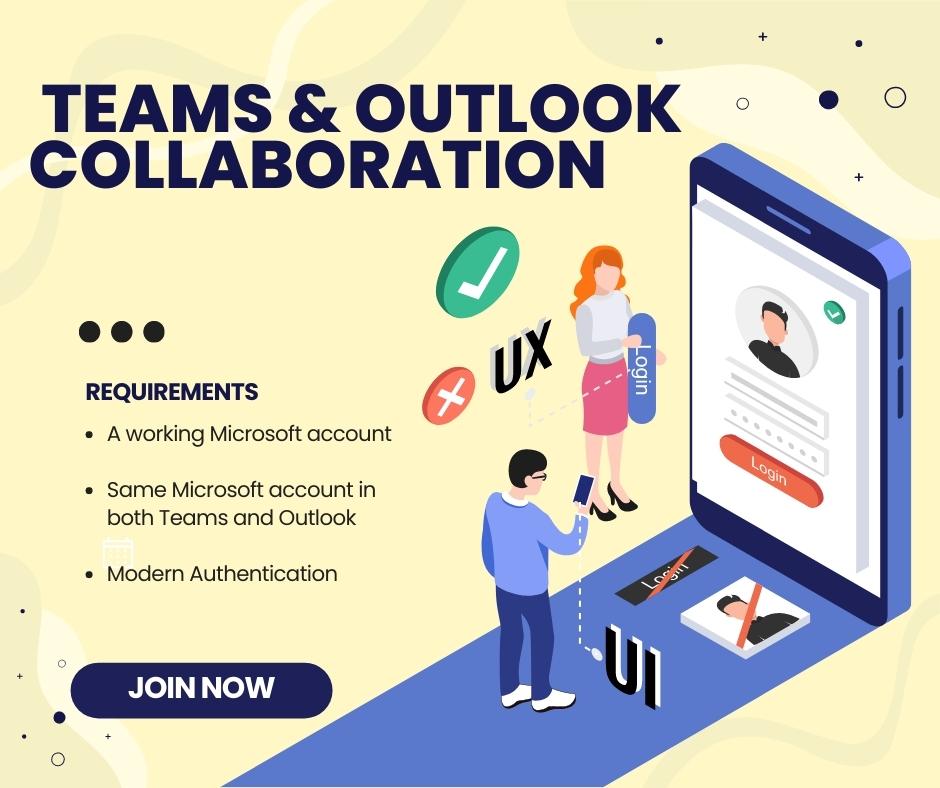
According to Microsoft, using the Outlook add-ins, one must use the modern authenticator to sign in to your account to use the Schedule Teams online meetings. It means your account will be digitally linked with Microsoft products.
If you don’t have a Microsoft account with a digital signature, i.e., a licensed copy of the Office applications, you probably wouldn’t be able to use Teams and Outlook as expected even after making all the necessary fixes.
FAQs
1. How to remove the Teams Meeting add-in from Outlook?
You can remove the Teams Meeting add-in from Outlook by reverting the above processes we just did. This means turning off the Register Teams as the chat app and removing New Meeting from Outlook Ribbon.
2. How to use modern authentication to sign in to Microsoft Teams?
It means you have to activate Microsoft Teams and other Office applications using a valid license key. Once you do, your Microsoft account will be digitally signed with the license keys, and you can use the Office Suite with its full potential on any of your devices.
Conclusion
Collaboration and synchronization between Teams and other Office applications is a huge milestone toward the working environment. Truly, they have bought a positive change and have made work easier.
But if you cannot use this feature due to a faulty installation or other problems, it will hamper your workflow, and you will lag behind the advanced community.
I hope my solutions have helped you fix your problems once and for all. But if you still get these problems after going through all that hard work, I recommend a fresh reinstall of Teams and Outlook. Else contact Microsoft support.