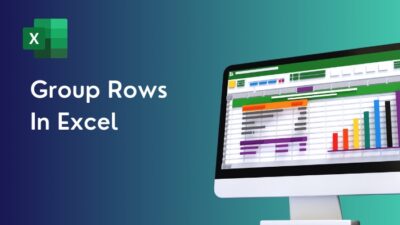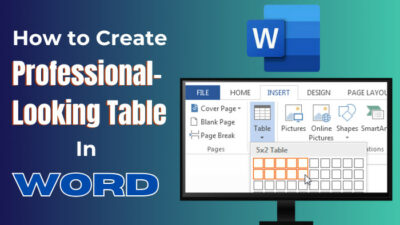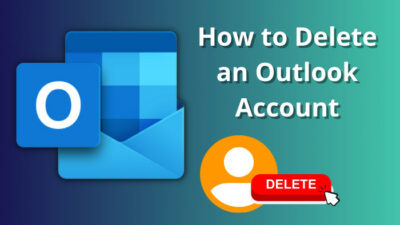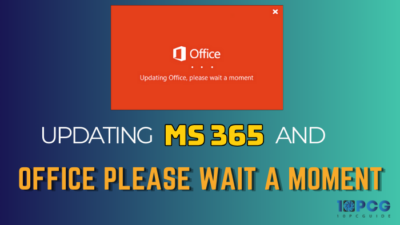Several Microsoft applications have a built-in calendar feature for organizing meetings and events more efficiently.
However, while working in Microsoft 365 environment, you may need to link one application’s calendar with others.
In this article, I will discuss the possibility and procedure for adding your SharePoint calendars to Microsoft Teams.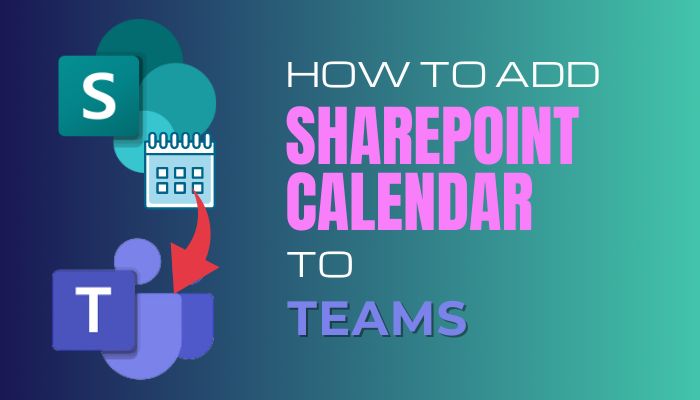
Let’s get started!
Yes, as Teams and SharePoint are both applications from Microsoft, and they support collaboration, you can quickly integrate SharePoint calendars with Teams. You can add the SharePoint calendar as a Teams channel tab and use the calendar without leaving Teams.
When you add a calendar in Teams, you can effortlessly modify tab settings to adjust the view, permissions, and other calendar settings.
After creating a shared calendar in Microsoft Teams, you can link the calendar with SharePoint.
Moreover, you can access your shared SharePoint calendar using the Teams mobile application while on the go.
Any changes will affect both applications, as the calendar is connected to both SharePoint and Teams simultaneously. Though, the calendar data is stored in your SharePoint account. You can take the app integration to the next level using the SharePoint connector.
Adding a SharePoint calendar to MS Teams is straightforward. Open Teams and add a channel calendar, create a shared calendar for Teams in SharePoint, add that calendar to Teams, and then modify calendar permissions and add the calendar for all your Teams channels.
There are significant differences between Microsoft Teams & SharePoint. So, moving or linking a SharePoint calendar can save time and effort.
Also, it can dramatically change the collaboration experience by allowing users to access important events and notices faster using the Teams app.
The entire process is long and a bit complex as you must use the same account for SharePoint and MS Teams, and improper changes in app settings can ruin the entire procedure.
Keeping that in mind, I have created step-by-step instructions for adding SharePoint calendars in Microsoft Teams. Consider the following method to integrate the SharePoint calendar with Teams.
Here is the method to add a SharePoint calendar to Teams:
1. Add Channel Calendar in Teams
- Open your browser and go to Microsoft Teams.
- Sign in to your account using your login credential.
- Select the Channel where you want to add a calendar.
- Click the Plus (+) sign and search for the calendar.
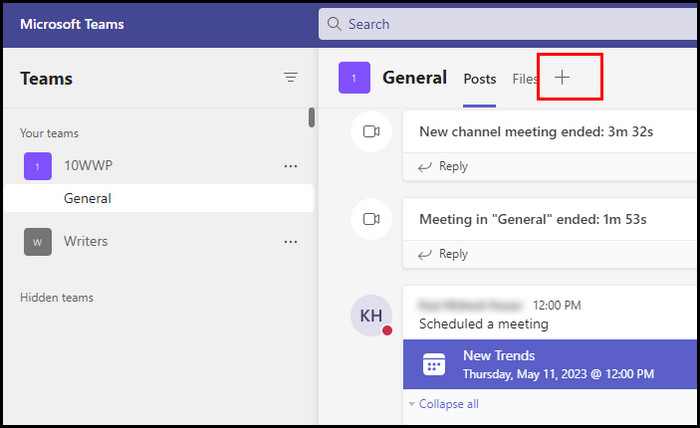
- Select the Channel calendar from the app list.
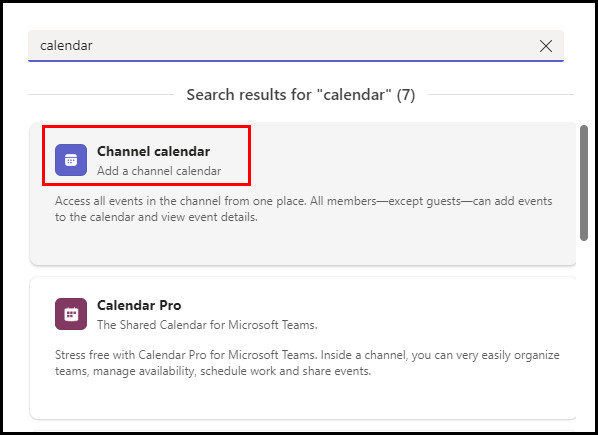
- Enter a tab name and click Add.
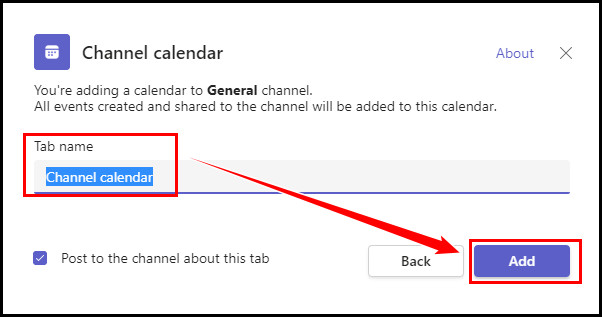
- Click Posts under the General channel.
- Select More options from the top left corner and choose Open in SharePoint.
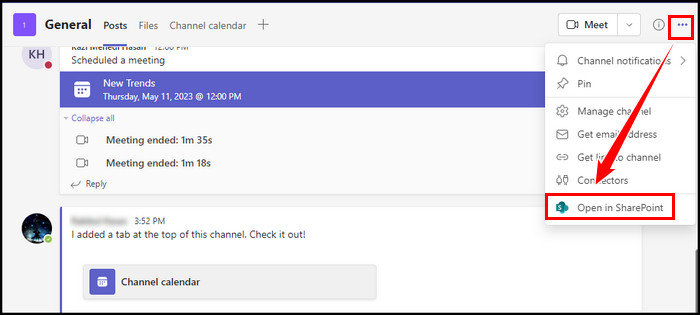
- Click the Site contents while on the SharePoint site.
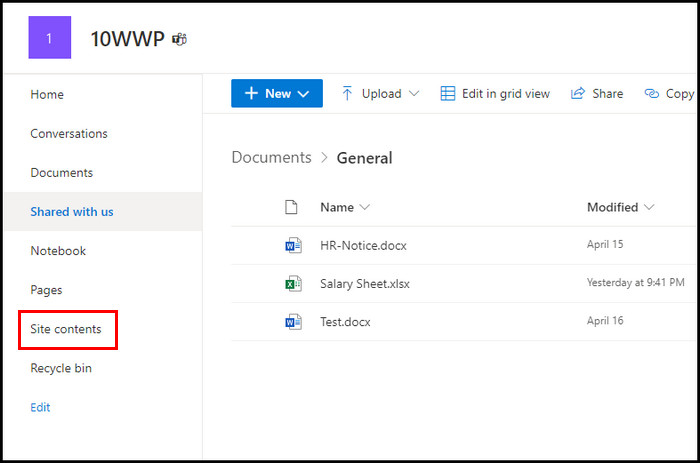
- Select the New icon and click App.
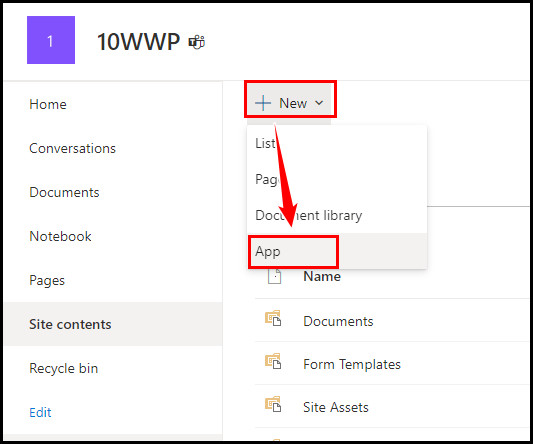
- Locate or search the Calendar app.
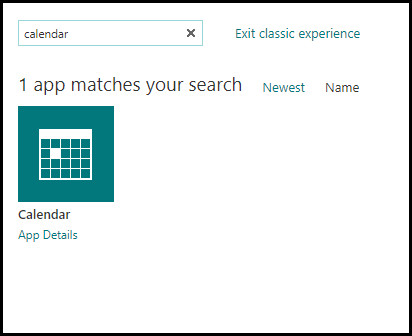
- Type a name for the calendar and select Create.
- Click Add to create an entry for the SharePoint calendar.
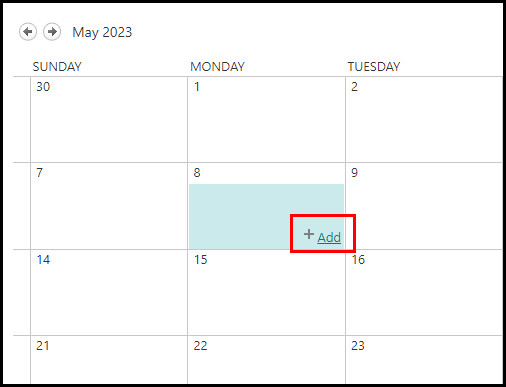
- Set the entry’s title, Start date, and End date, and then click Save.
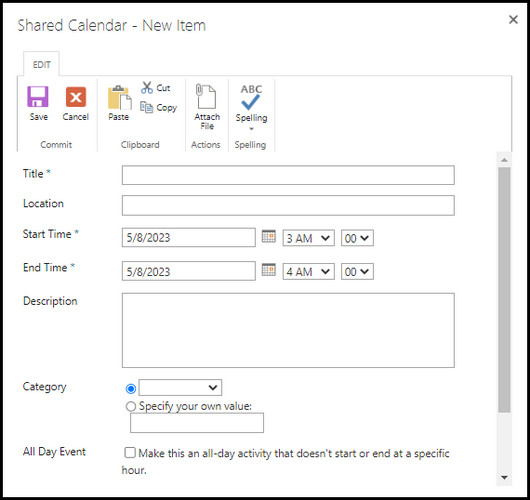
- Copy the SharePoint calendar link.
- Return to the Teams website.
- Open the Teams channel where you want to add the SharePoint calendar.
- Click the Plus (+) icon and select Website.
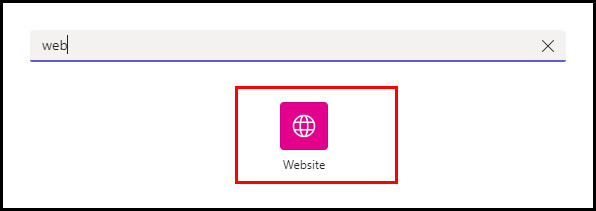
- Type a tab name and paste the SharePoint link under the URL section.
- Tick the Post to the channel about this tab checkbox and click Save. It will add your SharePoint calendar to Microsoft Teams.
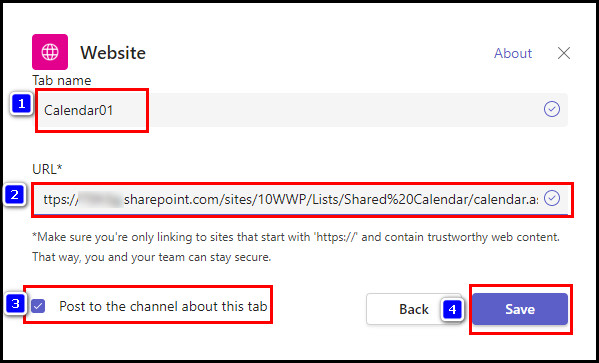
- Return to the SharePoint site of the calendar.
- Switch to the Calendar tab from the top ribbon, and select List Settings.
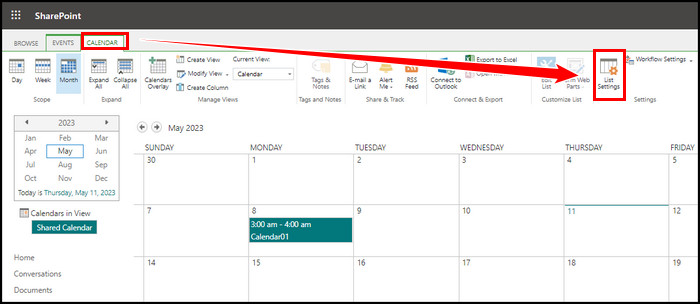
- Select Permission for this list under the Permissions and Management section.
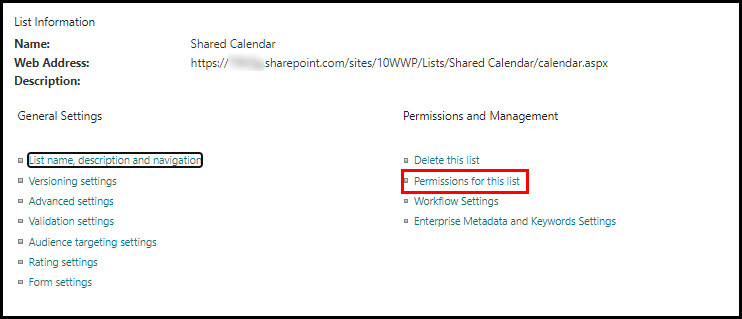
- Click Stop Inheriting Permissions and select OK.
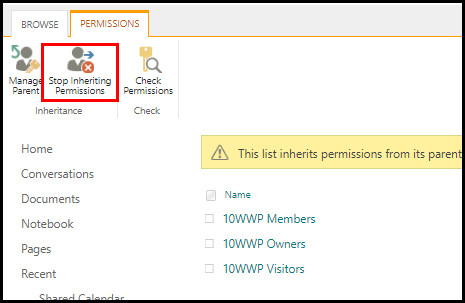
- Select a group to change the permissions and click Edit User Permissions.
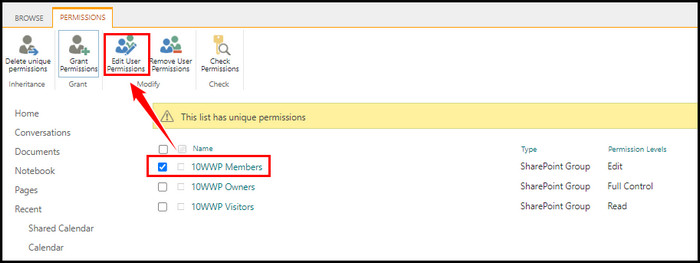
- Set permissions according to your need and click OK.
![set-permission]](https://10pcg.com/wp-content/uploads/set-permission.jpg)
If you want to add this shared calendar for your other Teams channels, open that channel, click the Plus icon, select Website, and paste the calendar link under the URL section.
Teams sometimes show the shared calendar in the default view with a list of events. If you are facing this issue, add ?IsDlg=1 at the end of your SharePoint calendar URL. It will ensure the default view, and you will see the entire calendar instead of a list of the events.
For instance, https://10pcg.sharepoint.com/sites/Site/Lists/Calendar/calendar.aspx?IsDlg=1
This occurs because the SharePoint calendar view is the classic view by default. On the other hand, Teams shows its calendar view in the Modern list view. Because of these settings, Teams shows the calendar with a list of events instead of the calendar view.
Frequently Asked Questions
Can I add a shared calendar to Teams?
Yes, you can link a shared calendar to MS Teams. To do so, go to a channel and click on the Plus (+) icon. Select Website from the app list, add a title, and paste the calendar URL.
How do I add a calendar to Microsoft Teams?
Go to your Teams channel and click on the + Tab. Search for calendar and choose Channel Calendar App. Set a name for the calendar and then click Add.
Why can’t I add a Calendar App to Teams?
If someone in your organization with admin access changes the settings or removes the Calendar application from Teams, you won’t be able to add the app to Teams. In that case, contact your admin to make the app available for your account.
Concluding Words
Adding your Sharepoint calendar to your Microsoft Teams application can assist in organizing and managing your team events and meetings.
Furthermore, you can set the permission level for a different set of people to keep your calendar secured from unauthorized edits.
Did you successfully execute all the steps described earlier in this article? Comment below for further assistance.