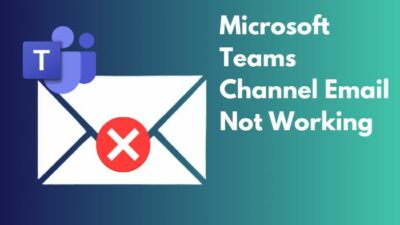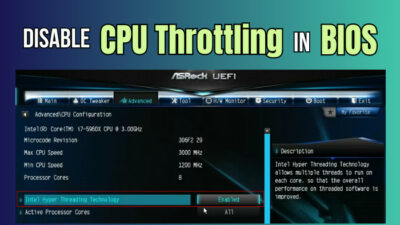Zoom recordings allow you to add time and date stamps to the video. Enabling this feature makes it easy to navigate the recorded session, which is extremely helpful for students, office workers and many more.
If you don’t know where it is and how to turn on the timestamp for future recordings, you have come to the right place to find your answer.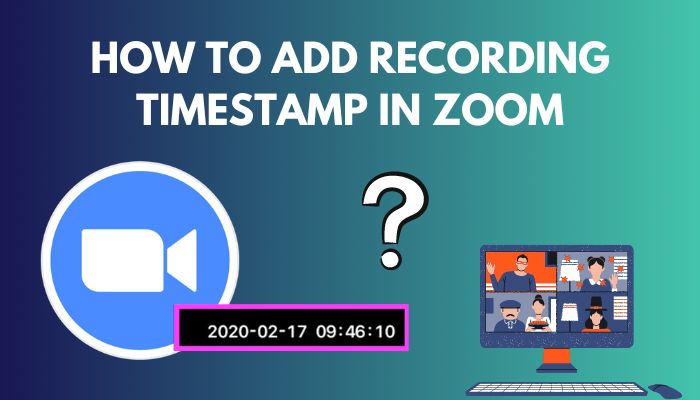
In this post, I’ve put together a short tutorial on adding Zoom timestamps to video recordings. Keep reading this post from top to bottom as I explain how to do it.
So, without further ado, let’s get started!
You may also like to read about how to change text size on Zoom Chat?
What Is A Timestamp In Zoom?
The timestamp is a specific time identifier that works as a navigator and helps the users find the exact point of recording and go through longer videos quickly. The timestamp feature adds the exact time and date in the Zoom meeting recording. This comes in handy when you are taking notes.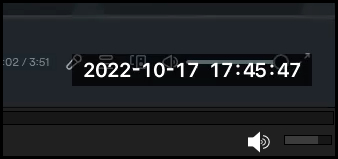
You can see from the image above that the timestamp specified the time and date of the meeting.
But the timestamp system of Zoom is very different from Youtube. On YouTube, you can click on the timetamp from the comment box and go to the exact point of the video. Zoom does not offer that; instead, Zoom timestamps the recorded video by putting the ([TIME+DATE) format.
Participants memories or take notes of the time when an important lecture or a matter is discussed, so they can rewatch that part of the video without watching the entire video again.
Related contents you should read does Zoom record your screen or just the meeting?
Are Zoom Recordings Time Stamped?
No, usually by the default settings, Zoom Recordings are not Time Stamped and recorded without them. To get the timestamp on your Zoom recordings, you have to turn the feature on from the Zoom settings to enable this important feature.
Timestamps help the viewers to watch the important part of the video without wasting any significant time and context.
For example, suppose you have attended a Robotics class over Zoom, and the teacher has given suggestions for the exam at 11:00 AM. If your Zoom recording has a timestamp, you can click the seeking bar to find out that portion of the video quickly.
Timestamp not only helps to save your time but also helps you to save mobile data when streaming the video.
You can say that timestamps give an advantage to the viewers for saving mobile data, wasting less time and helping to digest more contextual information.
Some more guides on how to fix Outlook Zoom add-in not working?
How To Put Timestamps On Zoom Recording
The timestamp is a helpful setting, and there are many reasons to use it on video recordings.
Timestamp helps to mark down or take notes, so after the live video session, users can easily find the portion of the video; I have seen a lot of students write down the video timestamp on the note, so whenever they need to revise the subject, they get it done with a few clicks instead of searching aimlessly.
This is why everyone who arranges Zoom calls or meetings should turn on the timestamp from the Zoom settings. After all, as humans, we should always make other people’s lives easy.
Adding the Zoom recording timestamp is a relatively simple process; if you don’t know how to do it, don’t worry, I will show you.
Follow our guide to fix Zoom camera Black Screen.
Follow The Steps Below To Add a Recording Timestamp In Zoom:
- Open Zoom from the Start menu.
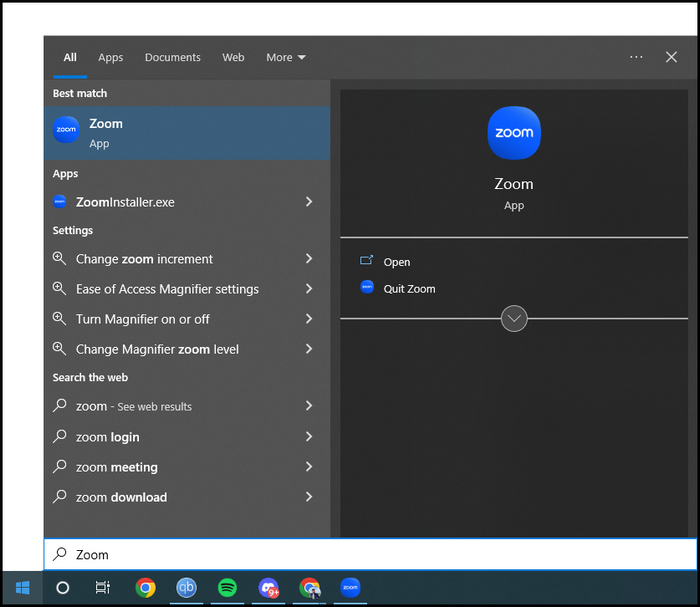
- Click on your Profile Picture or Initials.
- Select Settings from the drop-down menu.
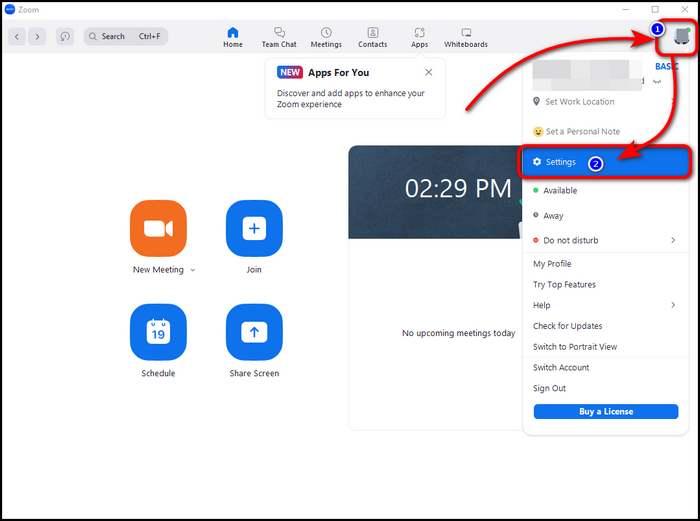
- Click on Recording from the Settings window.
- Tick the checkbox named Add a timestamp to the recording.
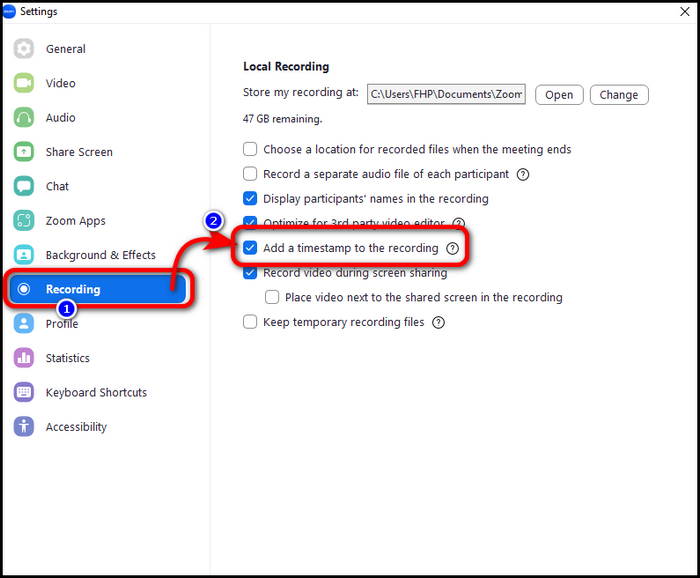
Note: After turning the timestamp on, your recorded video will be timestamped, but the previously recorded videos won’t have timestamps; only the future videos will have it.
Also, check out our separate post on fix Zoom Outlook plugin not working.
Final Words
The timestamp is a great feature not only for Zoom but also for other video platforms, and it gives users the upper hand, so you and I don’t have to wait through a long video to find a point in the Zoom recorded video.
In this post, I have provided the method of putting timestamps on Zoom recordings. You and others should turn it on so users can benefit from this feature. If you don’t have the timestamp turned on in Zoom, you should turn it on.
Also, If you have further questions about Zoom features or anything related, don’t forget to comment below.
Deuces!