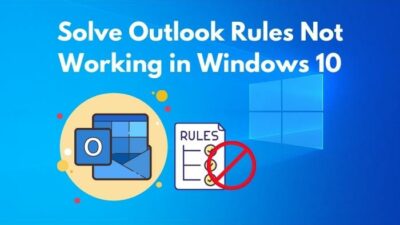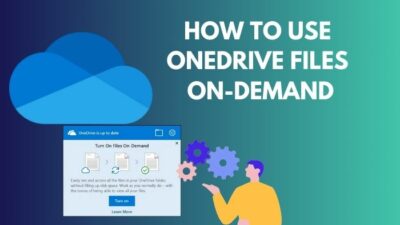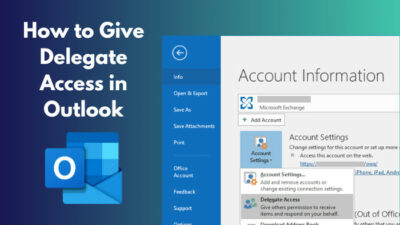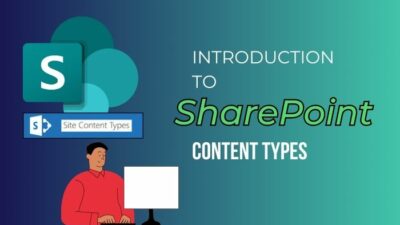Deleting SharePoint sites should obliterate them and make them inaccessible to users, but users can often see the deleted sites in search results or other areas of SharePoint.
The situation can be hazardous and frustrating as well. Users must take additional steps to secure the SharePoint experience by permanently removing the sites.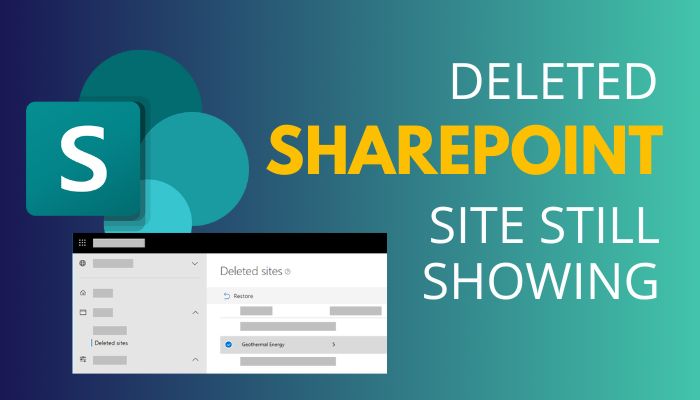
Let’s talk about some potential reasons and resolutions regarding this annoying issue.
Tag Along!
Deleted SharePoint sites can still show up in your search results or site collections for multiple reasons. For instance, a recycle bin can preserve the deleted sites for 93 days. So, the deleted sites can still appear in the Following and Frequent Sites section even after deleting the site.
Besides, search indexing delays, cache issues, and third-party integrated solutions can still show deleted sites. Consider the following reasons for better understanding.
Here is the list of reasons for showing deleted sites in SharePoint:
Recycle Bin
As I said earlier, deleted sites are moved to the SharePoint Recycle bin and preserved for up to 93 days. If the site is still in the Recycle bin, the site can show up in the search results and other locations.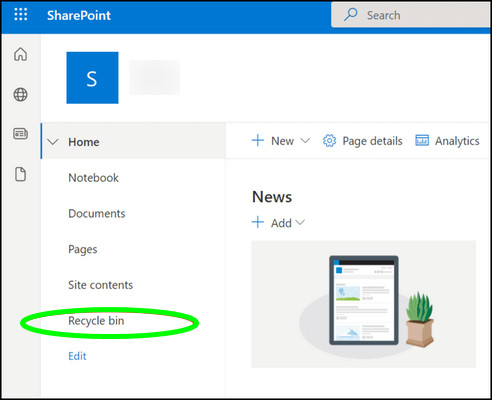
However, you can quickly remove the site from the Recycle bin using the SharePoint Admin Center.
Delay in Indexing
SharePoint search engines sometimes take a little time to update the indexing. Delays in the indexing can still show the deleted list in the search results.
In that case, allow the SharePoint search engine some time to index the changes automatically. Otherwise, you can also use the SharePoint Admin Center for manual re-indexing.
Cache Issues
Though caching enriches the user’s experience, it can sometimes lead to unexpected problems. For instance, the browser and SharePoint stores cache for improving navigation.
However, the deleted sites’ cache can still remain and appear in SharePoint. Clearing the cache of your browser and SharePoint can resolve the issue.
Customizations
Customizing your SharePoint or implementing any third-party application (like Microsoft Teams and SharePoint integration) can keep the sites visible even after deleting them from SharePoint.
So it’s clear that deleting the sites from SharePoint is not enough to remove them from your SharePoint account completely. To properly delete a site, move on to the next section.
When you need to completely delete your sites from your SharePoint account, you can use the SharePoint admin center or Windows PowerShell to delete the sites. Besides, you must clear the Recycle bin and remove the sites from your SharePoint account.
However, if the above methods didn’t completely remove the sites from your account, you should wait a few days to apply the change.
Otherwise, if you are in a hurry, you should collect a support ticket and talk with Microsoft support to resolve the issue. For brief instructions, check the following procedures.
Here are the methods to properly delete sites in SharePoint:
To permanently delete the sites, go to SharePoint Admin Center and sign in using the login credential of an account with admin permissions.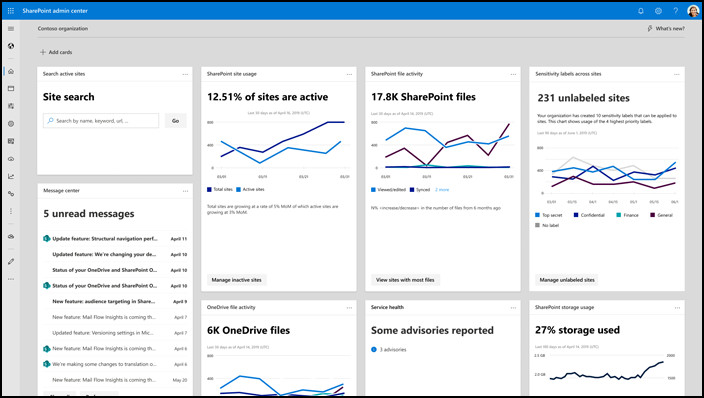
Navigate to Deleted sites and then Delete > confirm > Delete. It will remove the selected sites permanently from your SharePoint account.
2. Use a Shell Code
Open Windows PowerShell from the Start menu and enter the following shell code to delete the sites permanently.
Remove-SPOSite -Identity https://contoso.sharepoint.com/sites/abc -NoWait
Modify the code according to your need. It will eradicate the site and shouldn’t appear in your SharePoint anymore. Allow at least 24 hours to apply the changes.
3. Clear Recycle Bin
The deleted sites are stored in the SharePoint Recycle bin. So you must clear the bin to get rid of the appearance of sites even after deleting them.
Follow the steps below to remove the items:
- Open your browser and go to the SharePoint home page.
- Click the Gear icon.
- Navigate to Site Contents > Recycle Bin.
- Locate the deleted sites and delete them.
- Find and select the Second-stage recycle bin from the bottom of the page.
- Delete the items from the second bin.
The above steps will remove the sites entirely from your SharePoint account. However, you may still see the deleted sites in your search results. To remove the items from search results, check the following procedure.
4. Remove from Search Results
You can remove the sites from search results using the SharePoint admin center. For step-by-step instructions, consider the following instructions.
Here’s how to remove sites from search results:
- Open your browser and go to the SharePoint admin center.
- Select More Features to open additional features.
- Click Open under the Search menu.
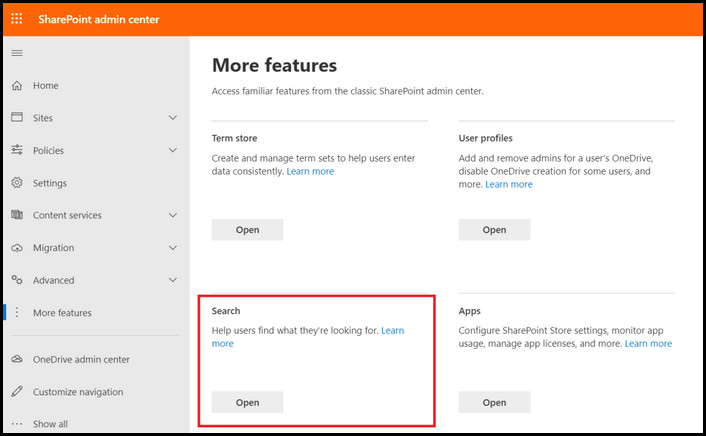
- Select Remove Search Results on the search page.
- Enter the URLs line by line to remove them from search results.
- Click Remove Now.
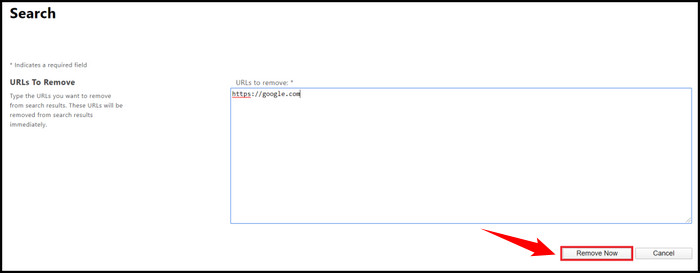
Quick Note: The account must have administrator access to the SharePoint Admin Center. Otherwise, you won’t be able to remove the search results.
5. Contact Support
If none of the above methods can remove the deleted sites from your SharePoint account, you should raise a Microsoft support ticket to resolve the issue.
Microsoft 365 admin account users can collect support tickets by placing a service request. Simply log in to your admin account and navigate to Support > New service request. You can also call the support team at (800) 865-9408.
Frequently Asked Questions
How to unfollow deleted sites in SharePoint?
To unfollow the deleted sites, go to the SharePoint home page and click on the star icon to follow or unfollow the sites. Where the hollow star icon indicates the site is unfollowed, the filled-in star icon shows the site is followed.
How long does it take to delete a SharePoint site?
Depending on the site size, number of files, and available resources, it can take a second to a few hours to completely delete a site from the SharePoint account. However, you cannot delete the sites attached to Microsoft 365 groups.
Why can’t I permanently delete the SharePoint site?
If you don’t have Full Control over Site Permissions, you won’t be able to delete any SharePoint site. Navigate to Settings > Site permissions > Advanced permissions settings > Permission Levels > Full Control. If the option is turned off, turn it on and try deleting the sites.
Final Words
Usually, deleting the sites from a SharePoint account takes a little time. However, sometimes, it can take up to 24 hours because of the size and complexity of the sites.
Furthermore, you must clear the SharePoint Recycle bin and remove the Search Results from the admin panel to completely delete the sites.
Do you need any clarification regarding this issue? Comment below for further assistance.