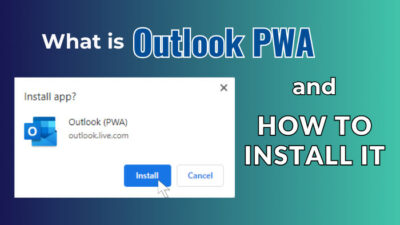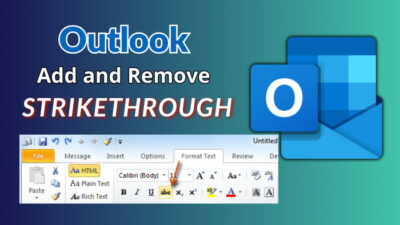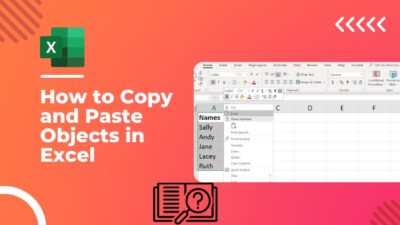Attending an important meeting and do not want to be disturbed? Change your status in Microsoft Teams and let others know that you are busy.
Status basically indicates whether you are available for communication at that instant. Then your colleagues can know whether they can message you or not.
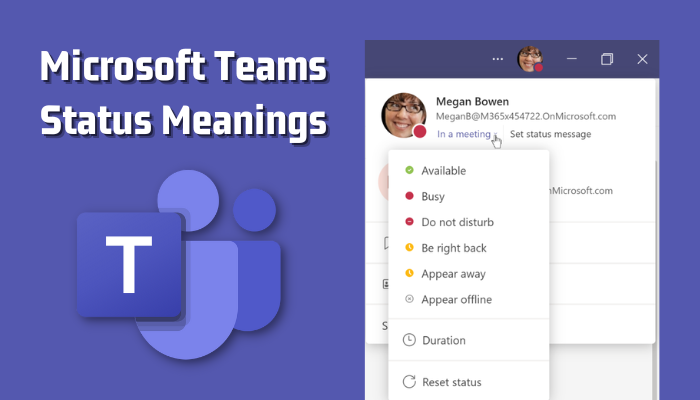
This article explains all the different status options available in Microsoft Teams. And how to change them if you want to know that too.
So, let’s start, shall we?
What are the Different Status in Microsoft Teams?
There are six different status options present in Microsft Teams. You can switch between any of these at any given time. If you do not change your status, a status switches back to the default Available after a day.
All statuses are shown in three colors. Green stands for Available, red when you are busy, and amber when you are away temporarily.
Status works in MS Teams in two ways.
- When you manually change the status and set its time period. After the allocated time passes, your status changes automatically to the earlier state.
- Depending on your activity, Teams set an appropriate status for you. For example, when you are attending a voice call, Teams will show that you are In a call. This action is automatic, and once the event ends, you switch to Available.
Let’s now look at all the different status options that Teams offer:
- Available: You are right in the Teams app or web. Even if Teams runs in the background, this status remains.
Available Out of office: Teams sets this status automatically when you use Teams but set the status to Out of Office.
- Busy: When you set this status, you indicate that you do not want any intrusions at that point. Notifications will still come through, though. Teams will automatically set you In a call or In a meeting in this status when you are engaged in any of these activities.
- Do not Disturb: This status blocks all notifications except the messages from your important contacts. It is a great way to focus right on your work and keep off all distractions. If you are presenting or in focus mode, this status shows that in the status. Your peers will see Presenting or Focusing next to your profile icon.
![]()
- Be right back: You can set this status when you are only gone for a few minutes. Let’s say you are taking a coffee break. Set this status and let others know you will be back after some time.
- Away: If you do not use Teams for some time, the status changes to Away. You can choose to set the status to Appear Away. Notifications and messages will come through in this mode.
- Appear Offline: When not logged in to Teams, others will find you Offline. Similar to away, you can choose to be Offline. During these times, notifications and messages will arrive, but calls will forward to your voicemail.
In addition, you also have the Out of Office in Teams. You can set a time when this status is active and reply automatically to anyone. This status is only available for Teams with an organization account or Office 365 subscription.
Other than the out-of-office, all the other statuses are available for every MS Teams user.
How to Change Status in Microsoft Teams
You can change your status in every version of Microsft Teams. This includes the desktop, web, and mobile versions.
Here are the steps to change the status on Microsoft Teams:
- Open Microsoft Teams.
- Click on your User icon. This is present in the top-right corner.
- Now click on Available. If you have a different status, click on that.
- Select the status message you want to set.
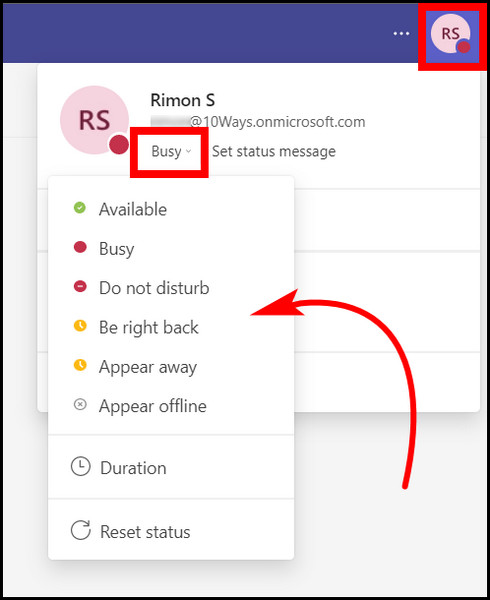
Now, look at your user icon again. The color of the small dot changes to reveal your presence.
Change Status Duration in Microsoft Teams
Sometimes we want the status to be set for a few minutes or hours. After that time, Teams shows you the default status based on your activity within the app itself. There are default time periods such as 30 mins, 1 hour, 2 hours, etc. Or you can set a custom time for the status to end.
Follow the steps to set a custom status duration on Microsoft Teams:
- Open Teams.
- Press your user icon.
- Click on Available. This can be Busy or Away if you have a different status set.
- Press on Duration.
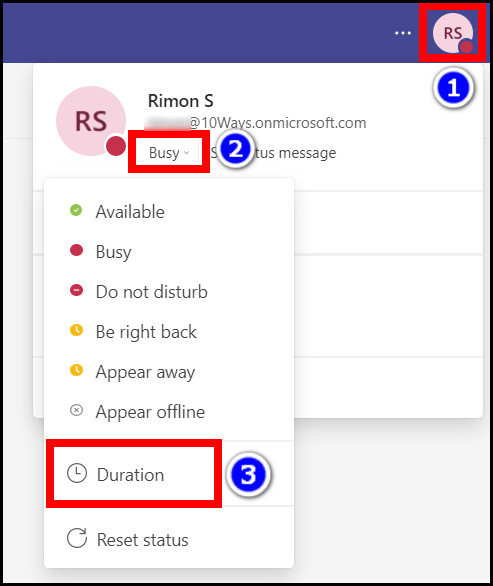
- Click on Reset Status After and set the duration to the default time periods set by Teams.
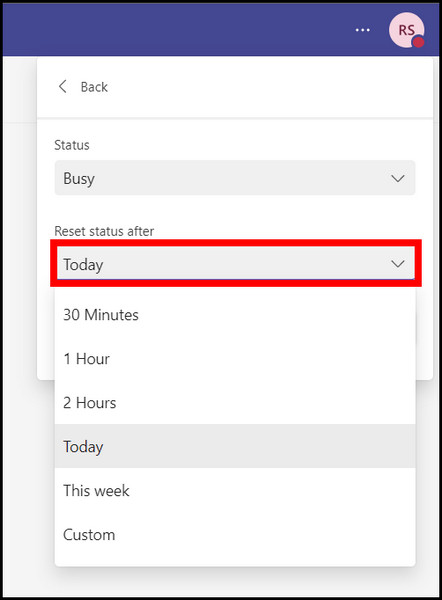
- Select Custom if you want to set a different time. Set your Date and Time in the new fields that appear.
- Press Done.
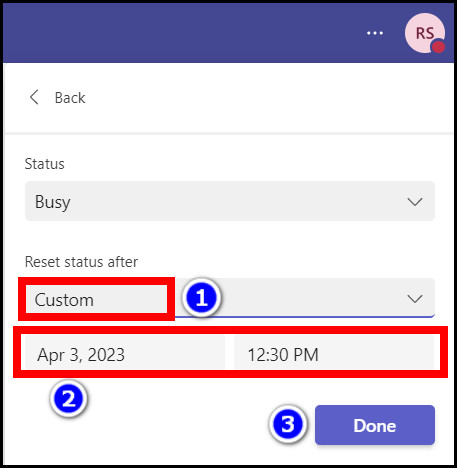
Now the status remains for the designated time that you have set.
We have a separate article detailing how to keep the Teams status active. Do check it out.
How to Add a Status Message in Microsoft Teams
Normally with status presence, Teams only shows a single word that describes your availability. But you can be creative and add a status message that conveys some extra information. For example, you can add greetings during festivals to share the joy with your colleagues.
And the best thing about this is that the status is gone after the set time. You don’t need to change it manually.
You can add status messages on the desktop, web, and mobile apps of Microsoft Teams.
These are the steps to add a status message in Microsoft Teams:
- Open the Microsoft Teams app. For the web app, go to microsoft.com from your browser.
- Click on your User icon.
- Now press on Set status message.
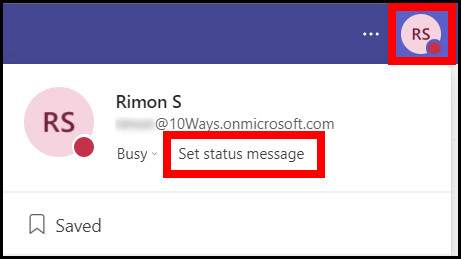
- Type in the message you want to display.
- Click the Custom button.
- Set the date and time for the message to auto-delete.
- Click on Done.
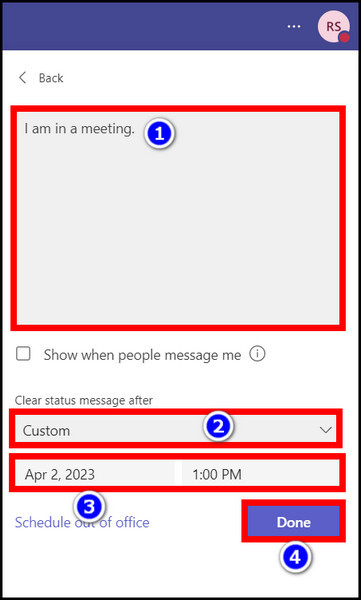
Now upon clicking the user icon, your status message will be displayed. 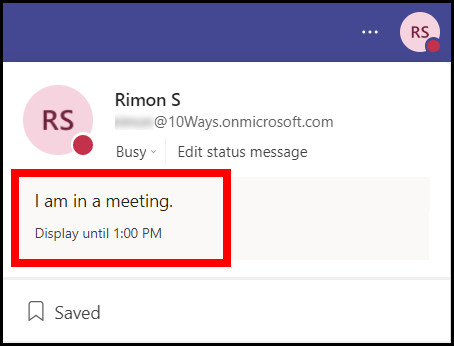
Your peers will look at the same message when they click on your username in the Teams chat. That way, you are keeping everyone informed about your whereabouts whenever you are away.
If Teams does not update your status, that can become problematic for you. You can get messages even when you do not intend to. In that case, check our separate article where we fix this issue for you.
Frequently Asked Questions
What does presenting status mean on Teams?
When you are sharing your screen while in a meeting, Teams will show a presenting status on your profile. This helps to block any notifications that arrive at your device, and you can continue the presentation without any distractions.
How to set Teams status to always Available?
If you set the status to Available and place a status message, that will show others that you are available to reply, even if Teams shows your status as Away. Running Teams in the background is also a great way of remaining available.
Concluding Words
On paper, Teams status may seem like a normal feature. But once set correctly, you can remain free from any distractions and concentrate fully on your work. Also, when the Office hours end, the Away status ensures you do not need to reply to every message that pops up on Teams.
So, work smarter using the status of Teams.
And with that said, it concludes this article.
Goodbye.