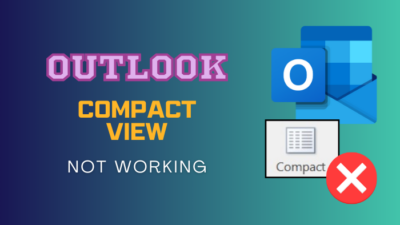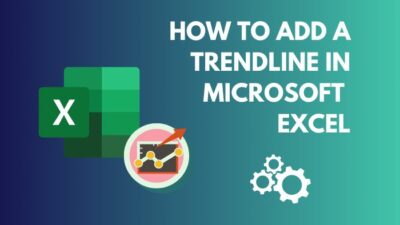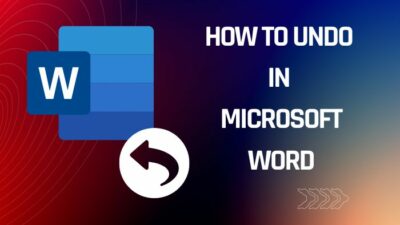Are you trying to find a way to make your MS Forms shorter? Then adding a drop-down list to your form is a great choice to make it slicker and user-friendly.
Usually, when you insert numerous choices into a form’s question, the length of that form becomes bigger. The complication is the responders have to scroll up and down continuously to fill up those answers.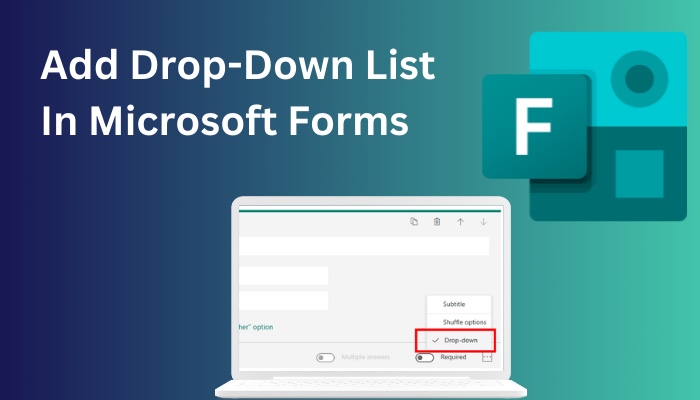
Therefore, you can add a drop-down list to your form to avoid that inconvenience, and the process is pretty straightforward.
So let’s dive into the deep and learn how to do that!
Here’s a complete guide on how to add hyperlink in Microsoft Forms.
How to Add Drop-Down List in MS Forms
While composing a long MS Form with several choices, inserting drop-down fields will reduce your respondee’s eye stain. Simply finalize your form’s question with multiple options, then select the Drop-down option from the More settings for question button.
Here are the steps to add the Drop-down list in MS Forms:
- Move into your Microsoft Forms account.
- Enter your specific form, or you can create a New Form.
- Compose your question with numerous answers.
- Click on the Three dots (More settings for question) button from the bottom right corner of that question.
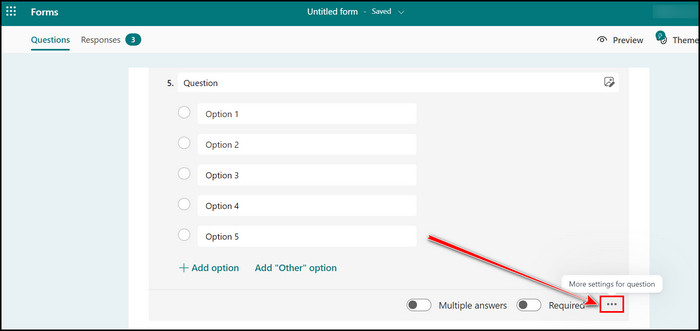
- Select the drop-down option.
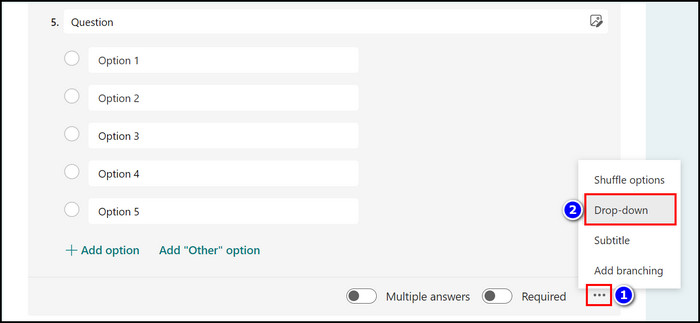
- Move into the Preview section and check what responders will see.
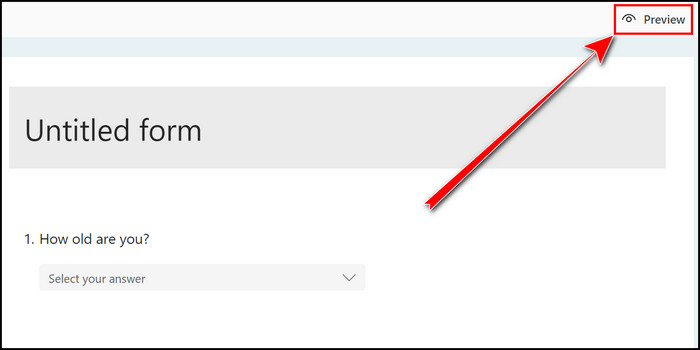
That’s how you add a drop-down field to MS Forms. Now apply this feature and make great use of it.
When typing every option in your MS Forms is too much work for you. Read the next heading, where I cover how you can insert a drop-down list in form with the help of Excel.
Follow our guide step-by-step to insert checkbox in Microsoft Forms.
How to Add MS Forms Drop-Down List from Excel
When you have well-composed choices on your Excel sheet and want to attach those to your MS Forms, accomplish that with the simple Copy & Paste method. It sounds tricky, but truly it’s not. And this workaround will save you a lot of time and work.
So, let’s see the process of adding the Microsoft Forms drop-down list from Excel.
Here’s how you add MS Forms drop-down list from Excel:
- Open your Excel file and Copy the sequential choices from there. You can use Ctrl + C (Windows) & Command + C (Mac) buttons to copy the options from Excel.
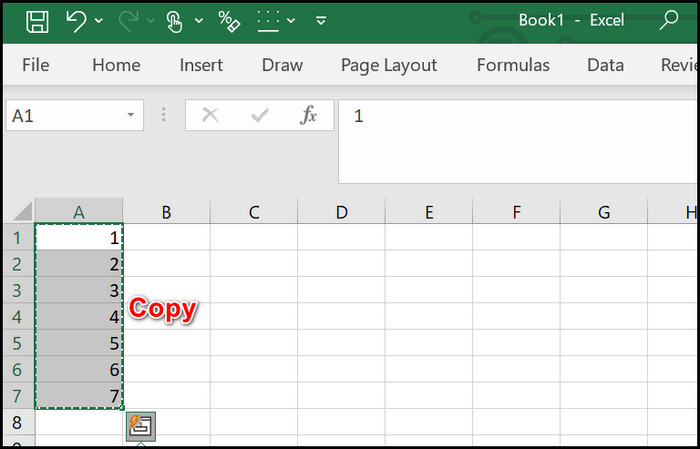
- Move into your Microsoft Forms and select your particular form.
- Press the Add new button to create a question.
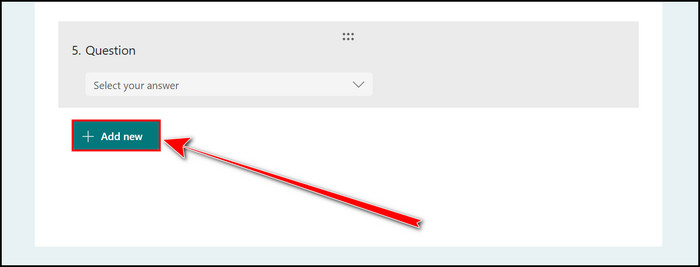
- Select the Choice option.
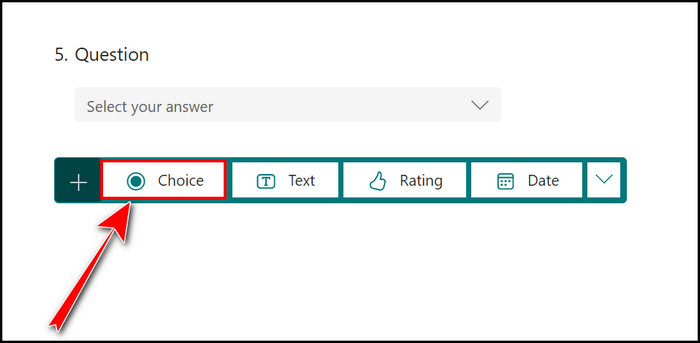
- Click on Option 1, and when it’s highlighted, press Ctrl+V to paste the Excel choices here. If you are using a Mac, type Command+V to paste.
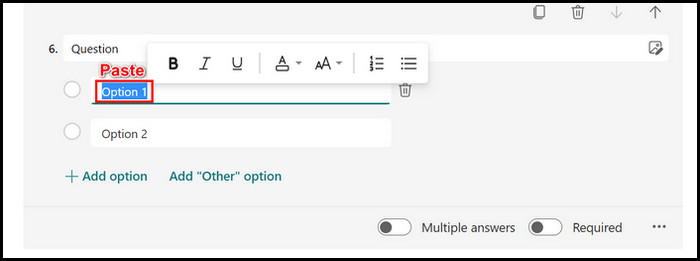
- Scroll down and choose the Three dots button.
- Select the Drop-down option, and you are all set.
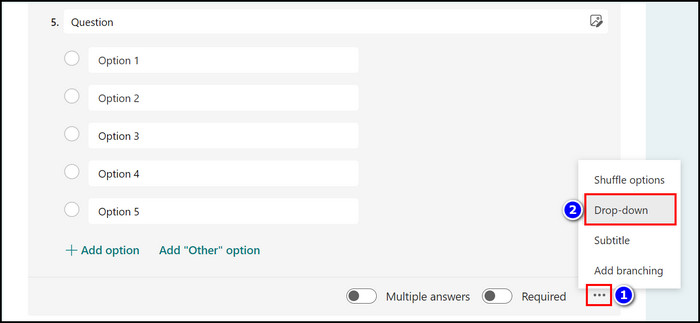
Adding a drop-down field in Forms with Excel is as easy as that. It will definitely save you a lot of time.
Follow our guide how to duplicate a form in Microsoft Forms.
FAQs
How do I add a drop-down list in Microsoft Forms?
To add a drop-down list in your MS Forms, click on the Three dots button from the bottom right corner of a question and choose the Drop-down option.
Can you add a dynamic drop-down list in MS Forms?
You can’t add a dynamic drop-down list in your Microsoft Forms.
What’s the limit of the MS Forms drop-down list?
After thorough research, I find no specific limit for the MS Forms drop-down list. Several users claim they can add up to 343 options to the form’s drop-down but that all depends on your browser. A browser like Firefox allows you to use more drop-down lists than others.
Final Thought
After adding the drop-down field in your form with my displayed instructions, your form will become clear and easy to navigate.
I recommend you use this drop-down feature wisely because adding too many options can bore your responders. Make your form short and fill it with appropriate answers, then use the drop-down feature where needed.
It’s time to wrap up the content; for further queries, comment below.