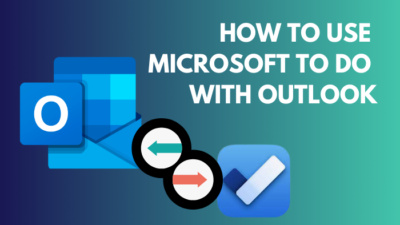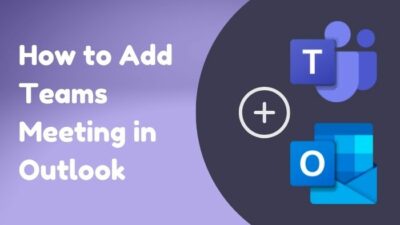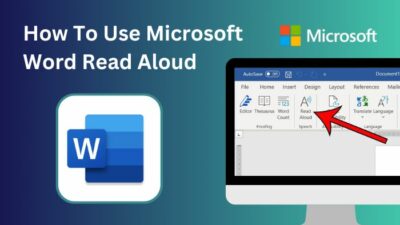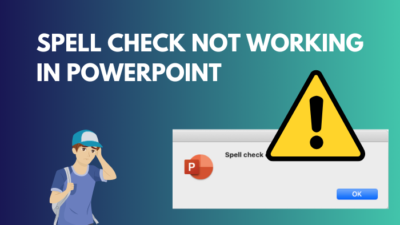If your Power BI scrollbar is missing after turning off the stepped layout or adding more rows to the matrix visuals, you’re not alone.
Numerous users are encountering the same issue while visualizing matrices in Power BI. After facing the same error, I have dived deep to find the reasons and solutions.
Throughout this article, I will share my findings with you so you don’t have to look here and there.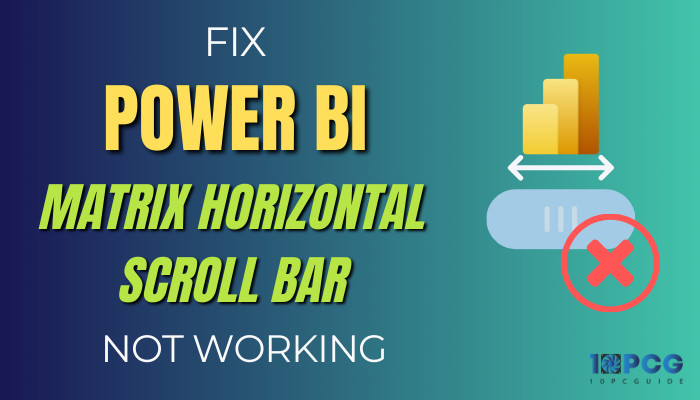
Without further discussion, let’s start!
Why is the Horizontal Scroll Bar Not Working in the Matrix Visual?
Primarily, the matrix horizontal scroll bar doesn’t work due to excessive data fields in the Rows section, when the matrix exceeds the available page space, or because of temporary visual glitches. Moreover, the scroll bars will be missing if you use an outdated web browser.
Here are the reasons why the matrix does not allow horizontal scroll in Power BI:
Excessive Fields in Rows Section
If the Row section under Visualizations contains too many data fields, Power BI will fail to show the matrix properly. This occurs because the matrix expands beyond the available space.
As a result, the horizontal scroll bar gets hidden or does not function appropriately.
Issues with Matrix Visual Size
When the matrix visuals exceed the available page space of the Report view, the horizontal scroll bar will disappear.
If the matrix fits in the available page width and can display all the visuals within the page, Power BI won’t scroll or show any scroll bar because the content fits within the Report view.
Glitches with Matrix Visual
Sometimes, when you load an extensive data set to the Power BI Desktop app, it cannot load the data appropriately; hence, the scroll bar disappears.
Usually, this happens because of a temporary visual glitch in Power BI. Temporary glitches are common with large matrix visuals.
Incompatible Web Browser
In case you’re using an obsolete web browser to visualize the matrix in Power BI, the scrollbar will not display.
Fortunately, there are multiple ways to bring back the missing scroll bar. To learn more, move down to the following section.
How to Fix Matrix Horizontal Scroll Bar Not Working in Power BI
To fix the matrix horizontal bar not scrolling in Power BI, alter the Page view to the Actual size, set a custom canvas size, and use a compatible web browser. Besides, if the Rows section has too many fields, remove and collapse the unnecessary fields to resolve the issue.
Remember, when you change a setting or update value, you must refresh the visuals to update the changes. For step-by-step instructions, go through the following methods.
Here are the methods to fix the matrix not allowing horizontal scroll in Power BI:
1. Set Page View to Actual Size
Let’s start with the page view of the matrix visual. You can choose from three available options for the page view: Fit to page, Fit to width, and Actual size.
There will be no horizontal scroll bar when the Page view is selected as Fit to page or Fit to width. To resolve the issue, you must change it to Actual size.
Here’s how to set the Page view to the Actual size:
- Select the matrix that is missing the scroll bar.
- Navigate to the View tab from the top ribbon.
- Click Page view in the Scale to fit the group.
- Select the Actual size from the available options.
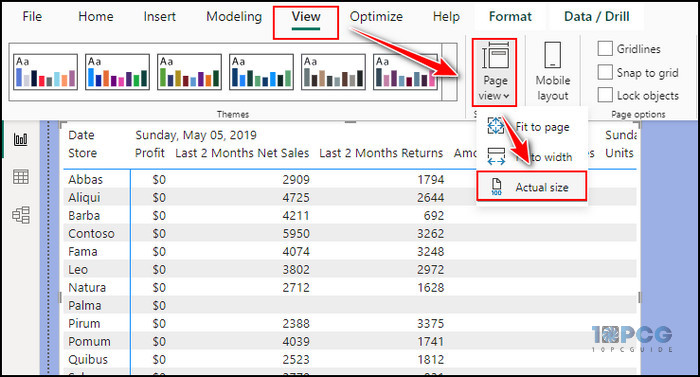
It will instantly resize the visual and show horizontal and vertical scroll bars to navigate through the matrix.
However, if the problem persists, you can create a custom canvas to resolve the issue. Jump to the following method to create and use a canvas.
2. Use a Custom Canvas
In case the Power BI matrix horizontal scroll is not working because of inaccurate canvas size, use a custom canvas to bring back the scroll bar.
Perform the following steps to set and use a custom canvas:
- Select outside of the matrix to highlight the report page.
- Click on the Format your report page icon.
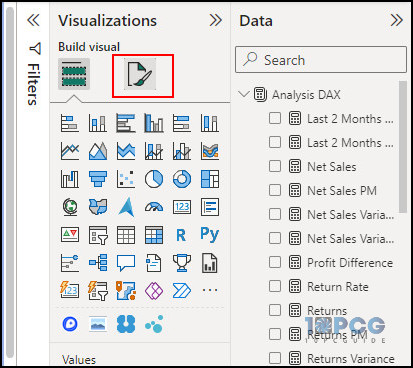
- Expand Canvas settings.
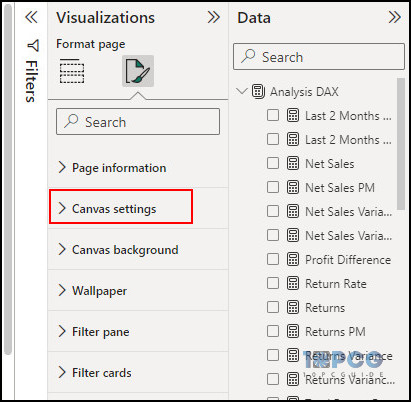
- Select Custom from the Type dropdown menu.
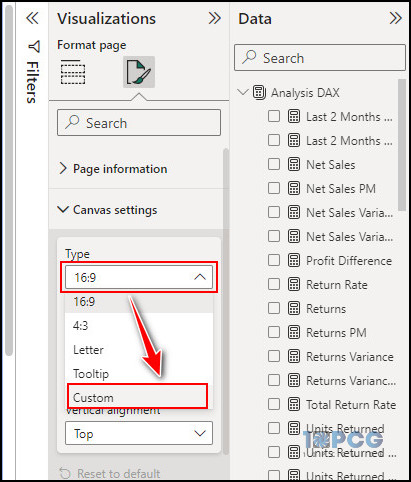
- Set the Height and Width values to 1600 px and 2500 px.
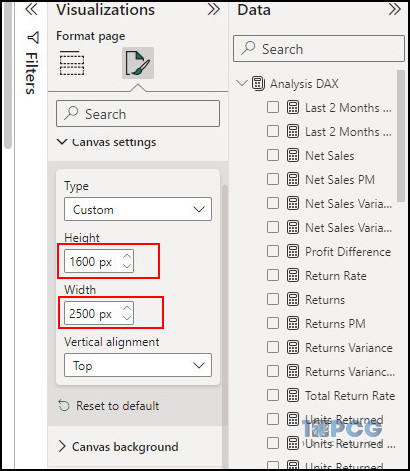
It instantly brings a horizontal and vertical bar to scroll through the matrix. Use any value bigger than the default Height and Width values.
3. Collapse Unnecessary Fields
If you have multiple rows with value columns and only the value columns appear, but the rows are frozen, you should collapse the unnecessary fields to resolve the issue.
To collapse the fields, right-click on the fields under the Fields section and choose Collapse All from the context menu.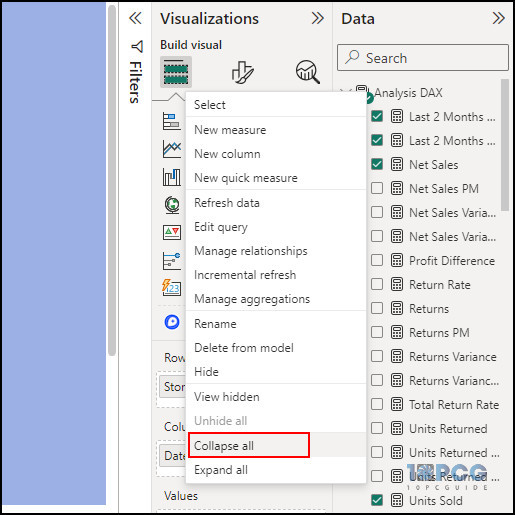
Once you collapse the fields, the Power BI matrix horizontal bar not scrolling issue will be resolved.
4. Use a Compatible Web Browser
Not all browsers can handle the workload of Microsoft Power BI. If you use an outdated browser to visualize a matrix, the browser incompatibility can restrict Power BI from showing a horizontal scroll bar.
In such cases, you should use a modern web browser, such as Google Chrome or Microsoft Edge.
If you’re already using the aforementioned browsers and still see no horizontal scroll bar, click the refresh visuals icon (similar to the reload icon).![]()
5. Remove Excessive Fields
Remove the excessive fields from the rows section if scrolling through visuals is not functioning correctly or the scroll bars are missing.
Power BI automatically hides the horizontal bar when the rows section has too many fields and the matrix visuals expand beyond the width.
To remove the unreasonable fields, highlight the matrix, locate the Rows section under Visualizations, and click the cross icon next to the field name.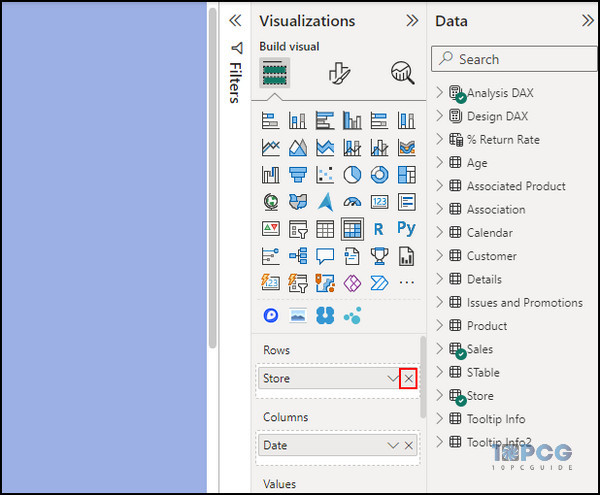
Once the fields are removed from the Rows section, click Refresh from the Queries group in the Home tab. It will update the changes and make the horizontal scroll bar available.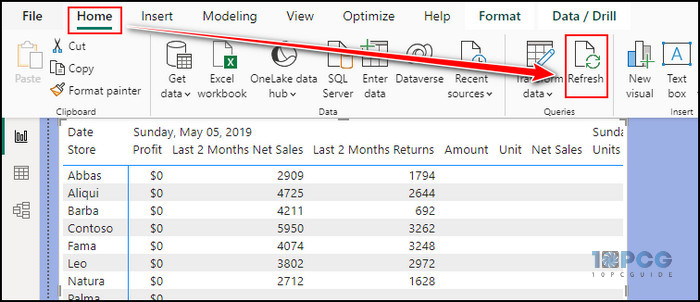
Wrap Up
When you’ve more than enough row groups in a matrix, Power BI fails to fit them in the viewport and disables the scroll bars.
However, you can instantly bring back the missing scroll bars by collapsing or removing the unnecessary row groups and altering some view settings.
For further queries, leave a comment below.