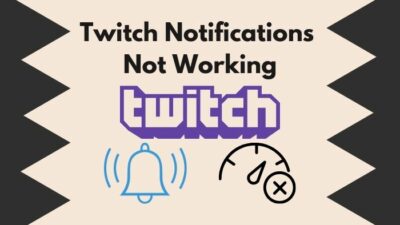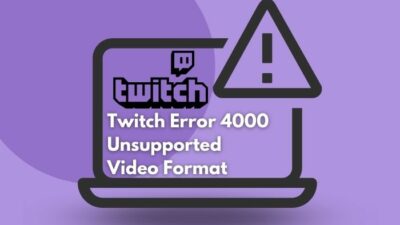If you are a regular viewer on Twitch, then you will have noticed that in the chat room, people are using messages, and a bot is replying to them instantly without having to bother the streamer.
You can also use this fantastic feature quite easily. All you have to do is use the built-in commands of Twitch or add custom commands for any Twitch bots.
Either way, you can make your chat room a lot livelier and more efficient.
Before using Twitch commands, you will need to know where to find them, some examples, and then finally, add them as a moderator.
Following this beginner’s guide made after extensive research will surely help you in your quest to use Twitch commands.
What are Twitch Commands?
Twitch commands are a convenient way to give responses to the hundreds or thousands of viewers of your channel. You may think of it as a simpler way to provide responses. You can assign some of your viewers as moderators, and they will do the work for you.
Believe it or not, they are also human, and they also will feel annoyed after repeating the same thing a couple of times.
Twitch commands bring you salvation by not only introducing some useful default commands but also keeping the way to add more according to your needs. Though you may need to use Twitch bots, and every bot command is a bit different than another, do not worry as I will be sure to describe them clearly.
Follow our definitive guide to becoming a twitch partner and get verified on twitch.
Default Commands on Twitch Chat room
Some basic commands let the streamer and the moderators maintain peace in the chat room.
They may not do the decision-making or do any hard tasks but can be used rigidly to reply or do specific works in case the keywords are used.
These keywords are for the streamer or moderators to set.
Some of the default Twitch commands are as follows:
- Slow chat command
- Emote only chat
- Clear chat
- Avoid spam
- Timeout viewer
- Manage viewer information
- Ban a viewer
There are commands to do this basic moderation on Twitch without using the bots.
How to add commands on Twitch?
Adding commands on Twitch requires Twitch bots which will be used to add them. Some of the famous bots are Moobot, Nightbot, Phantombot, and many more. Though they are not hard to use, you have to use specific commands for them to use.
One of the easiest ways to add commands is by using Moobot. For this, you have to go to Moobot’s official page and add this bot to your Twitch.
Here are the steps to add commands on Twitch using Moobot:
- Go to the official page of Moobot and click on the Connect with Twitch option you will see on the right side of the screen.
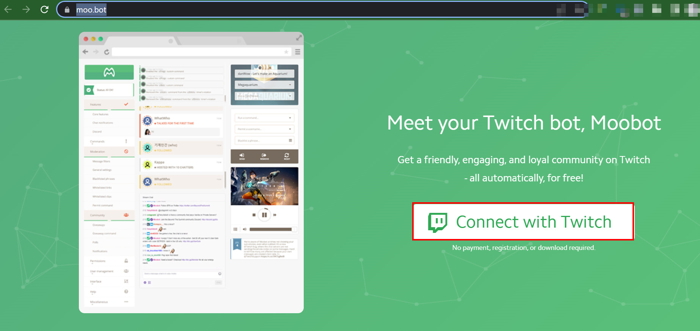
- Click on Authorize on the next page. You will be automatically redirected to the Moobot login page.
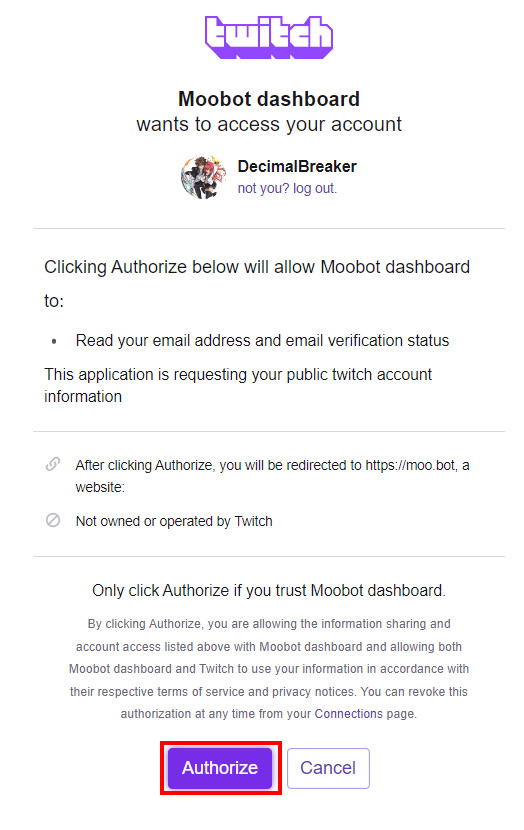
- Hover your mouse pointer over the exclamation mark on the left panel, and some options will appear.
- Select Custom commands.
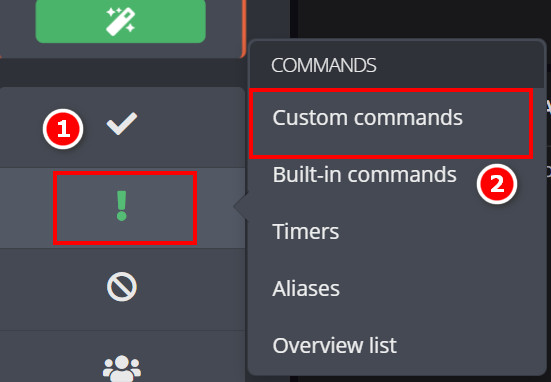
- Type your command after the exclamation mark and click on Create. You will see another window. At this point, you have already created your custom command.
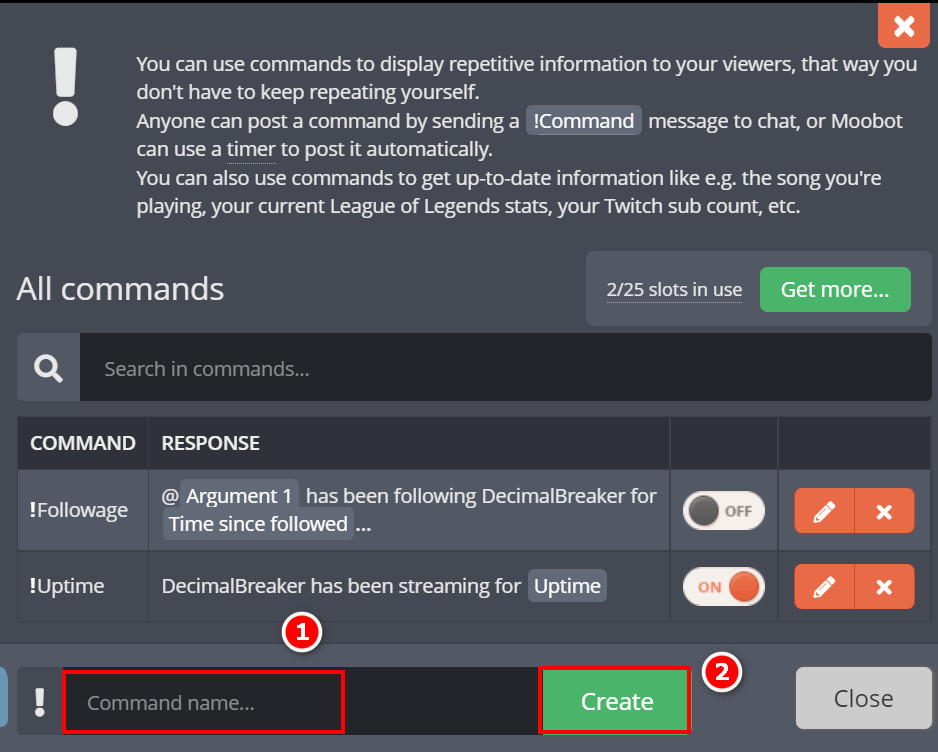
- Type your response for the command you created and click on Save.
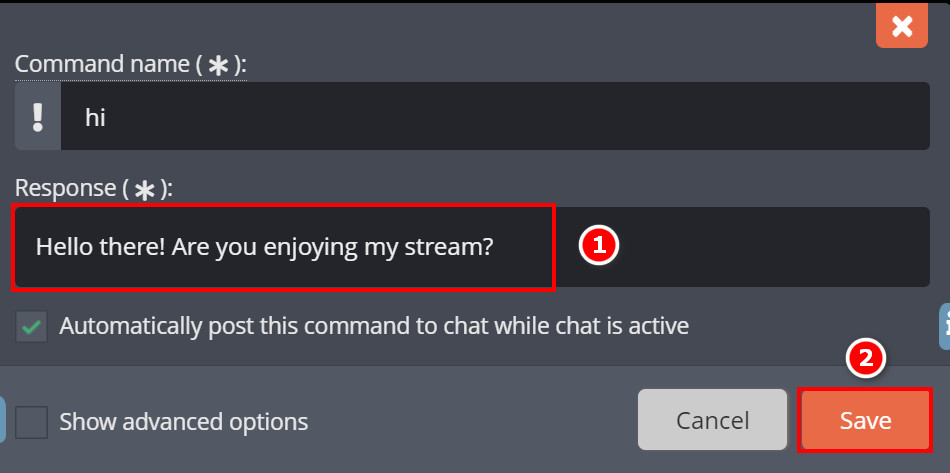
- Make sure your command is Toggled On on the Custom Commands window. If not, then turn it on.

Also, don’t forget to see followers on twitch most often.
How to Use Twitch Moderator Commands
You can use Twitch Moderator commands quite easily if you are a moderator yourself. What you have to do is type commands that are set previously in the chat box and send them. Twitch will then work accordingly.
Here are the steps to use Twitch Moderator commands:
1. Slow Chat
This command is very useful when too many viewers are commenting, and so the comments are harder to read.
Type /slow *time* and send that to the chatbox. Remember that you have to put a time there, which will be the interval of messages. For example, /slow 15s will make the message appear after 15 seconds. It can also be typed as /slow 15 seconds.
To make it normal, just type /slowoff.
2. Emote only chat
There are options that you can limit the audience on how they send messages. It can be made so that the audience can only send emotes.
To do this, you are to type /emoteonly. This will turn on the emote-only function of Twitch. But if you want to turn it off, sending the /emoteonlyoff will make the function turn off.
3. Clear chat
Clear chat is one of the most used and important functions that allow the moderator to clear all the chat in case the moderator is unable to cope with the oncoming spam messages. In this case, this function will clear all messages.
If you want to enable this function, Type /clear, and the chatbox will be cleared. But there are cases where the user’s browser saves those chats, and so some viewers might still see those cleared messages.
4. Avoid spam
There are commands that will help to spam in the chat box. This function works in a way that it can identify similar messages and stop the messages.
To use this function, send /uniquechat to the chatbox. It will filter the messages and help keep the chat box clean. For this to undo, the message is /uniquechatoff like the previous messages.
Check out our separate post to fix adblock not working on twitch anymore on Chrome.
5. Timeout Viewers
Timeout viewers is a kind of option to ban a user for a specific time temporarily. The default command /timeout{USERNAME} gives the user a ban of 10 minutes. But if you specify the time, you can timeout him for that time.
Remember, the time specification works in seconds. So the command is like this /timeout{USERNAME} 300 for a 5 minutes ban.
6. Ban a viewer
Banning a viewer permanently is no hard job. It not only keeps the community safe but also helps create an ideal environment for streamers.
To ban someone type /ban{USERNAME} and to unban type /unban{USERNAME}
There are some more built-in commands. You can try them from the Twitch official website.
FAQs
Will my Twitch get banned for using custom commands?
No, your Twitch will not get banned. Actually, Twitch already has built-in custom commands for the streamers’ and viewers’ convenience. But there are specific commands that serve particular purposes. So you have the freedom to use the custom commands. And these custom commands can only be activated by using bots.
Why is my custom command not working?
Your custom command may not be working if you are not using them correctly. Always remember to use the ! Mark before the command. Another thing is that you have to make your bot a moderator. If your bot does not have enough permissions, then it will not work as intended.
Is there another way to add custom commands without using Moobot?
Yes, there is. You can use other Twitch bots to use custom commands. Some of them are Nightbot, Phantombot, Xanbot, Ankhbot, etc.
Where can I learn more about Twitch built-in commands?
You can learn about more built-in commands from the Twitch official website. They compiled all those you need in simple terms.
Final Thoughts
Twitch commands are a great way to help the streamers and moderators to manage things. It helps to avoid repetitive questions and creates room for many more possibilities. So Twitch did an excellent job including these commands and keeping the option to add more.
I hope that this guide helped you all gain some insight into Twitch custom commands. You can use them to make your stream more enjoyable and gain more followers and subscribers.
One thing to consider is to let the viewers know about the commands beforehand. Else your commands will be useless no matter how much you added. I mean, that is the point. Use these commands and gain followers. You may find me as a follower too. Have a good day.