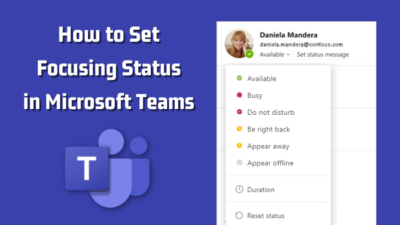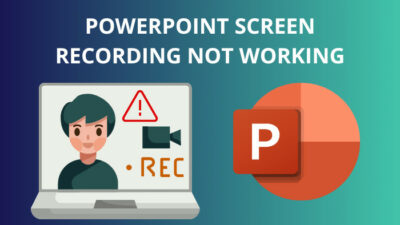From the early ’90s, America Online or AOL started providing email service to users. From then until now, AOL mail is still favorite to 1.5 million users for its free service and various exchange offers.
It provides advanced virus and spam protection to secure the user’s privacy, attracting many people.
On the other hand, Outlook is a favorite for everyone for organizing all personal and business accounts together. Users can benefit from AOL email service using Microsoft Outlook’s advanced managing facilities.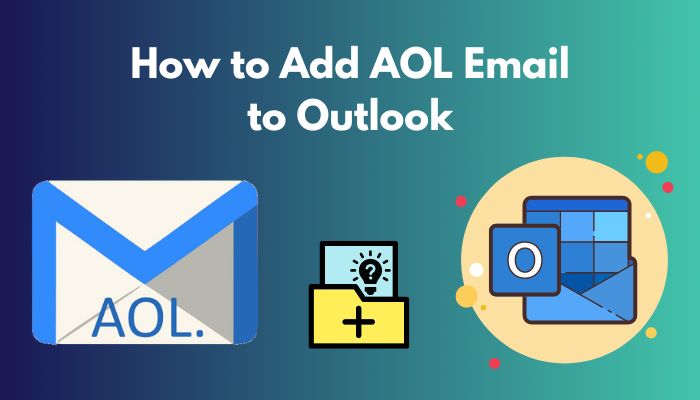
With the upgrade of the AOL mail security system, adding AOL mail to a third-party application became tricky. But, you don’t need to worry about that.
This article will explain the way to add your AOL mail to Outlook effortlessly. So, let’s begin.
How to Generate App Password in AOL Email
Before adding the AOL email to Outlook, you need to generate an application-specific password for Outlook. Without the generated password, AOL won’t allow you to log in to a third-party app. You can generate an app password through Account Security from the AOL mail website.
Generating the app password gives an extra layer of protection to your account. To generate the app password for Outlook, follow the instructions below.
Here are the procedures to generate an app password:
- Visit the AOL website using a browser.
- Log in to your account.
- Click on Options from the top right corner.
- Press on Account Info.
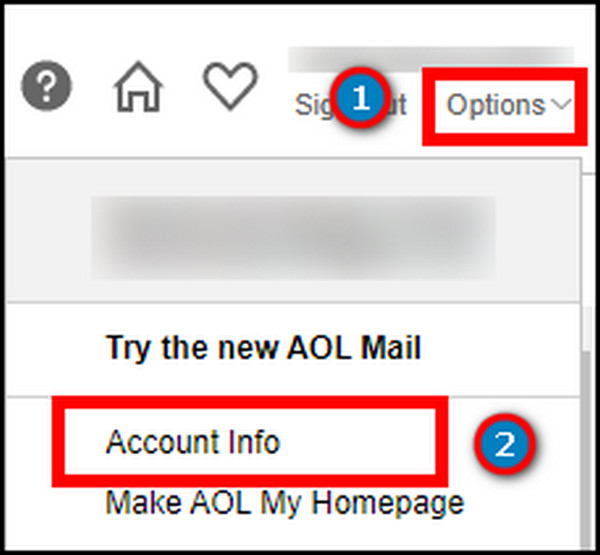
- Click on Account Security from the right pane.
- Provide your login information.
- Scroll down and press on Generate app password.
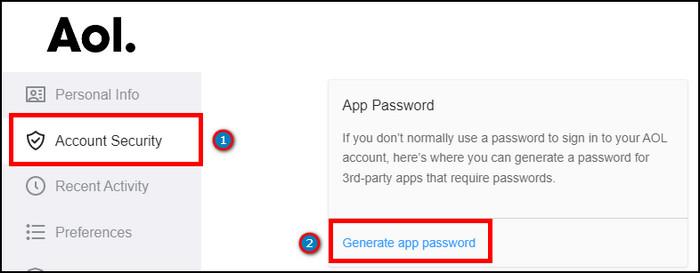
- Click on Get started.
- Type Outlook Desktop and press the Generate button.
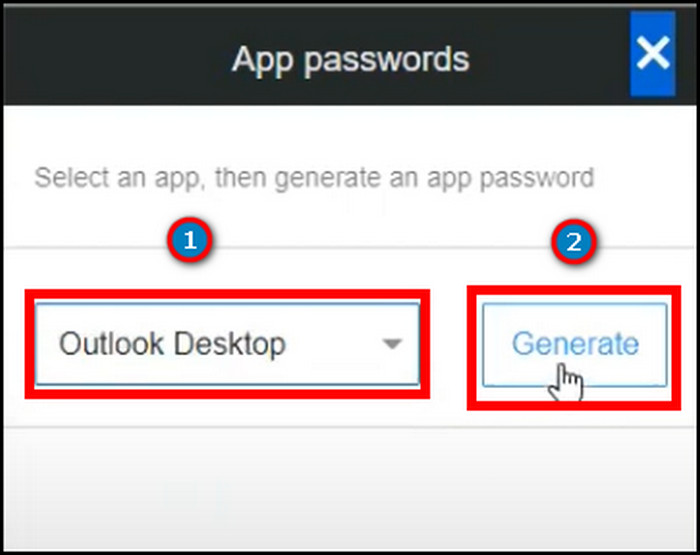
- Copy the generated password.
After generating the app password in AOL email, users can log in to third-party applications like Outlook without additional verification with the generated app password.
To add the AOL email in Outlook Windows and Mac, continue reading the following passage.
Check out our separate post on how do I know -if My email was recalled in Outlook.
How to Add AOL Email in Microsoft Outlook & Office 365
By entering the AOL email address to Add Account option from the Info tab in Outlook on Windows, users can add the AOL mail to Outlook without difficulties. But, you must need the generated application password to complete the login process successfully.
The previous passage has provided the steps for generating app passwords for Outlook. Read the following instructions carefully to add the AOL email to Microsoft Outlook on Windows.
Here are the steps to add an AOL account in MS Outlook on Windows and Office 365:
- Open Microsoft Outlook on Windows.
- Click on File from the top left corner.
- Press on Add Account.
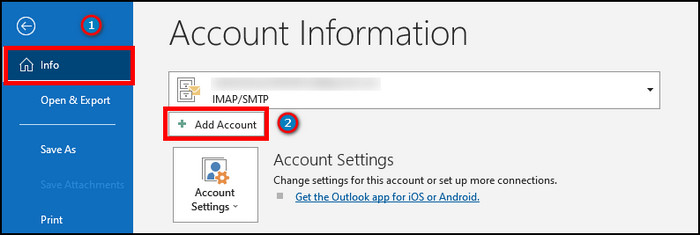
- Enter your AOL email address.
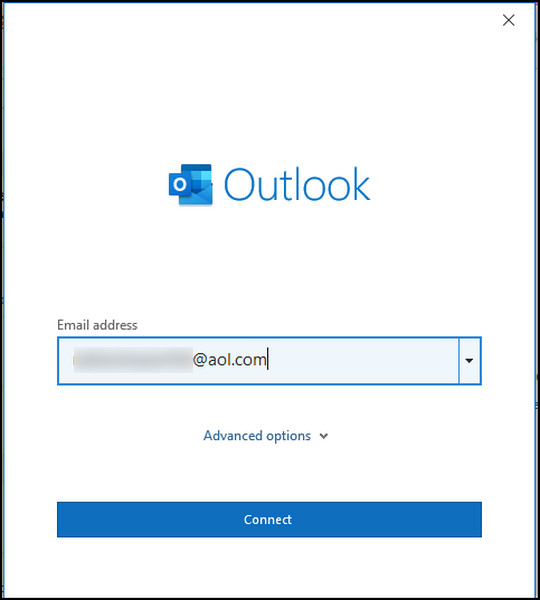
- Click on Connect.
- Enter the AOL generated password.
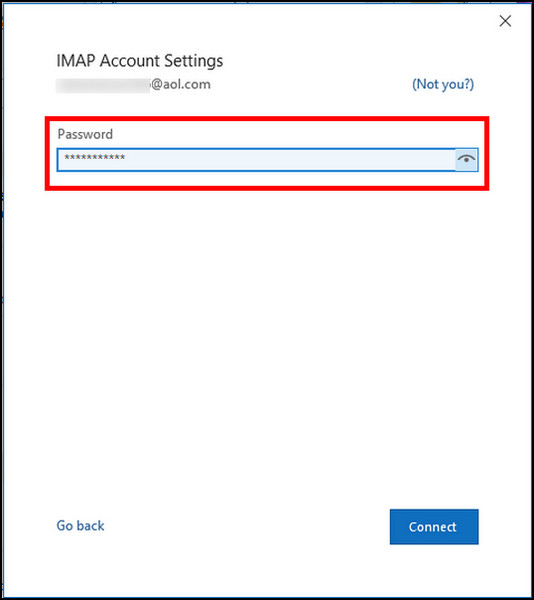
- Complete the login process.
After completing the login procedure, you will see the AOL mail is added to your Outlook application.
However, if you are a macOS user, you can find the process to add the AOL email on Outlook for Mac in the following passage.
How to Add AOL Email in Microsoft Outlook on Mac
Adding an AOL email in MS Outlook on Mac is very effortless and similar to Windows. By navigating to the Preferences option, macOS users can add AOL mail to their Outlook application. Also, you need to provide the app-specific password to log into your mail.
After generating the application-specific password from the AOL website, consider following the steps below to include AOL mail to your Outlook apps on Mac.
Here is the method to connect AOL email to Outlook on Mac:
- Launch the MS Outlook application on Mac.
- Press the Outlook button from the top left corner.
- Go to Preferences.
- Click on Accounts from the Personal Settings.
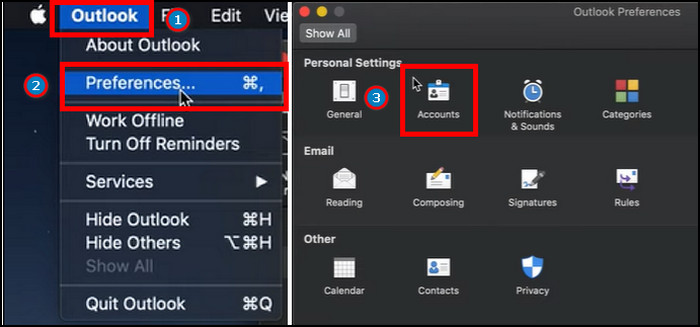
- Click on the Add Email Account button.
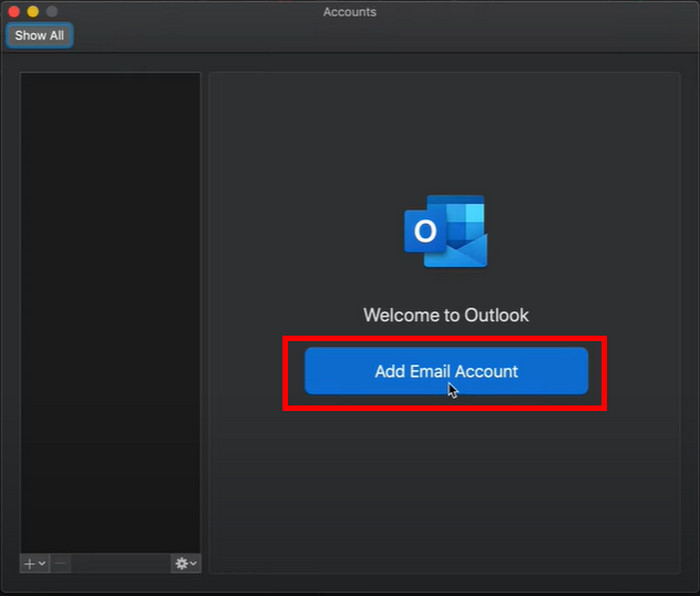
- Enter your AOL email address.
- Type your AOL generated password and press on Add Account.
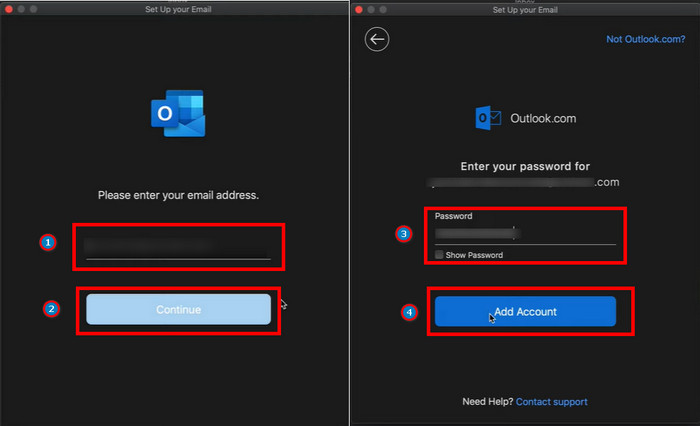
- Click on Done.
The above process will help you to connect the AOL account to your Outlook application on Mac.
Read more on Outlook not marking emails as replied.
Frequently Asked Questions
How do I access AOL email to Outlook?
To access AOL email to Microsoft Outlook, follow the steps below.
- Click on File from the Outlook top menu.
- Press on Info and click on Add Account.
- Enter your AOL mail account and press Connect.
- Provide the AOL generated app password and click Connect.
- Press on Done.
Is AOL a POP or IMAP server?
AOL mail provides IMAP access to your account for adding the account to mobile, desktop and web clients.
Why can’t I add my AOL account to Outlook?
You can’t add the AOL account to Outlook because of not using the generated app password or providing incorrect mail settings.
What are the AOL IMAP settings?
The AOL email settings for IMAP are:
Incoming mail server: imap.aol.com
Incoming Port: 993, SSL/TLS
Outgoing mail server: smtp.aol.com
Outgoing Port: 465, SSL/TLS
A Final Thought
With the connection of Outlook and AOL, users can experience a rich email service experience. However, many people miss the opportunity by not adding AOL emails in Outlook.
In this article, I’ve provided the quickest procedures for adding AOL emails to your Outlook on Windows and Mac. I hope you’ve found it easy and enjoying the vast email organizing features.
Don’t forget to share your AOL mail experience in Outlook in the comment box below.
Cheers!