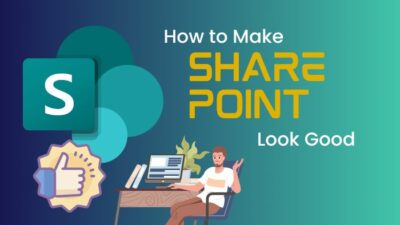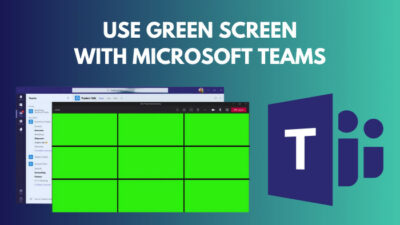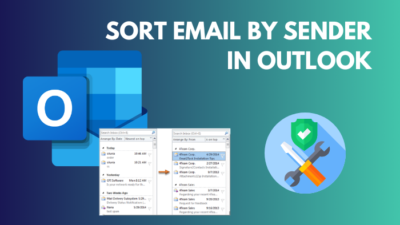Have you ever tried opening a hyperlink from an Outlook email only to end up with an error message? Well, you’re not alone. It is a well-known issue that has been plaguing the Outlook 2010/2013/2016 clients.
Thankfully, this error can be resolved quickly and effortlessly.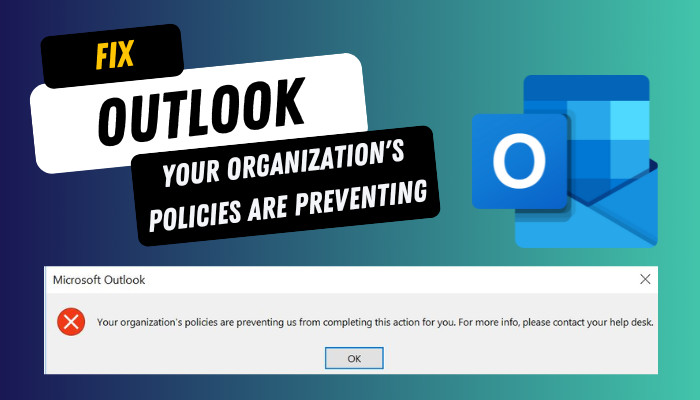
So, without delay, let’s see how you can bypass your organization’s policy to open hyperlinks in Outlook.
Why are Hyperlinks Not Working in Outlook Due to Your Organization’s Policies?
If you’re using an older version of Outlook & Microsoft Edge isn’t set as the default browser, you might get an error message, like Your organization’s policies are preventing, when you click on a hyperlink in Outlook. It’s an issue within a group policy that protects users against phishing links.
The error message can read differently based on your Outlook version.
For Outlook 2013 and 2016, it reads as “Your organization’s policies are preventing us from completing this action for you. For more info, please contact your help desk”.
But, if you’re using Outlook 2007 or 2010, the message will look like “This operation has been canceled due to restrictions in effect on this computer. Please contact your system administrator”.
On a side note, check out what to do when you can’t move items in Outlook.
How to Fix Your Organization’s Policies are Preventing Actions in Outlook
To fix Your organization’s policies preventing us from completing this action in Outlook 2016, ensure Internet Explorer is enabled in the Windows features menu. Additionally, set Microsoft Edge/Internet Explorer as the default browser and Outlook as the default email app.
If that doesn’t help, follow the below-listed solutions and don’t skip over any steps.
Here’s how to fix Outlook error ‘your organization’s policies are preventing’:
1. Enable Internet Explorer from the Windows Features
As I’ve mentioned before, the organization policy error in Outlook 2016 is a weird glitch that turns the phishing prevention feature into an obstruction when it can’t find the default Microsoft services.
Thus, if hyperlinks are not working in Outlook, you must ensure that Internet Explorer has been enabled from Windows features.
Follow these steps to enable Internet Explorer from the Windows Features menu:
- Click on the Windows Search bar and type turn windows features.
- Select Turn Windows features on or off from the search results.
- Tick the box for Internet Explorer 11.
- Hit OK.
Done! Now, you might also need to set the Edge browser as the default program to fix the issue on hand.
2. Make Microsoft Edge & Outlook the Default Browser & Email Program
Microsoft’s deep integration throughout their entire ecosystem can sometimes introduce unexpected errors. Similarly, when you click on a hyperlink from within the Outlook app, the OS tries to open the URL with the Edge browser.
And when it can’t find it as the default browser, it flags the phishing prevention feature and stops Outlook from performing the action. Hence, you get the “Your organization’s policies are preventing us from completing this action for you” error in Windows 11. To resolve it:
- Press the Windows Key+S and type default programs.
- Hit the Enter button.
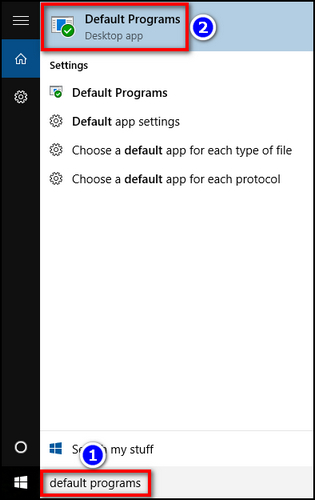
- Select Microsoft Edge from the left pane and click Set this program as default. Do the same for Outlook.
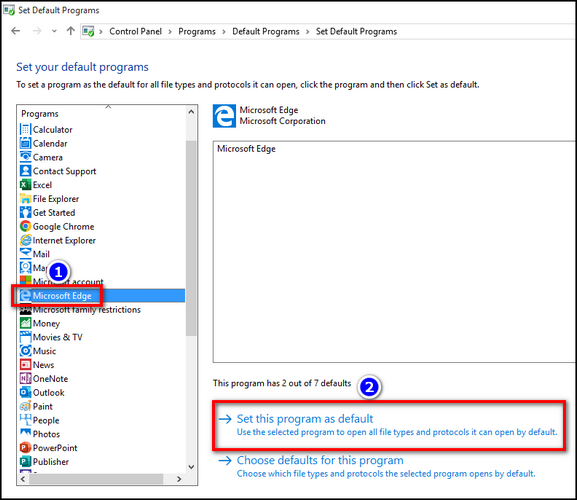
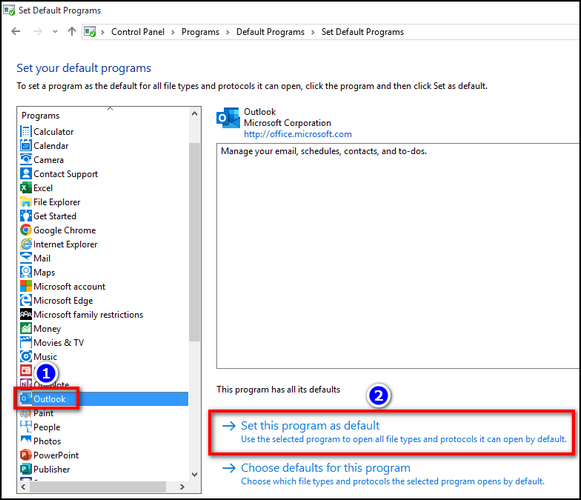
That’s it. Now, you should be able to open links directly from the Outlook 365 app. If not, move on to the next method. Likewise, you can stop Outlook from opening links in MS Edge.
3. Reset Internet Zone and Advanced IE Settings
Sometimes, the internet zone and advanced IE settings can conflict with the default Microsoft apps and prevent them from performing tasks that require internal linking. The same goes for Office apps and opening embedded links from an Outlook message.
Fortunately, you can fix this issue by resetting all the IE & Zone settings. Here’s how:
- Press Windows Key+R and type inetcpl.cpl in the Run dialogue box.
- Hit Enter.
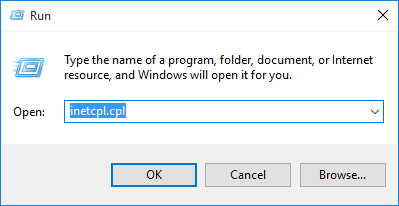
- Go to the Security tab and uncheck the box for Enable Protected Mode.
- Click on Reset all zones to default level.
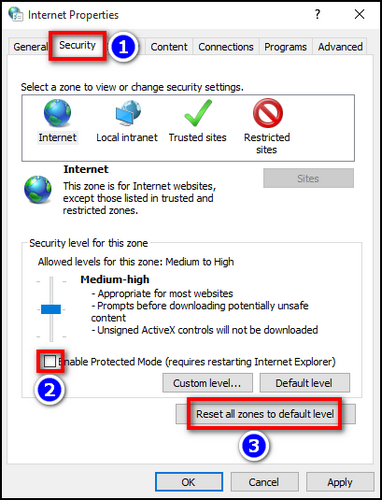
- Navigate to the Advanced tab and hit Reset.
- Tick the box for Delete personal settings and click on Reset.
- Hit Apply > OK after you’re done.
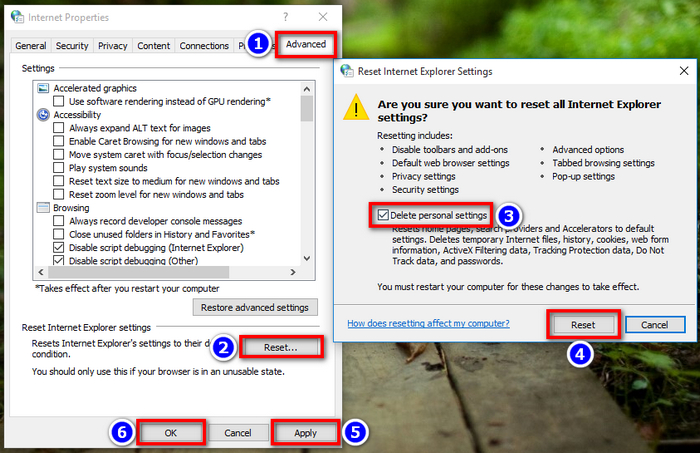
That should do it. Now, try opening the hyperlink from your Outlook program to check if the error persists.
4. Change the HTML File Association Entry from Registry Editor
If the error occurs due to an underlying issue with your computer’s HTML registry, you must launch the Registry Editor and change that entry accordingly.
Here are the steps to change HTML entry from Windows Registry Editor:
- Right-click on the Windows icon and select Run.
- Type regedit in the dialogue box and press Enter.
- Go to HKEY_CLASSES_ROOT \.html.
- Double-click on Default from the right-side pane and set the Value data to htmlfile.
- Hit OK.
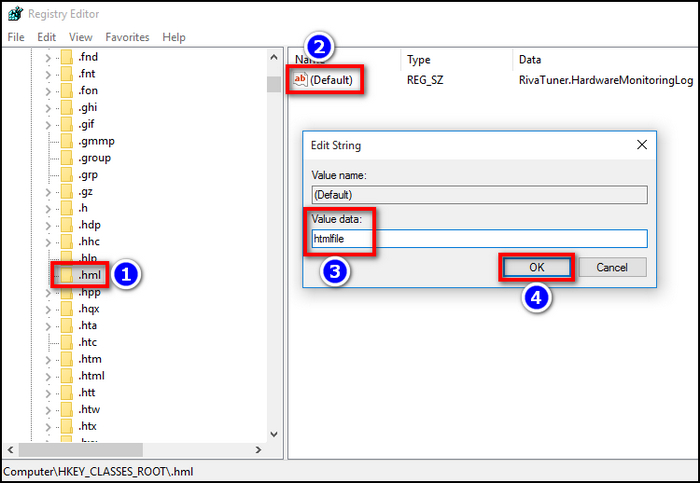
Keep in mind the Registry Editor contains all the essential entries to run your computer’s operating system. So, while following these steps, be cautious and ensure you don’t accidentally delete or modify any other entries.
5. Reset Microsoft Edge/Internet Explorer
If the error message still appears when you click on a hyperlink, try resetting the Edge settings to its default state. Here’s how:
- Launch Microsoft Edge on your PC and click on the address bar.
- Type edge://settings/resetProfileSettings and hit Enter.
- Click on Reset.
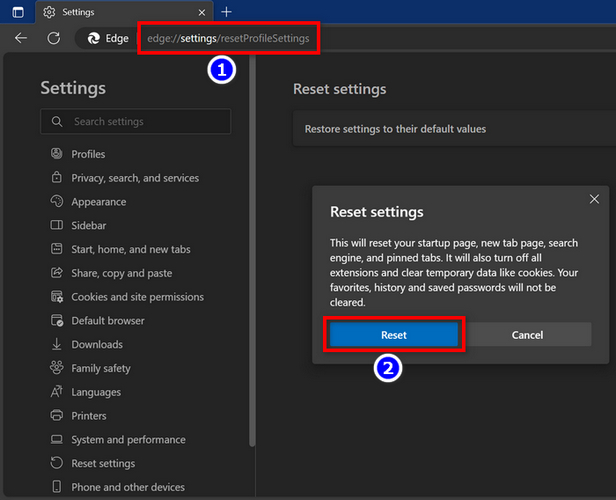
While you’re at it, consider updating your Office client to the latest version. From what I’ve seen so far, this issue is limited to Outlook 2016 or older iterations. So, if the organization’s policies are still blocking action in Outlook, I’d recommend installing the Microsoft Office 2021 suite.
Also, check out how to fix Outlook PDF opening in Chrome.
Frequently Asked Questions
Why is your organization’s policy blocking Outlook’s action?
If you get an error message like Your organization’s policies are preventing us from completing this action in Outlook, there might be some issues with your computer’s default browser settings.
Can you stop Outlook from blocking links?
Yes. If the Outlook app is blocking hyperlinks, you can stop this problem by setting Microsoft Edge/Internet Explorer as your computer’s default browser. While you’re at it, set Outlook as the default program for opening email as well.
Why are hyperlinks not opening in Outlook?
In Microsoft Outlook 2010, 2013, or 2016, a bug prevents users from opening hyperlinks if they don’t have Edge or Explorer as a default browser. It’s actually an underlying feature that blocks phishing links but goes haywire when it detects third-party browsers.
Conclusion
Enabling Internet Explorer in the Windows features and setting Microsoft Edge as the default browser should fix any group/organization policy-related issues you might be facing in Microsoft Outlook 365.
But, if you don’t want to go through the hassle of the above-mentioned methods, just copy the link from the app and paste it into Chrome or Firefox to open the embedded hyperlink.
Hopefully, this article has helped you with the aforementioned technical issue. Have a nice day!