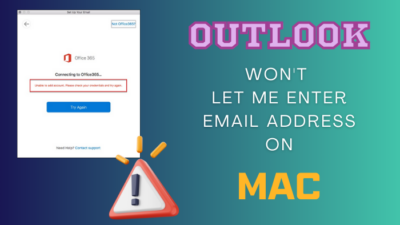AirPods is a tiny little thing that can fit in your jeans or patch pockets. I mean, think about the smallest space you can ever think of; I bet AirPods will fit there too.
Also, AirPods are not wired or manually connected with one another. The charging case of AirPods, two earbuds are all separated from each other, which stands up for being true wireless.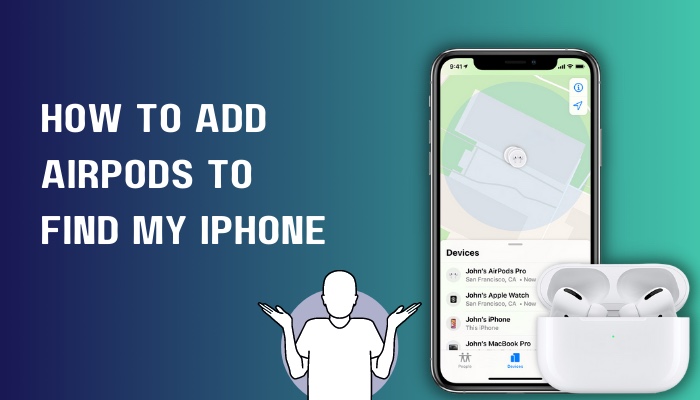
But that does open up room for the constant fear that you will lose your AirPods or the charging case. So how do you overcome this fear?
Well, luckily, Apple has the Find My application for it. But many people still don’t know how to use it. So as a tech enthusiast, I am going to write a complete guideline and solve all your queries.
So keep reading till the end to get your desired fix.
What is the Find My app on Apple?
Find My app and network find misplaced devices even when they’re offline. If your iPhone or other Apple product is stolen but still turned on, it can be located by other nearby Apple devices, even if the person who took it has disabled its internet connection, or you can track it down if you have misplaced your Apple products.
The Find My iPhone feature appears to do exactly as it advertises. When an iPhone is lost, the owner can use the Find iPhone app or the iCloud website to track down the device’s last known location and play a sound.
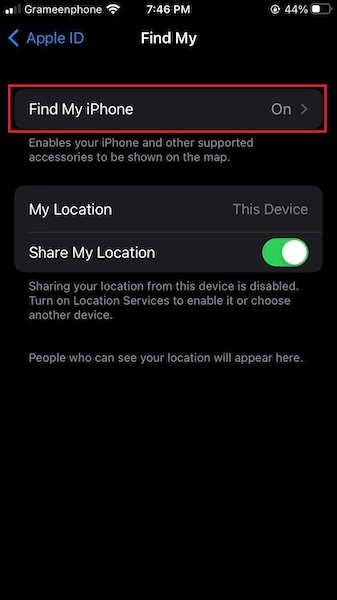
You might ask, How does the Find My app work?
Nearby iOS devices will use the missing device’s Bluetooth signal to pinpoint its location and report back to Apple. You’ll get a notification when it’s found, and everyone around your lost device won’t know who it belongs to or what they’re doing.
If you have questions like, How do I enable Find My on my iPhone? Well, follow the steps down below.
Follow the steps to use find my app:
- Access your Apple ID in the Settings menu.
- Click the “Find My” option and turn it on.
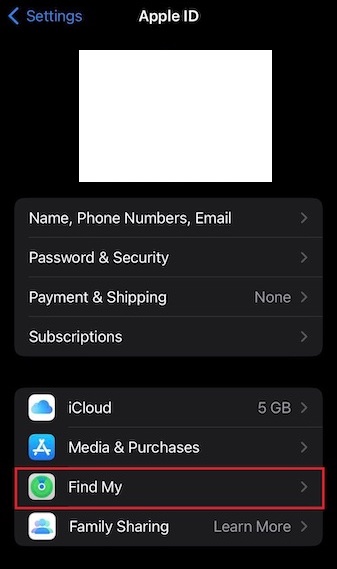
- Turn on Offline Finding to see your device when it’s not connected to the internet.
- Allow Apple to track your device’s whereabouts while the battery is low by activating Send Last Location.
Whether you’ve misplaced your iPhone in the house or forgotten it in a restaurant, this is a terrific way to find it again. Find My iPhone can do a lot more! To begin with, it’s compatible with the vast majority of Apple products.
You can use it to track down your misplaced Apple computer, tablet, iPod, iPhone, Apple Watch, or wireless headphones. You can be certain that your information is safe with Find My iPhone in the event that your iPhone is lost or stolen.
Family Sharing allows you to track down any family member’s missing gadget, which is especially helpful for parents dealing with absent-minded adolescents.
Not just that, you will be able to track down any products using Apple’s new AirTag. You can set the AirTag in any of your Apple or Non-Apple devices and track the lost or stolen item via the Find My App!
The Items tab and the ability to sync third-party products with the app require iOS 14.3, iPad 14.3, or macOS Big Sur 11.1, or later, on your Apple device. For the time being, only three third-party items have been confirmed to be compatible with the Find My network.
Find out how to know if my AirPods are charging.
How to add AirPods to find my iPhone?
If you’ve ever misplaced your iPhone, AirPods or even an iPod, you know that the Find My function is a lifesaver. Like its forerunner, Find My iPhone, this app can help you locate your missing or lost mobile device.
However, the latest iteration combines Find My iPhone and Find My Friends into a single, formidable geolocation tool.
Turning on Find My iPhone also configures any AirPods, Apple Watch, or Beats product that has been associated with your iPhone. Verify that the Find My network is activated to locate your gadgets at any time, even if they aren’t connected to the internet or powered on.
Follow the steps to connect your AirPods with your iPhone:
- Go to settings.
- Turn on Bluetooth.
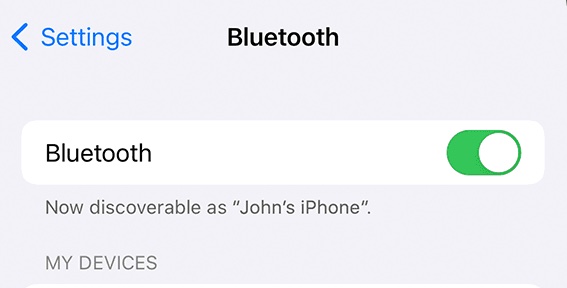
- Put your AirPods on pairing mode.
- Tap to pair your AirPods.
Now the AirPods are linked with your Apple ID. So it will automatically pop up on your Find My Application.
But if you want to use an AirTag and put that device into your Find My application, then you have to do that manually.
Apple’s AirTags can be linked to an iPhone for registration. You can use the Find My app to track down a missing keychain, bag, or other commonplace objects when it’s attached to the device.
Also, check out our separate post on can you use AirPods on a plane.
If you forget your AirTag, you can also receive an alert. In the event that you forget your iPhone or an AirTag at home, check to Find My on your iPhone and tap the Gear icon to set separation alerts.
Besides its own features, Find My allows you to integrate with a variety of third-party apps. See, You can update or add a new third-party item through Find My on your iPhone.
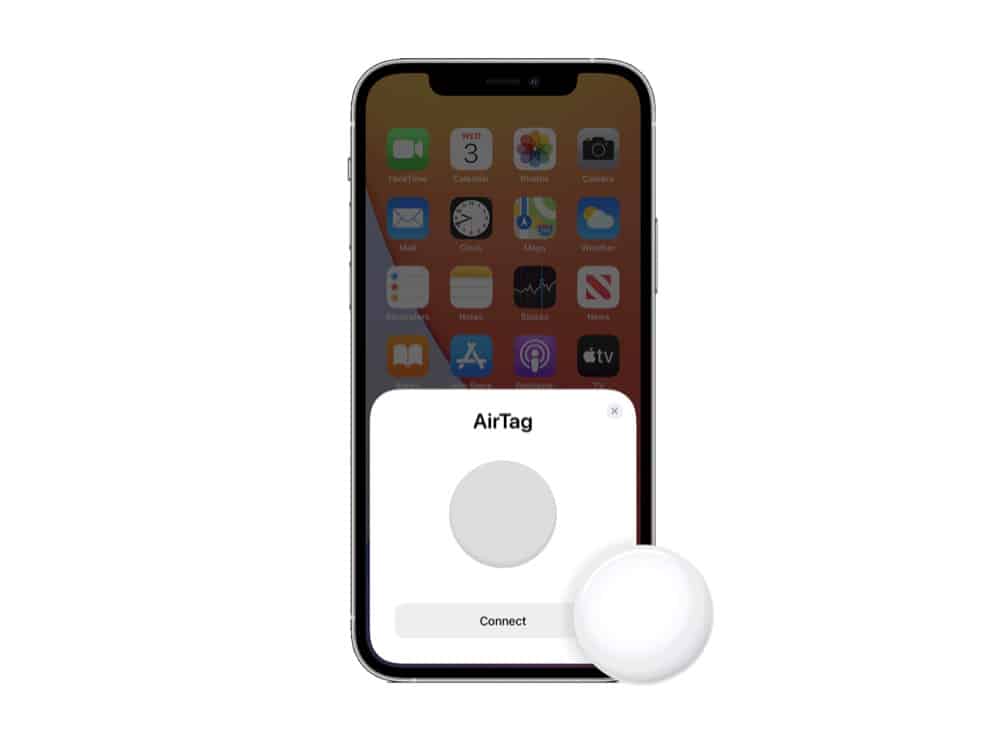
Follow the steps to add AirTags in find my application:
- Unlock the iPhone’s main menu.
- Take the AirTag’s battery cover off and then place it in close proximity to your iPhone.
- Select Connect from the iPhone’s display.
- Pick a name from the drop-down menu or click Custom Name to create a name, then add an emoji of your choosing before tapping Continue.
- Press Continue to add the gadget to your Apple ID.
- Tap on Finish.
The Find My app also supports AirTag registration. To add an AirTag, tap the add button on the Application. Adding an item to your Apple ID requires the original owner to delete it from their account.
Why are my AirPods not listed in Find My iPhone?
If your AirPods are not listed in the Find My application, that means you have either turned off the Find My application settings or your AirPods are not registered with your Apple ID. Your AirPods will pop up automatically if the AirPods are connected with your Apple ID and your Find My settings are enabled.
First of all, make sure your Find My application On your iPhone or Apple device is enabled. You can connect your Find My application through the MacBook if you don’t have an iPhone.
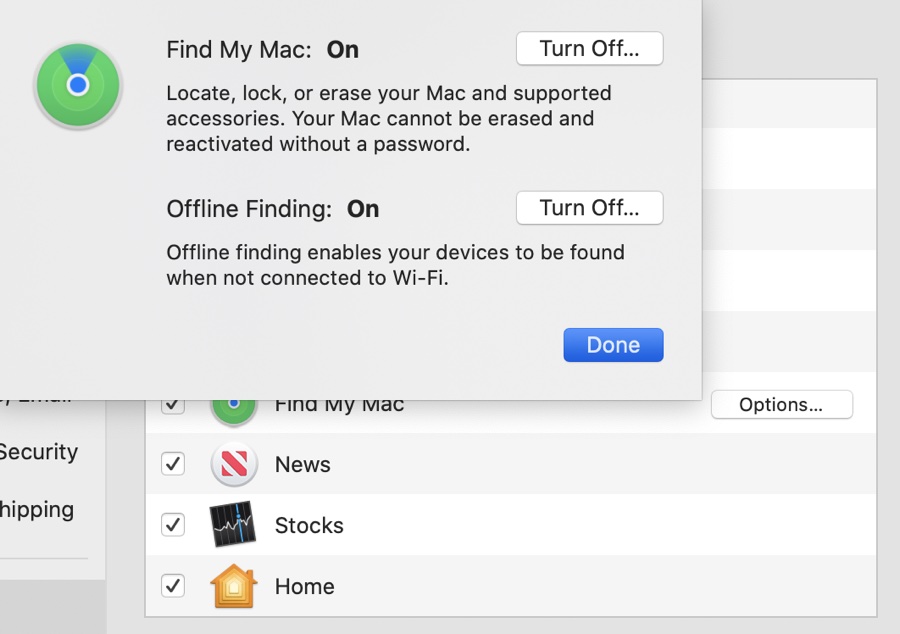
Follow the steps to enable Find My through MacBook:
- Select the Apple logo.
- Open the Preferences System menu.
- Choose the Privacy menu item after selecting the Security menu item. If the padlock icon in the upper left corner is grayed out, you’ll need to unlock it before proceeding.
- Select the Location Services menu option.
- Check the box labeled Enable Location Services, and then make sure the box labeled Find My is also checked.
- Go back to System Preferences after clicking Done.
- Select iCloud after entering your Apple ID.
- Activate Find My Mac by clicking the box to its right.
- Tap on done.
Now that you have enabled the Find My Application, you should see the AirPods on your Find My application.
Follow our guide to fix AirPods Pro make crackling or static sounds.
But if you still don’t, you might have to add the AirPods manually by going into the Bluetooth settings.
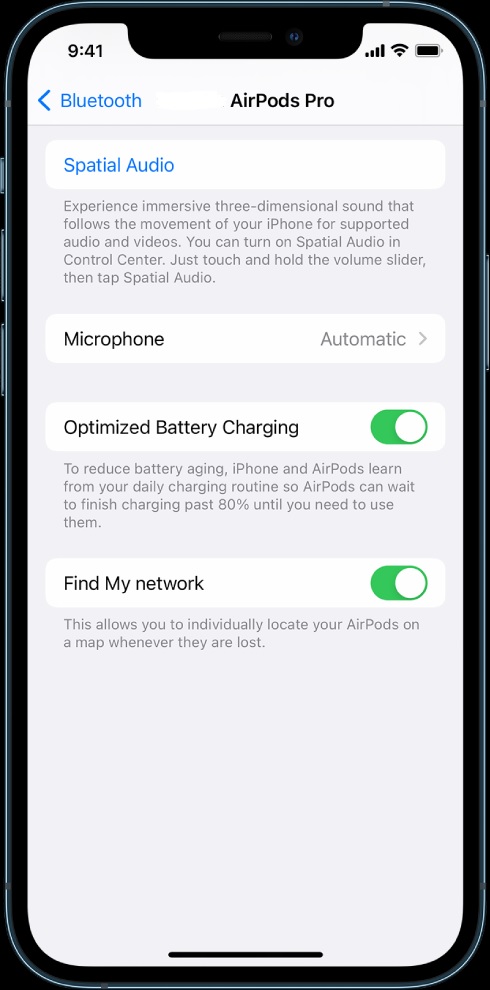
Follow the steps to add AirPods manually in Find My application:
- Link your AirPods to your apple device.
- Tap Bluetooth on your iPhone’s Settings menu.
- Select the information (i) button just beside your AirPods.
- Turn on the Find My network option.
There you go! Your AirPods will now pop up in your Find My application.
Follow our guide step-by-step to fix AirPods won’t reset.
Final Thoughts
Find My Application is the best way to search for your lost AirPods or any other Apple devices. If you are in fear of losing your AirPods, you must add your AirPods to your Find My application.
You have to enable the find my application and enlist your apple products or AirPods. Turn on the necessary options so you can find them. I hope this guideline helped solve your queries about the find my application. If you have tech-related queries, do give our website a visit!