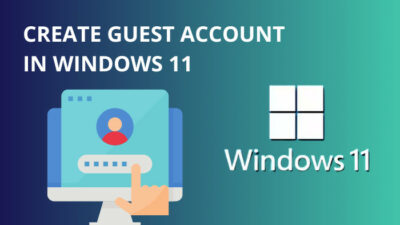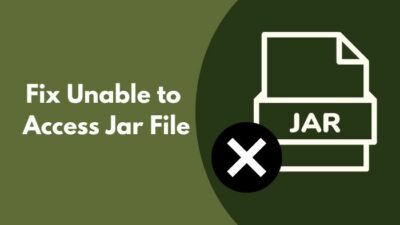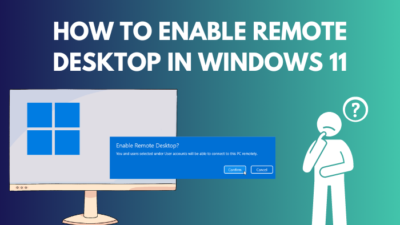Advanced Startup Options is a boot menu created for many troubleshooting purposes. If you are a Windows 10 user, there are times you will need access to these options, especially for many troubleshooting purposes. So, learning how to open up this page is a lifesaver.
Here I am going to explain various methods to open the Windows 10 Advanced Startup options. Some of these might be difficult to understand. But I will try my best to simplify them for your understanding.
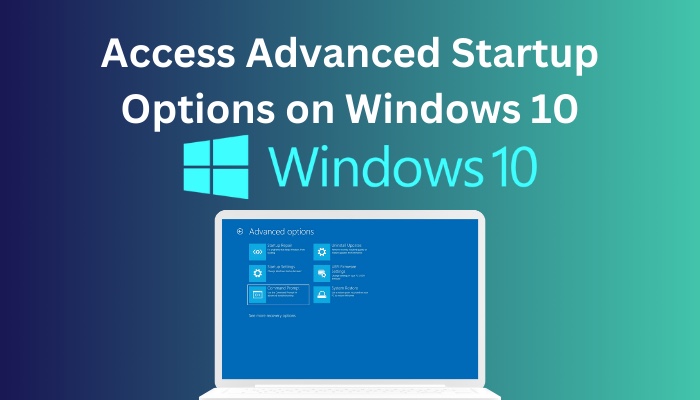 Make sure you follow the methods very carefully without skipping to make it work. Without further ado, let’s hop into it.
Make sure you follow the methods very carefully without skipping to make it work. Without further ado, let’s hop into it.
Quickly check our epic post on how to use password instead of a PIN to log into Windows 10.
How to Use Advanced Startup Options on Your Windows 10
In Windows 10, you can get startup options in many ways. But all of them will lead you to the same blue screen with a bunch of options. So, you may choose any methods you like for your need.
Here’s what you have to do to Open Advanced Startup Options on Windows 10:
1. Use Windows 10 Settings
You will find the options to go directly to the Advanced Startup Options in the Windows Settings. You just need to find the options, and Windows will redirect you to the desired screen.
Follow the steps to use the Windows 10 Settings:
- Click on the Windows icon at your screen’s bottom left corner. Select the Gear icon located just above the Power icon. This will open up the Settings page.
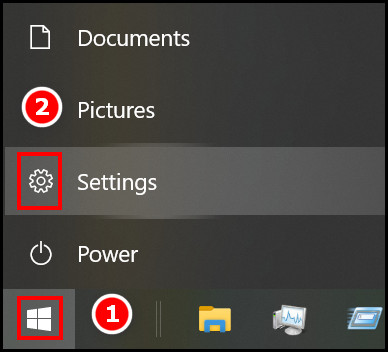
- Find the option saying Update & Security and click on it.
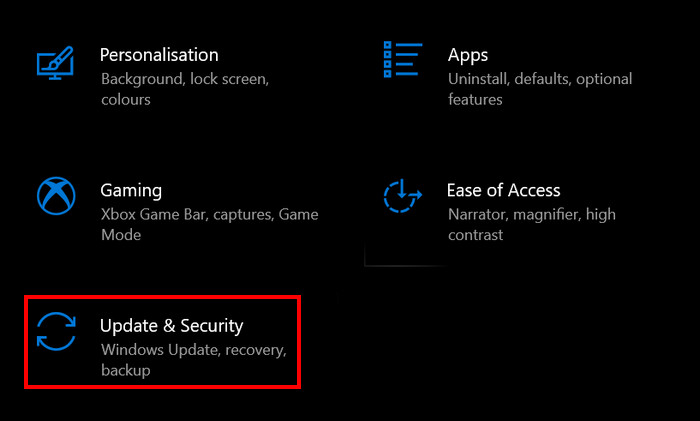
- Select the Recovery option located at the left panel. The options on the right panel will change.
- Click on the Restart now option on the right panel, and your Windows will restart. After the restart, the Advanced Startup options will be opened.
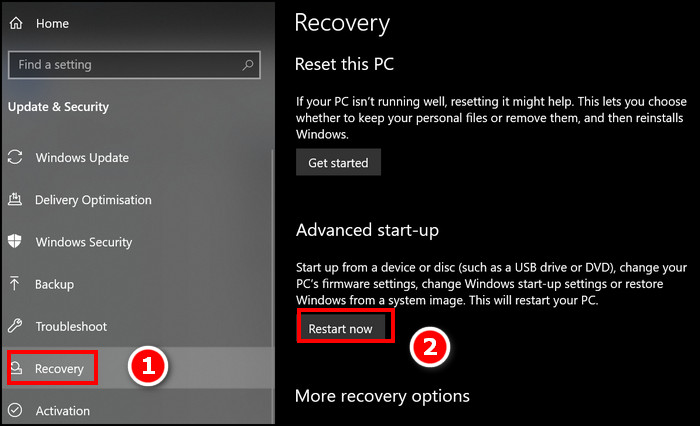
Remember that you have to let your PC have enough time to restart. The startup options will automatically pop up on the screen and then select the options according to your needs. But if this method does not work for you, try the next method.
Read more on how to Activate Windows 10 auto login.
2. Press Shortcut Keys
This method is easier than the previous one in the sense that it requires fewer steps. But you need to use them in order to actually work.
Follow the steps below to use the shortcut keys for Advanced Startup options:
- Click on the Windows icon located at the bottom left corner of your screen. Select the Power icon, and some more options will appear.
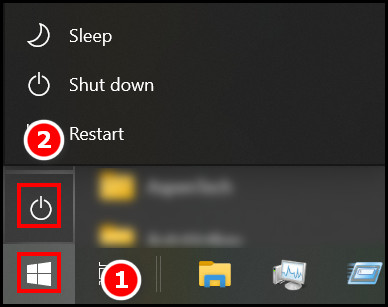
- Press and hold the Shift key on your keyboard, then click on the Restart option from the previous small window.
- Wait a few moments, and your PC will restart. After that, Windows will redirect you to the desired options.
For people with less technical knowledge, this method is quick, easy and works every time.
Check our dedicated article on how to convert MBR to GPT drive.
3. Press Function Key During Startup
There are some function keys set by the manufacturer which can be used during the startup process for specific works like accessing BIOS options, opening Advanced Startup options, etc.
However, the keys might vary depending on the brand and model of the device you are using. So, you need to find your function key for the Advanced Startup mode. Generally, it is the F8 or F9 key.
You need to press the F8 key during your startup repeatedly to enter the Advanced Startup Mode.
4. Run the Command Prompt
Command Prompt is another way of accessing the advanced Start options. You only need to run the commands as an administrator.
Follow the instructions to run the Command Prompt:
- Click on the Windows icon located at the bottom left corner of your screen. Type CMD. You will see the Command Prompt under the best match.
- Look to the right panel and click on the Run as Administrator option. A User Access Control window will pop up asking for confirmation.
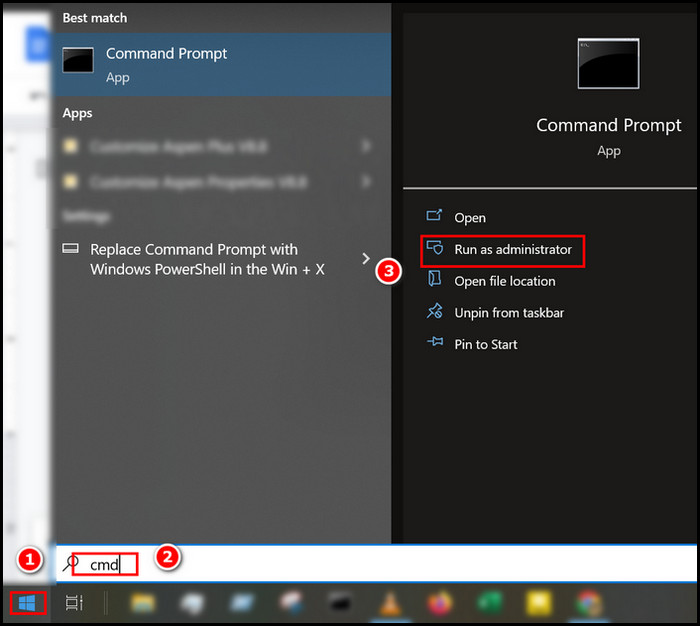
- Select Yes in the UAC window. This will open the Command Prompt.
- Type shutdown. exe /r /o in the cmd and press enter. Your windows will sign out and then restart with the recovery options. You will be able to use the Advanced Startup options from there.
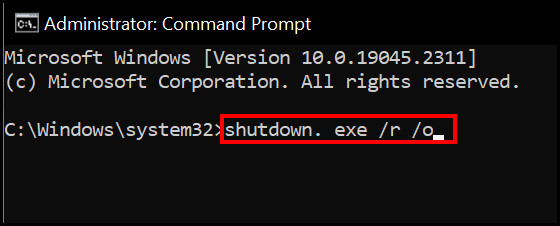
Note: If you type the commands incorrectly, the Command Prompt won’t function accordingly. Check the spacing and command format, then press Enter.
Also read on why won’t Windows 10 install from usb.
5. Turn On and Off Windows 10 Repeatedly
Windows 10 has some recovery and emergency features. Sometimes, the user cannot access the advanced troubleshooting options using any of the previous methods. In these cases, the windows emergency feature kicks in, and the Advanced Recovery option turns up after a few repeated Shutdowns and restarts.
Generally, it takes 3 times to shut down and start your PC to get the recovery options. You will be glad to know that by doing the shutdown and startups manually repeatedly, you can access the Advanced Startup option.
Follow our easy step-by-step guides to adjust page file in Windows 10.
6. Run the Installation Media
Using the installation media is your last resort if any of the above options fail due to some unprecedented reasons.
Follow the steps below to use the installation media:
- Insert the installation media and then reboot your PC from the media. You might need to set the inserted media as the first Boot priority from the BIOS.
- Select the Choose Computer Language and other preferences from the Startup option and then click Next.
- Click on Repair Your Computer. This will open up the Advanced Startup options.
So these are the ways you can launch the Advanced options on your Windows 10. For you convenience I will be adding some FAQs down below.
FAQs
How to get to windows 10 advanced startup options?
You can access the Advanced Startup menu by turning on your computer and pressing the F8 key before Windows starts.
How do I force advanced startup?
You can force Advanced Startup by clicking the Start menu, selecting the Power icon, pressing and holding the Shift key on the keyboard and finally clicking the Restart button.
Conclusion
As a computer user, you will face many problems on your PC that will require you to use the Advanced Startup options. Knowing the methods to bring that up will help you if you encounter any problems or need to use the advanced troubleshooter. You can use the function keys or command prompt if you haven’t done it before, as it is very easy to follow.
I tried my best to simply explain the working methods to get access to the advanced startup. But if any of you find some parts difficult to understand, feel free to contact me through the comment section below.