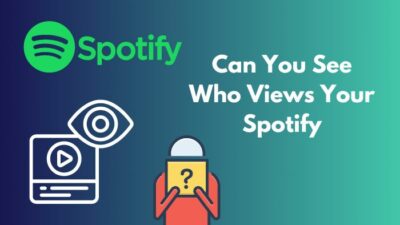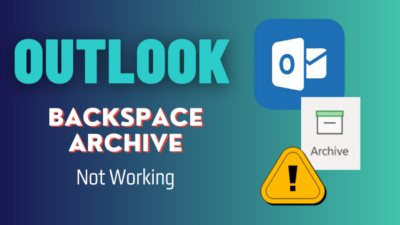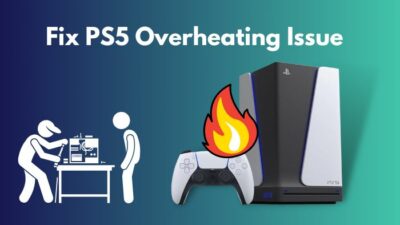You finally decided to join the bandwagon and switch to Windows 11. The only catch is converting the drive from MBR to GPT.
In case you were wondering, the letters refer to the disk types that operating systems use. Due to some strict changes, Microsoft requires some prerequisites, one of which is the GPT partition table.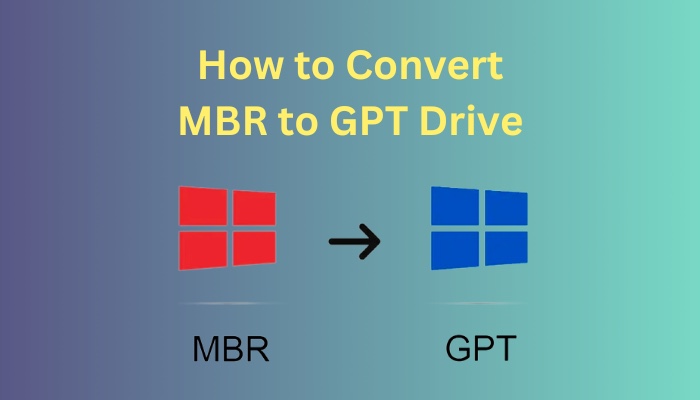
But you can easily convert the disk type without using any third-party tools. And I will be guiding you through every step of this process.
Let’s start, then.
Follow our guide step-by-step to fix internal Hard Drive keeps disconnecting.
A Brief History of MBR and GPT
MBR stands for Master Boot Record, and for GPT, it is GUID Partition Table.
You can think of both as a table or a database where all the information relating to a disk drive is stored. The information is the location of boot files in the drive, the number of partitions etc.
When you power on the computer, the BIOS loads up and detects all the connected components. The next step is when it searches for the boot code located in the primary boot device. This is where MBR or GPT comes into play.
They contain the codes which allow you to boot the operating system. If this partition is missing, you will not boot into your operating system.
MBR shipped with older computers that used legacy BIOS. It has certain limitations, such as only 4 primary partitions and supports up to a 2TB drive.
GPT supersedes MBR and removes many of these restrictions. You can have as many as 128 partitions on a single drive, while the maximum supported drive is a mind-boggling 9.3 zeta bytes.
Check out our recent article on how many Hard Drives can a PC have.
How to Convert MBR to GPT Drive
Getting bored, eh? I’m just starting on the good bits now.
You can convert MBR to a GPT drive from the Disk Management tool. The Diskpart and MBR2GPT tool can also convert the disk type from the command prompt.
Before doing that, you need to verify which version of the partition table your disk is using.
Check if the Drive is MBR or GPT
You can check the type of partition table using Disk Management.
Here are the steps to check disk partition type:
- On the Start Menu, search Disk Management and click on its icon to open it.
- Right-click on the drive and click on Properties.
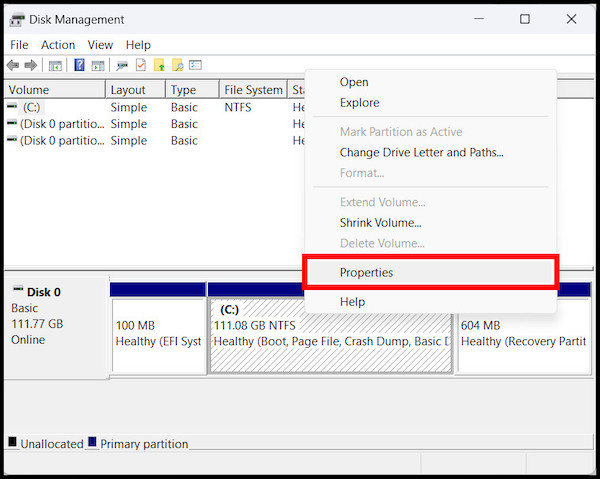
- Click on Properties from the Hardware tab.
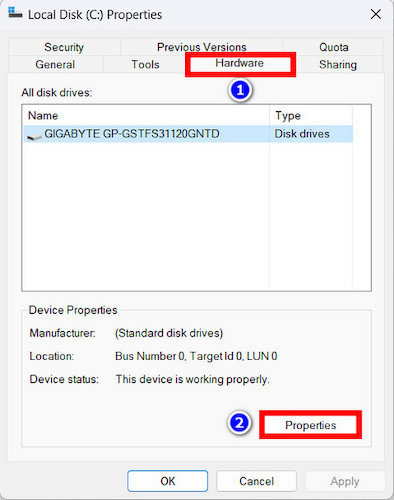
- Press the Volumes tab and click on the Populate button.
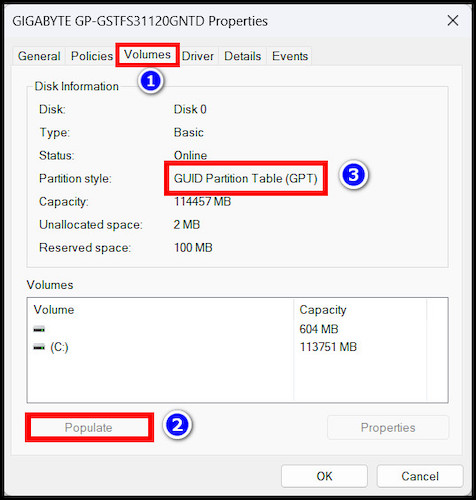
You can see the type of disk listed here.
My computer already has the GPT partition table, as shown in the above image.
Important Note: Back up your files on a separate disk or to the cloud before proceeding with the steps using Diskpart or Disk Management. You may lose all existing files present there.
Now let’s move on to the conversion steps.
See our most recent post on do you need an optical Drive for gaming.
Method 1: Use Diskpart
DIskpart is a command-line tool present on Windows. You can perform almost every disk-related task with it, including changing the partition from MBR to GPT.
These steps will change the partition table from MBR to GPT using Diskpart:
- Press Win + R and type in cmd.
- Click on OK to open Command Prompt.
- Now type Diskpart in cmd and press enter.
- Then enter list disk and note down the volume name of your drive.
- Continue typing select disk n, and substitute n with your disk name.
- Now type clean.
- Finally, type convert gpt and press enter.
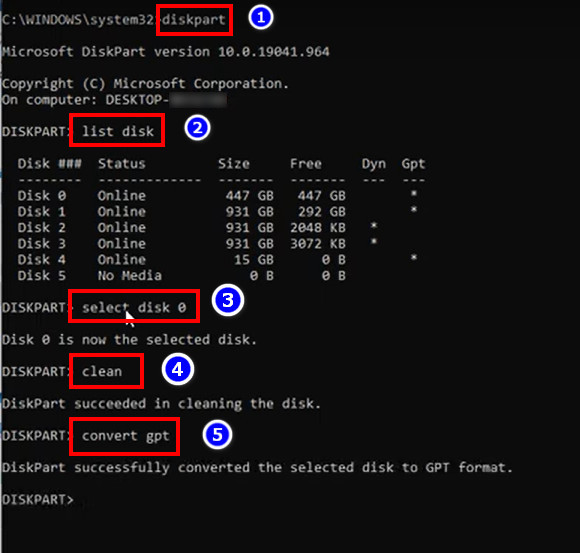
Diskpart will display a message on successful conversion.
Follow our guide to set SSD as Boot Drive.
Method 2: Use the Disk Management Tool
Disk Management is one of the many tools inside Computer Management. You can also launch it by searching for Disk Management in the Start Menu.
Follow the steps to change the disk from MBR to GPT using Disk Management:
- Type Computer Management from the Start Menu.
- Click on Disk Management under Storage in the left pane.
- Right-click on the drive and click on Delete Volume.
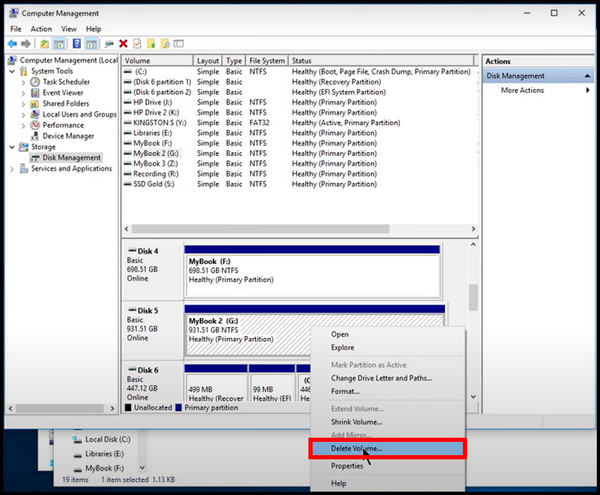
- Locate the drive as unallocated, right-click on it, and select Convert to GPT Disk.
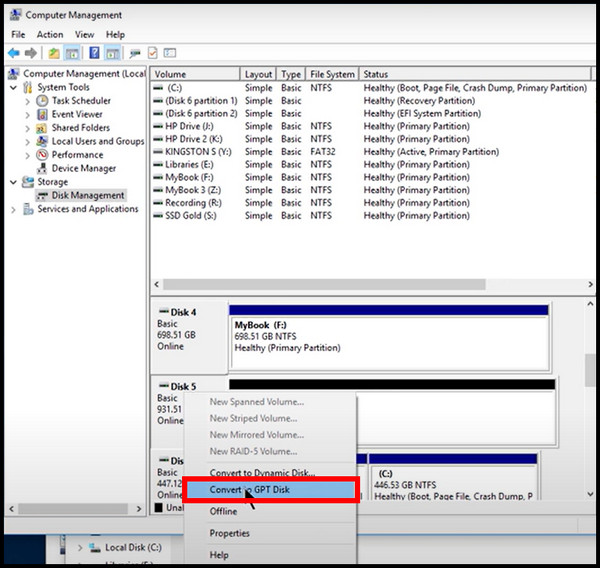
The new disk will pop up as unallocated. Now, enter the disk’s name and press Next. When you see this disk listed alongside other drives, it will have GPT as the partition table.
Here’s a complete guide on how long do WD Blue HDD last.
Method 3: Apply MBR2GPT
MBR2GPT is a tool located in Windows/System 32 folder. As its name implies, it specializes in conversions of disks in MBR and GPT.
You can use this tool from the live environment or when repairing/installing Windows.
Here are the steps to change the disk from MBR to GPT using MBR2GPT:
- Search cmd on the Start menu and click on Run as administrator.
- On cmd, enter mbr2gpt/validate /allowFullOS and press enter.
- Type mbr2gpt/validate /allowFullOS and press the enter key.
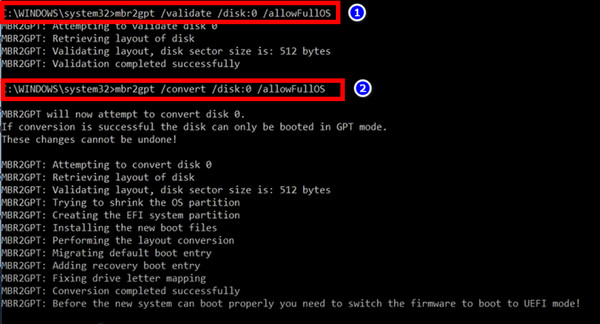
You can see the progress made by the tool on the cmd window. Once completed successfully, you will be notified that the conversion is successful.
MBR2GPT can also be launched from advanced startup settings. This is especially helpful if your boot partition is damaged and you cannot open Windows.
Here are the steps to launch MBR2GPT from Advanced Startup Settings:
- Click on Troubleshoot.
- On the next screen, click Advanced options and then go to Command Prompt.
- Type mbr2gpt /validate and press enter.
- Write mbr2gpt /convert and press the enter key.
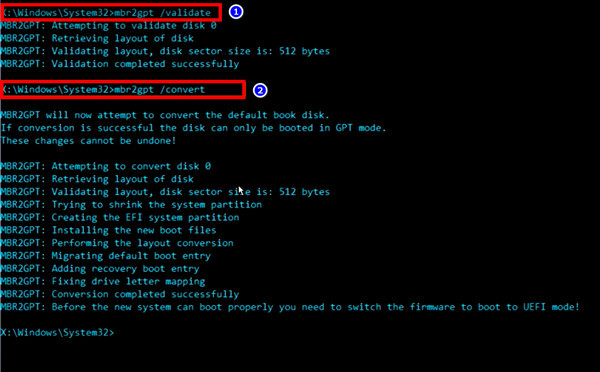
This will convert the disk’s partition table and provide you with an alert upon successful completion.
Frequently Asked Questions
How can I convert MBR to GPT without reinstalling Windows?
To convert MBR to GPT without reinstalling Windows, you have to use MBR2GPT. To do this, open cmd with administrator privilege and type these two commands and press enter after each one.
mbr2gpt/validate /allowFullOS
mbr2gpt/validate /allowFullOS
How do I change MBR to GPT for free?
Windows provides you with Disk Management and MBR2GPT tools that can change the MBR partition table to GPT for free. You do not need any third-party tools for this.
Will I lose data if I convert to GPT?
If you do the conversion using Disk Management, then all the data on your disk drive is erased. However, the MBR2GPT tool retains your data and performs the conversion.
How do I convert to GPT?
To convert to GPT, open cmd > Diskpart > list disk > select disk n > clean > convert gpt, where n is your disk number.
Concluding Words
It can be a tricky path to tread when you are just starting to convert the MBR disk to GPT. But a few precautions and the right tools will ensure your data remains unaffected.
If you are installing Windows from fresh, then you can delete the partitions and then convert the drive from MBR to GPT.
However, if you do not want to lose your existing files, then MBR2GPT will be perfect for you.
That’s all for today. Do let us know which methods you used in the end.