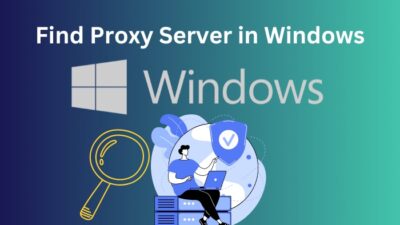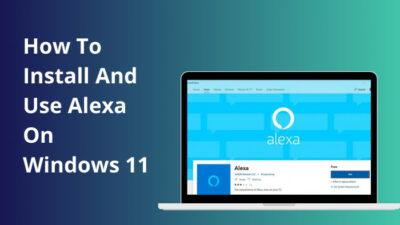Right-clicking on Windows 11 opens up the context menu for you to access different functions from it. It is a feature that is utilized by Windows computer users quite frequently.
Sometimes the right-click context menu comes across a bug that causes it to load for a while before it appears, whereas it is supposed to appear at an instant. It can impede your workflow and cause you to lose precious time.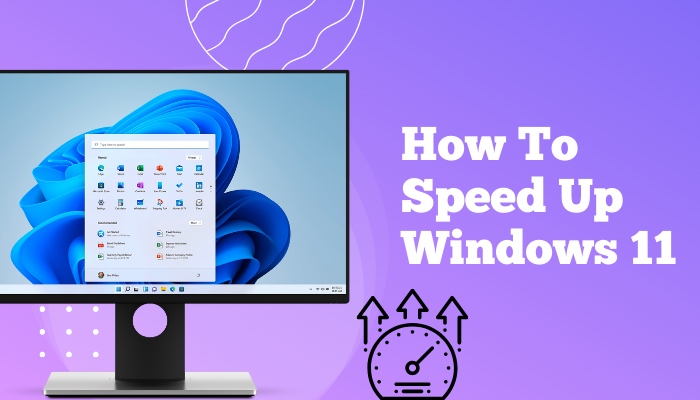
The processes of troubleshooting the right-click on Windows 11 have been presented here in easy wording so that you can easily understand and apply them to solve your problem of right-click menu loading for a long time.
So keep reading the guide to find how to speed up the right-click menu on Windows 11 if it takes time to load.
What does right-click do in Windows 11?
The right-click has been around since the advent of Windows. The act of clicking on something with the right mouse button is right-clicking and this opens up the context menu in Windows 11. This menu contains functions like copy, paste, share and many others.
The context menu that appears when you right-click has changed a bit in appearance and a lot in functionality but it still offers the same common features that it has since the beginning.
Maybe new functions were added and some obsolete ones were removed but the generally used functions like cut, copy, paste, print, move, properties, open with, view and sorting settings, etc. are still present within Windows 11. 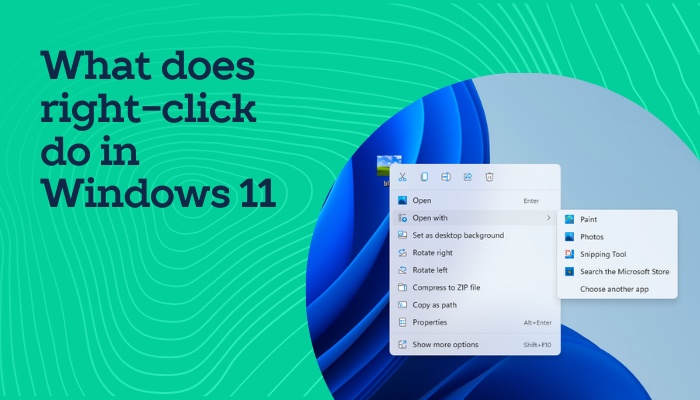
Again, right-clicking on different app windows, app icons or empty spaces give you different kind of context menus, such as:
- Right-clicking on an app’s icon will give you the menu with some common functions like cut, copy, send to, rename, delete, etc.
- The context menu from some app icons may have some additional options unique to that specific app, like the Empty Recycle bin option in the Recycle Bin’s context menu.
- Opening the context menu on empty spaces within Windows Explorer will give you the context menu with options like paste, view, sort by, group by, create new, etc.
- Right-clicking on the desktop’s empty space will have other options like display settings and personalize as well.
- If you right-click within an app’s window, then the context menu specific to that app will appear. Also, there might be an app within another app that will give you a different context menu, like the Youtube video player within your browser, where your browser and the player has different context menus.
- Right-clicking on the top of an app’s window will give you the context menu with options like minimize, maximize, move, size, close, etc. which control the window of that app.
These are different context menus and all kinds of functions that they offer are important. If you use Windows 11 on your computer, using the right-click is a staple for you because the options within them are very frequently used by Windows 11 users while doing any kind of task.
Now, the context menu should appear as soon as you right-click but sometimes a bug causes it to load for a while. This is caused due to a few reasons.
If you want to know why your problem of the right-click loading for too long is happening, you can find the reasons for it given in the following section. Before fixing your problem of context menu loading, it may benefit you to know the reasons why it might be happening.
So stick to the section after this one to know why right-click menu loads for a long time.
Here is the easiest guide to fix drag and drop not working on Windows 11.
If the right-click menu or the context menu takes a long time to appear by loading for some time, it can be because of a few reasons. It might be caused by a bug in the app or icon you have right-clicked on or a slow hard drive on the computer.
The context menu might load and take a while to appear for different reasons.
Knowing why your right-click is taking so long to load might help you when you go through the process of speeding up the loading time. 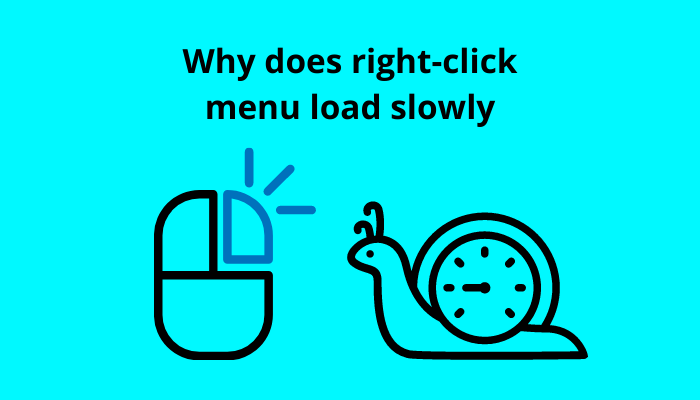
Here are the reasons why right-click takes time to load:
- The slow or backdated hard drive in the computer which seems to underperform
- Windows Explorer not working properly or coming across a bug
- Right-clicking on file or app icons that might have been corrupted
Your right-click menu is probably loading due to one of these reasons. Fixing this problem does not have any sure-shot method but there are some processes that you can follow in order to resolve it. These processes are explained with only the necessary details in the next section.
If you want to speed up right-click loading on Windows 11, move on to the latter section and learn how to do it from the approaches explained there.
How to speed up loading Windows 11 right-click?
Windows 11 right-click taking a lot of loading time does not have any implicit fixes but there are some steps that you can undergo in order to attempt to fix it. Speeding up the Windows 11 right-click may require you to use the performance settings, restart Windows Explorer or edit your registry.
These methods are discussed in detail here. So, if you want to speed up your right-click menu loading time on Windows 11, go through these processes.
Follow these steps to speed up Windows 11 right-click:
1. Use performance mode from settings
You can change the performance option within Settings of Windows 11 to focus on faster performance. It is a very simple process and requires you to only go into a few menus within settings and change it.
Here’s how you can change performance settings in Windows 11 to speed up right-click:
- Open Start Menu from the Taskbar.
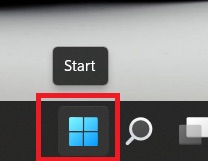
- Go to Settings.
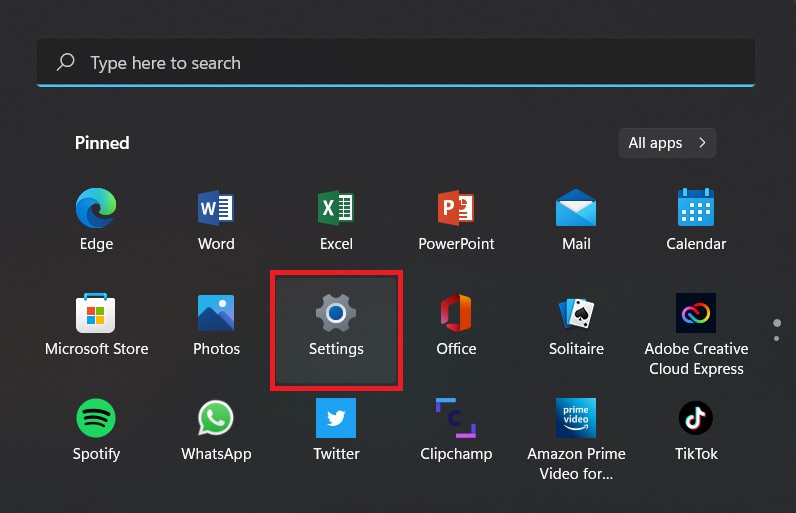
- Select System tab from the left.
- Click on About.
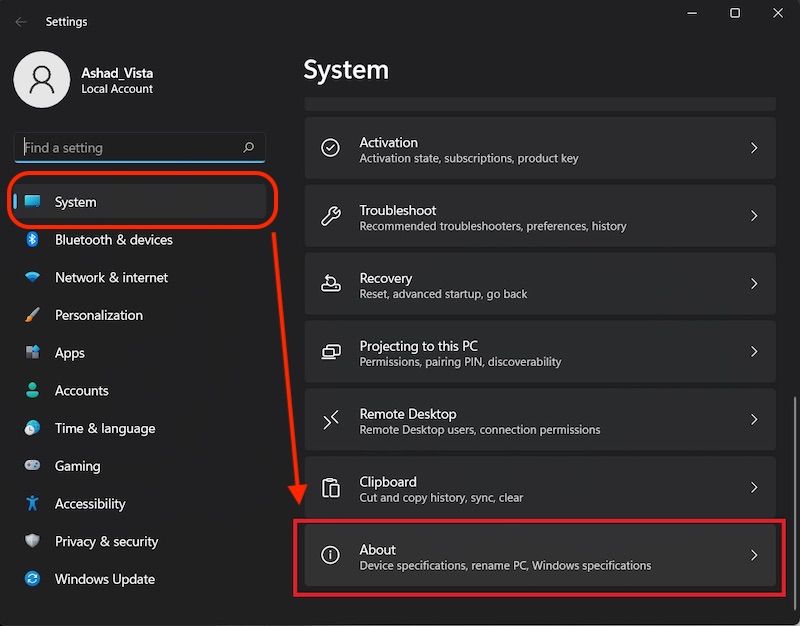
- Choose Advanced system settings.
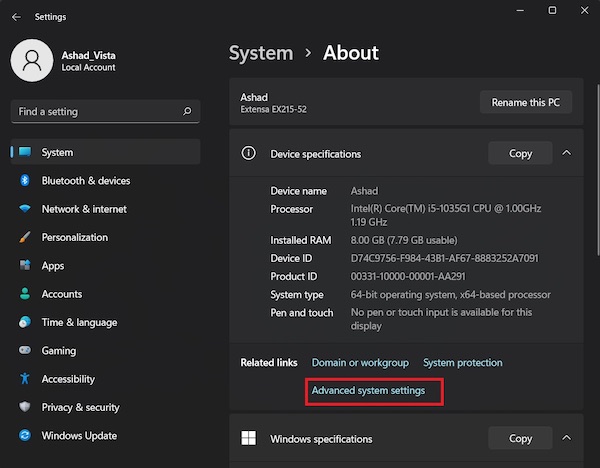
- Go to Advanced tab on the System Properties
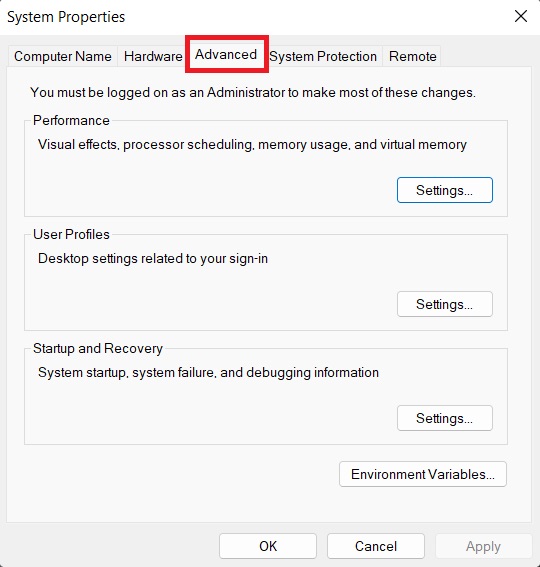
- Select Settings under Performance from Advanced
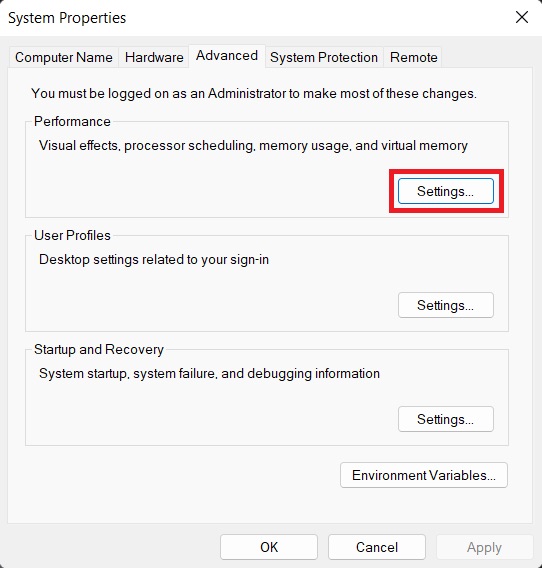
- Go to Visual Effects tab in Performance Options
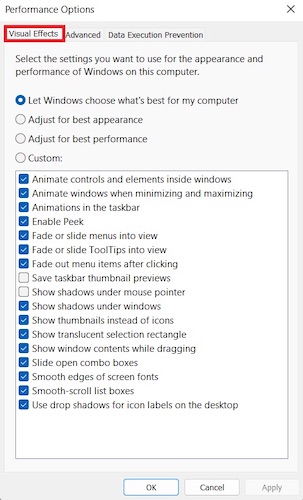
- Choose Adjust for best performance.
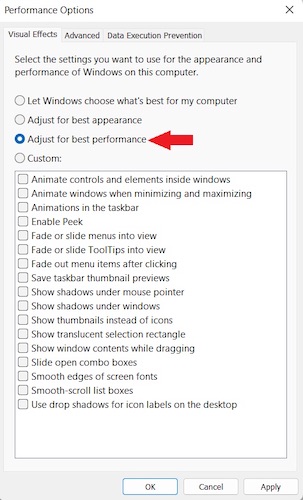
- Click on Apply and then click on OK.
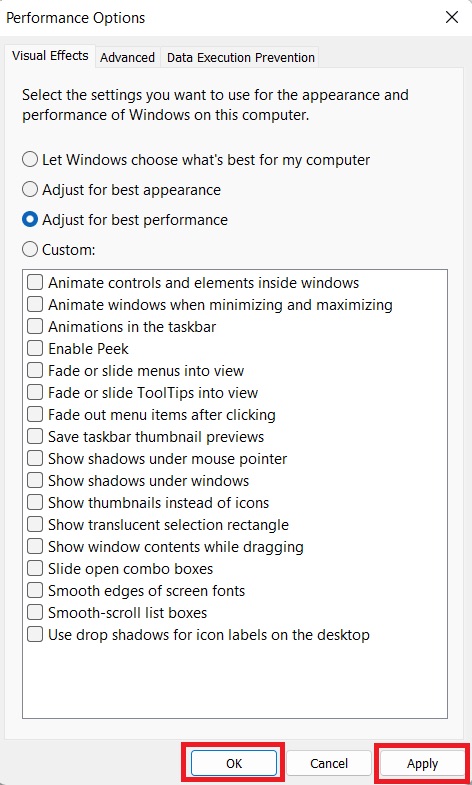
- Close all windows.
After you have followed these steps, the settings will be set to prioritize performance of your computer, which means everything will run faster in this setting.
You can then check if this has sped up the right-click on your Windows 11 computer.
Also, check out our separate post on how to fix PC won’t go to sleep in Windows 11.
2. Restart Windows Explorer
The delay in loading of right-click menu in your Windows 11 computer might be caused by some bug within Windows Explorer. All the interface, app icons and windows are part of Windows Explorer and so bug in it can cause your right-click menu to load for a long time.
To solve this, you can stop Windows Explorer from Task Manager and run the process again so that the reset can remove the bug which was causing right-click to lag.
Go through these steps to restart Windows Explorer:
- Press Win + X on your keyboard to open Quick Link Menu.
- Open Task Manager from the Quick Link Menu.
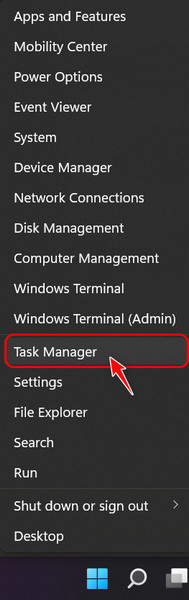
- Go to Processes
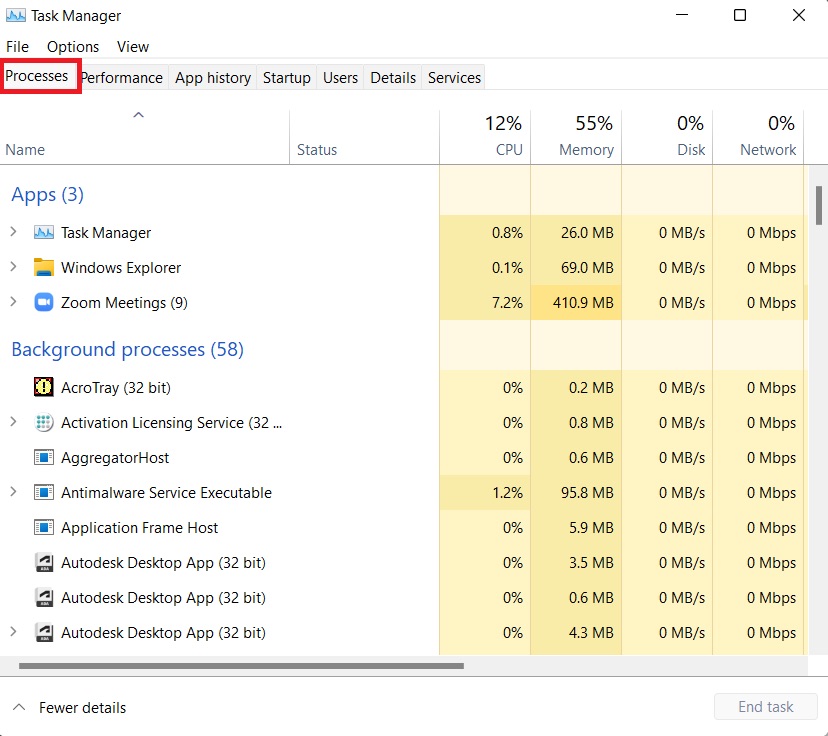
- Click on Windows Explorer.
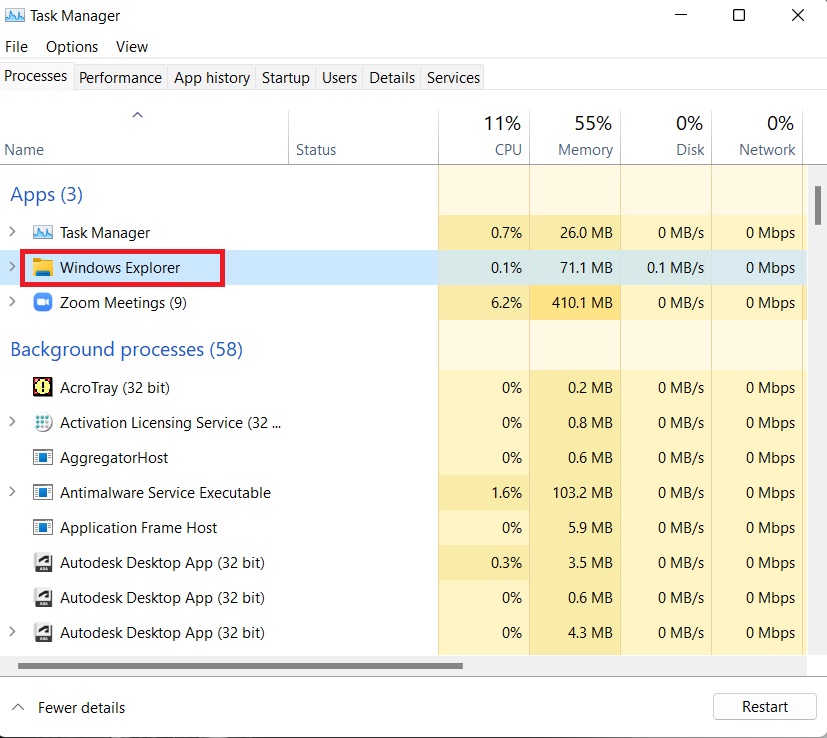
- Select Restart on the bottom-right.
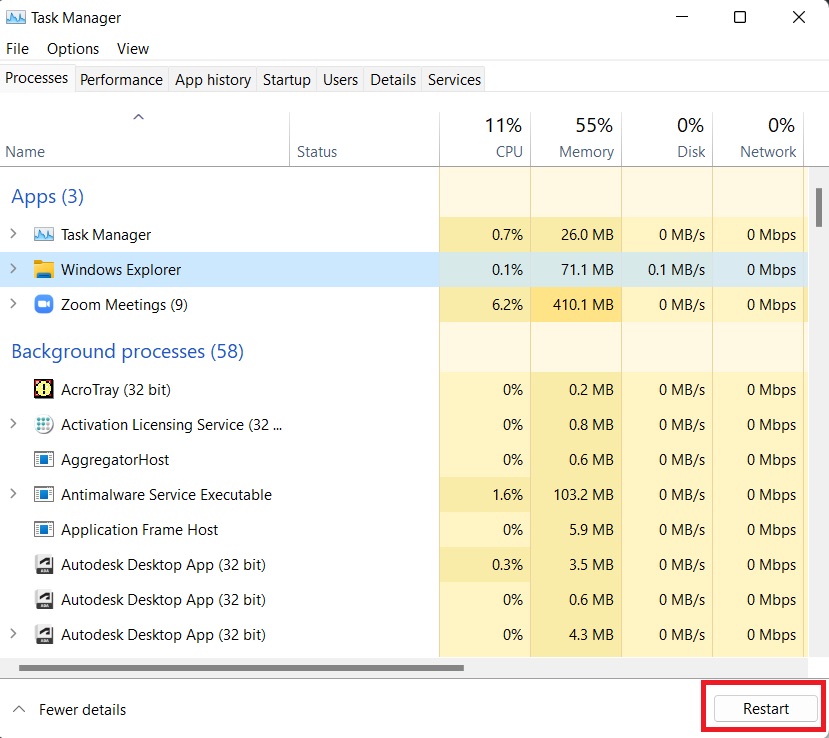
When you click on the Restart button, Windows Explorer will end and start again. This will eliminate the bug causing your right-click to load for a long time and solve this issue.
If this does not solve your problem, then you can try ending Windows Explorer and starting it again manually.
Here’s how to end and start Windows Explorer manually after opening Task Manager:
- Right-Click on Windows Explorer.
- Select End Task.
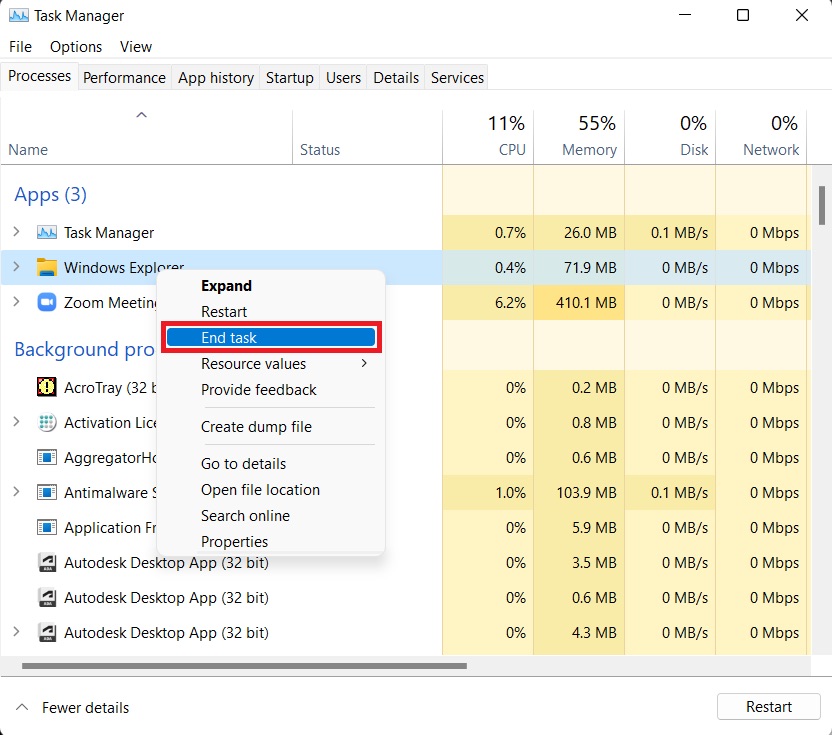
- Go to File on top-left of Task Manger.
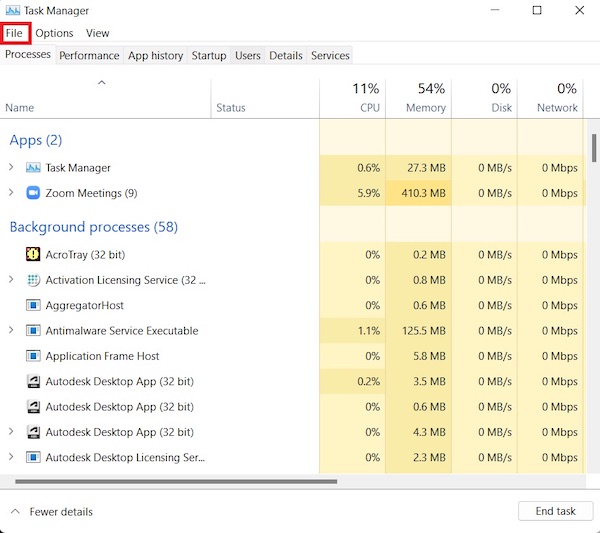
- Select Run new task.
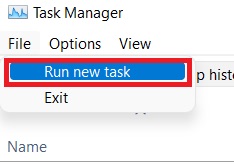
- Type in explorer.exe.
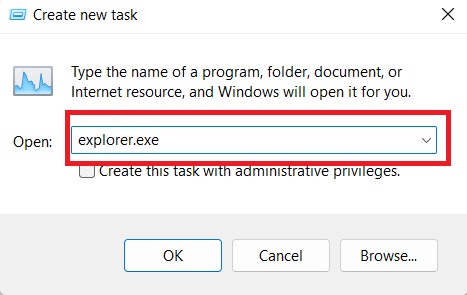
- Make sure Create this task with administrative privileges is checked.
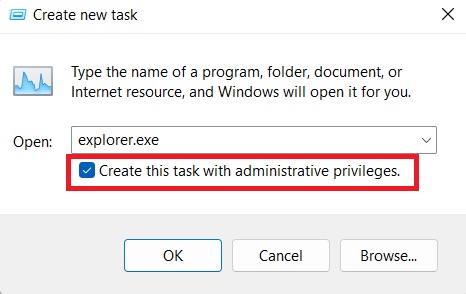
- Click on OK.
After this Windows Explorer will have been successfully reset and possibly speed up your right-click menu loading time.
Check out the easiest way to install active directory users & computers on Windows 11.
3. Edit Windows registry
Sometimes deleting certain files in Windows registry may speed up your right-click loading time on Windows 11. If the previous methods did not work out for you, you can try this out.
Here are the steps of editing Windows context menu registry:
- Press Win + R to open Run
- Type in regedit.
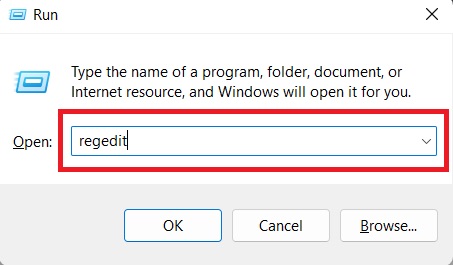
- Click on OK or press Enter.
- Go to File.
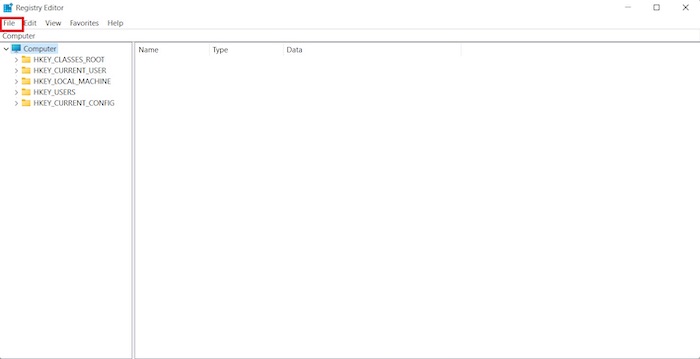
- Select Export and save at a preferred directory to create a backup.
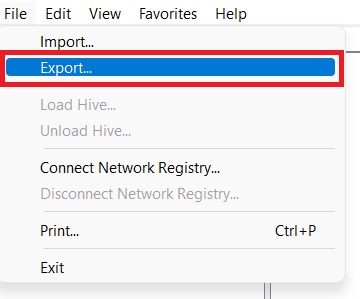
- Go to Computer\HKEY_CLASSES_ROOT\Directory\Background\shellex\ContextMenuHandlers.
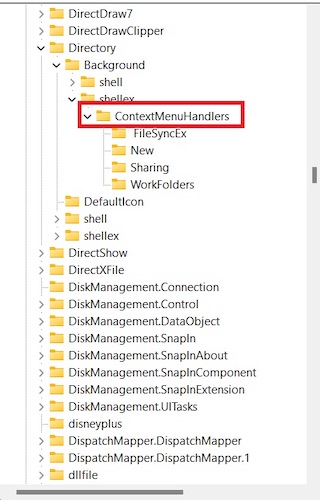
- Right-click on New.
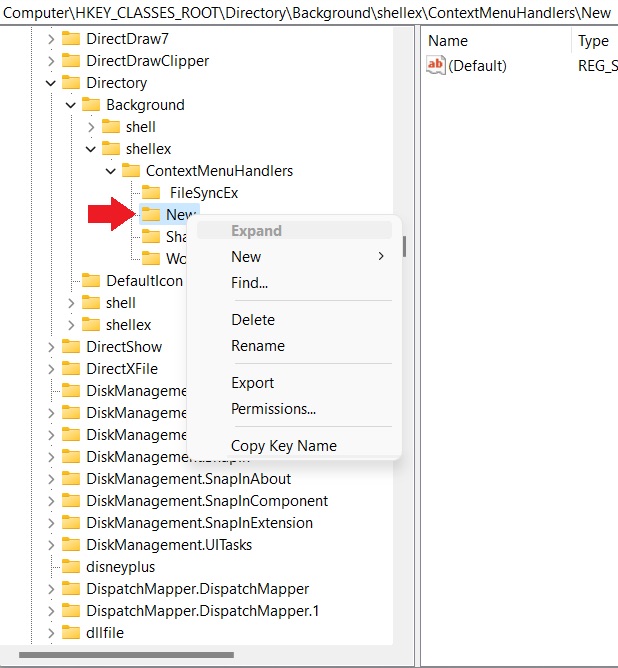
- Select Delete.
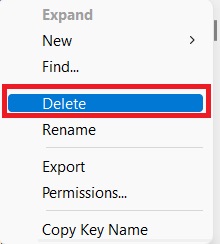
- Exit Registry Editor.
This method will probably resolve your problem of right-click taking too long to respond and speed up the Windows 11 right-click menu.
But before that, go through our epic guide on adjust page file in Windows 10.
Conclusion
Lots of Windows 11 users have been facing the right-click taking too long to respond and are suffering because of it, as the right-click menu is something that users employ frequently.
If you are one of those users, then you can apply the methods in this guide to speed up the right-click on Windows 11 in your computer. Although these are not fail-safe methods, they are the most probable and reliable processes to speed up the loading time of right-click context menu.