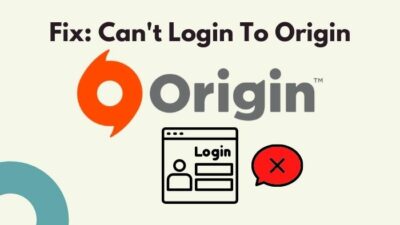Origin has become quite famous as an online video game distribution platform having millions of active users. All EA games are available on Origin as Electronic Arts own it, and origin has provided great service with their in-game overlay.
The Origin in-game overlay helps a lot in chatting, broadcasting gameplays, showing in-game FPS, and many other features. But some users have faced issues around it as sometimes in-game overlay did not work for them. If you have faced this issue, do not fear as you are not alone.

I have been streaming Apex Legends from the beginning. I use OBS for streaming and in-game overlays, but I also tried Origin for quite some time now. Guess what? I encountered the Origin in-game overlay not working. But I fixed the problem.
If you want to fix the issue with Origin in-game overlay, stay tuned until the end of this article, as I will explain the easiest ways to fix the problem and let you enjoy this feature with ease.
How To Fix Origin In-Game Overlay Not Working
The Origin overlay issue may occur randomly, but luckily the solution to the problem is relatively easy. It will take just a few minutes to fix the problem, and I will mention multiple fixes if one or two fixes do not work for you. Check out our epic post to find out how to watch multiple twitch streams simultaneously.
Here are the methods to fix Origin in-game overlay problem:
1. Make Sure In-Game Overlay is Enabled
Sometimes people tend to forget that their ORigin in-game is not enabled to begin with, or there are times when updating or reinstalling ORigin may have reset the in-game overlay feature to off. It is obvious that you cannot access the overlay if it isn’t even enabled, right? So make sure to check that the in=game overlay is enabled. So, you can’t change the display name on Twitch? Quickly check our epic post to fix twitch error code 403.
Here are the steps to enable Origin in-game overlay:
- Open the Origin Launcher on your computer.
- Click on the Origin option from the top left corner of the window.
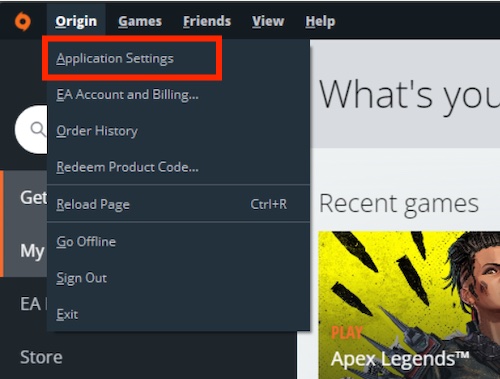
- Click on Application Settings and head over to the ORIGIN IN-GAME section.
- Turn on Enable Origin In-Game.
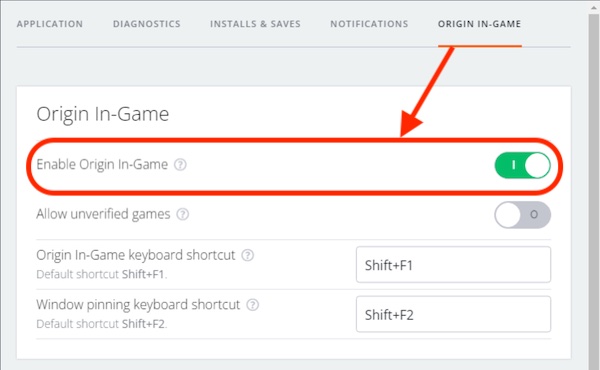
Now your Origin in-game overlay is turned on, and you should be able to use the Origin in-game overlay. If the option is already enabled, you may proceed to the next solution. See our 3-minutes read guide on how to fix origin install errors on windows 10/11.
2. Disable Certain Background Softwares
I had no issues with these softwares except Razor Cynapse. I have seen reports on Reddit saying they had problems with Origin overlay while MSI Afterburner, Riva Tuner, and Razer Synapse were running in the background. They found out that they could use Origin overlay after disabling these softwares.
So this may also cause conflict for your Origin. Try disabling these and see if it solves the problem for you. Here are the steps to disable background apps:
- Right-click on the taskbar and open Task Manager from there.
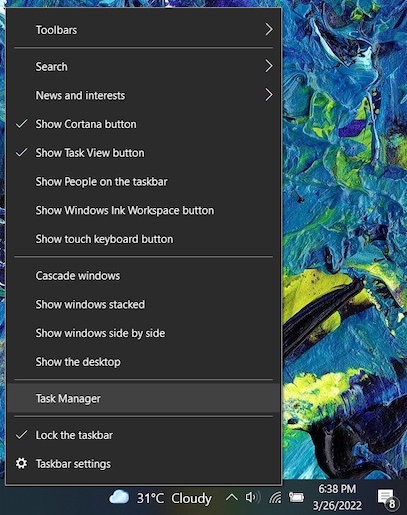
- Find the program you want to turn off.
- Right-click on the program and hit the End Task button to kill the program. You can also close the programs by closing them from the taskbar if it is actively running in the background.
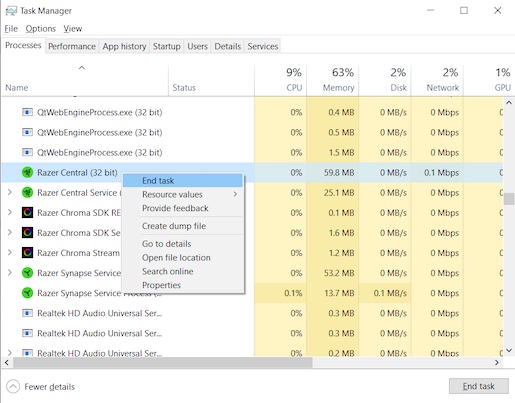
- Find the program in the taskbar and right-click on it.
- Select the Exit, Quit, or Close button to turn off the programs.
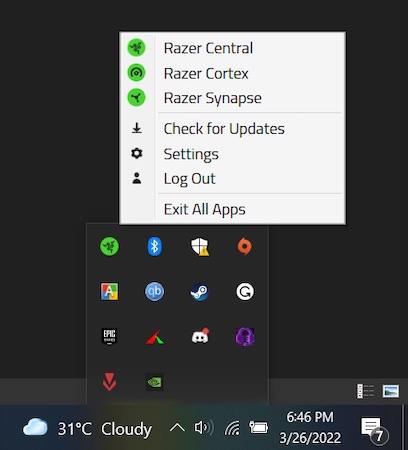
Close all the mentioned apps if you’re running them in the background as see if it works for you. These are very good apps to tweak your settings, such as overclocking GPU and other stuff, but you need to compromise if you want to use Origin in-game overlay. If you are getting a Steam missing file privileges error while waiting for your game to install, you’re not alone. Follow our step-by-step guide to fix this error without installing any third-party software.
3. Clear Origin Cache
Damaged or broken cache files often prevent Origin overlay from working correctly. So you can delete those files, and it may solve the problem for you. You don’t need to worry before deleting the cache files as they are restored by Origin automatically later.
Here are the steps to clear Origin cache files:
- Quit Origin before proceeding to the main procedure by going to the right side of the taskbar and right-click on Origin.
- Hit the Quit Origin button to close Origin.
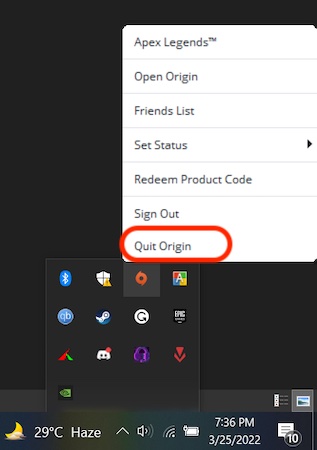
- Press the Windows key and search for Run.
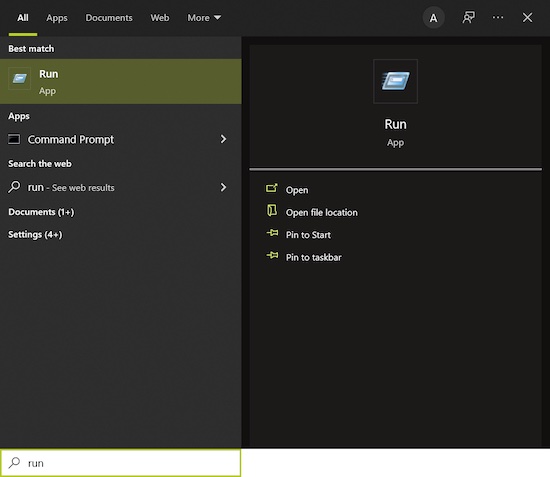
- Launch Run.
- Type in %ProgramData%/Origin in the box and press the OK button.
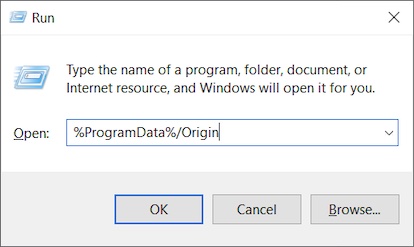
- In the new window, delete everything except for the folder named LocalContent.
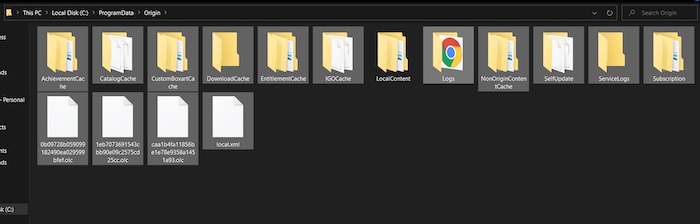
- Close the Window and open Run again.
- Type %appdata% in the box and hit enter. It will take you to Appdata>Roaming.
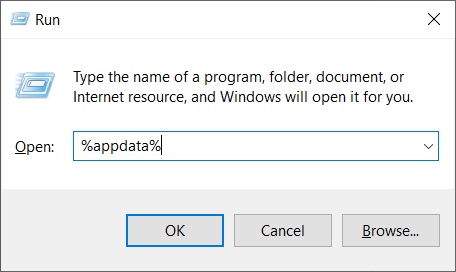
- Delete the Origin folder from there.
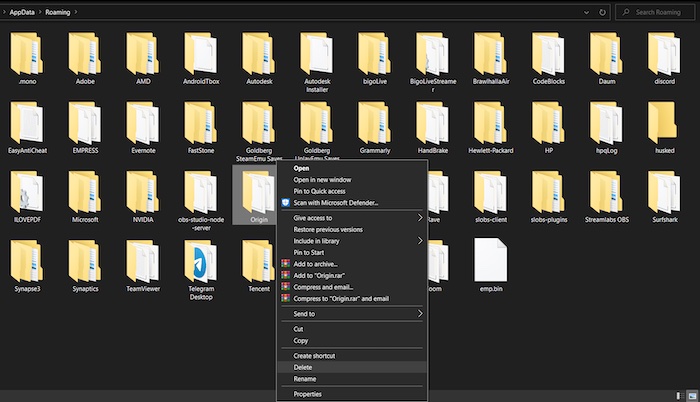
- Press the Backspace key to go back to the AppData folder and double-click the Local folder.
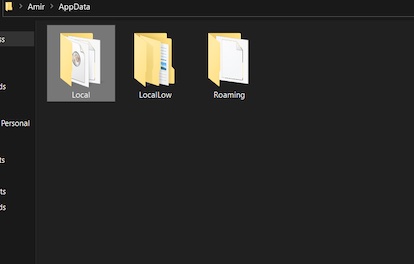
- Delete the Origin folder from there as well.
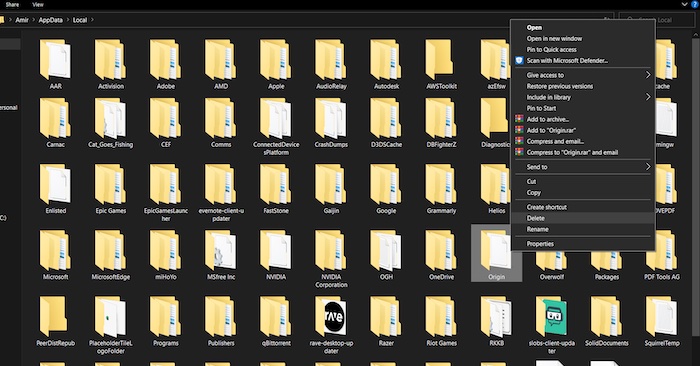
- Restart your computer for convenience.
Deleting all the folders mentioned above will clear all the Origin cache files. After restarting your computer try using the Origin in-game overlay. Hopefully, you will be able to use the feature as you want.
4. Reinstall Origin
Your Origin launcher’s program files may have been damaged and are not working properly. So reinstalling the software will resolve the issue.
Here are the steps to reinstall Origin:
- Press the Windows key and click on the cog icon to open the Settings.
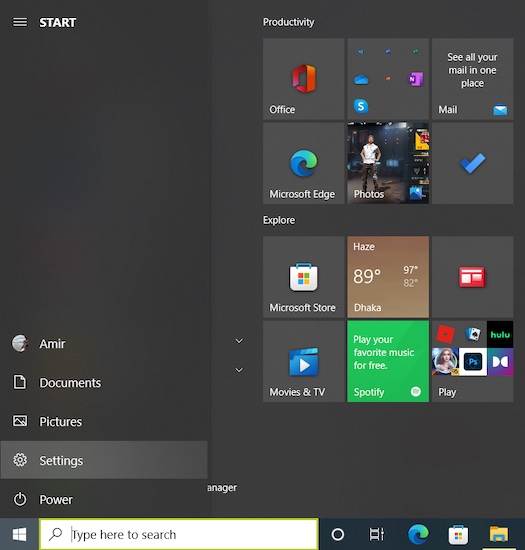
- Go to Apps.
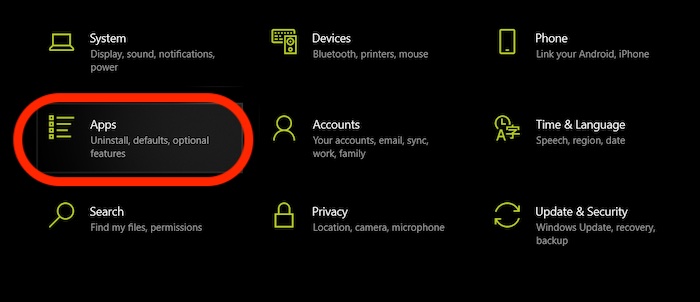
- Search for Origin and Uninstall the Origin app.
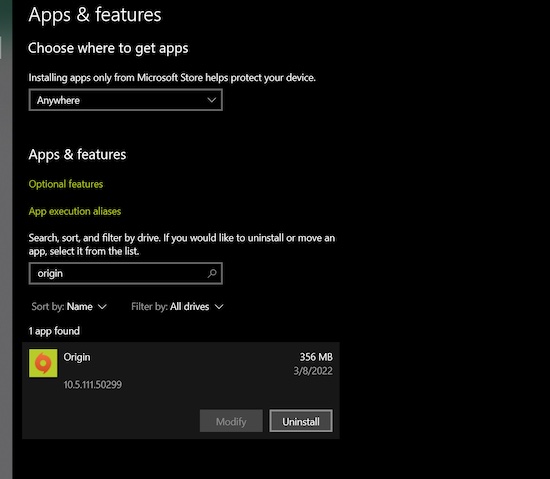
- Clear Origin Cache as mentioned in the previous method and restart your computer.
- Download Origin’s latest software from their official website.
- Install the software as instructed in the installation wizard.
After reinstalling a fresh Origin Launcher, try using the in-game overlay. You will be able to use the feature in your games and enjoy playing.
Pro Tip: Some games need changes in their video settings, such as Apex Legends, to be able to use overlay. From in-game settings, change the Display Mode to Windowed or Borderless Window, which may fix the problem in your case. 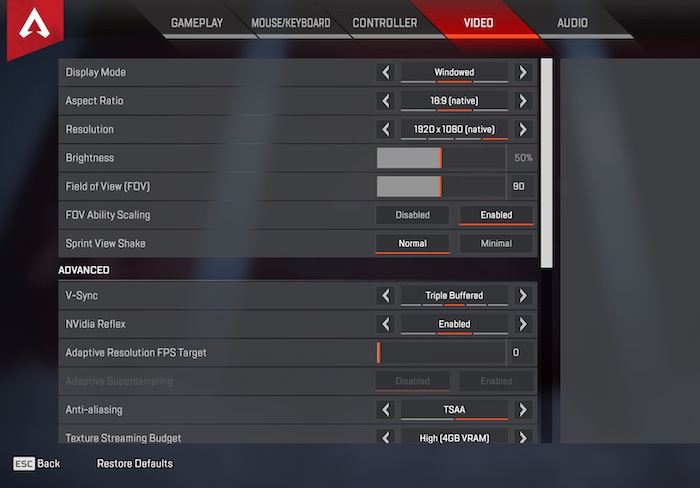
5. Clean Boot your Computer
If other softwares are preventing the proper working of Origin overlay, you may try clean booting your computer to fix the problem. Try following all steps accordingly as they are crucial, and missing any steps may bring more significant problems. While fixing twitch errors, you saw that chrome is not loading twitch anymore. Quickly check out our expert’s provided solution to fix the error.
I do not recommend this method, but if you want to try then feel free.
Here are the steps to clean boot your computer:
- Press the Start menu, search for Run and open it.
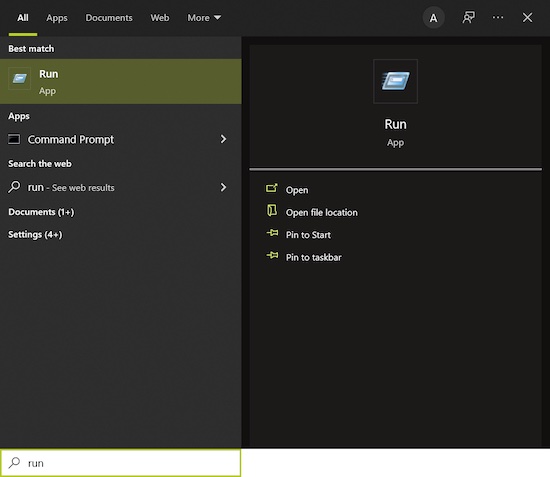
- Type msconfig in the Run box and hit enter.
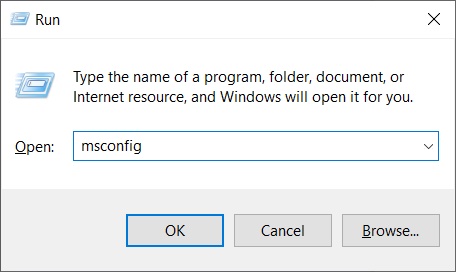
- Select Selective Startup.
- Uncheck the box beside Load startup items.
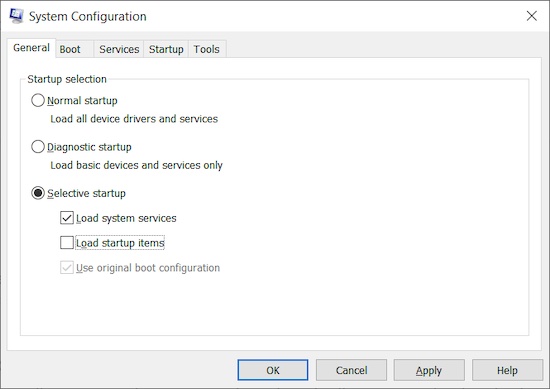
- Head over to the Services section and check the box saying Hide all Microsoft Services.
- Click on Disable all and hit the Apply button.
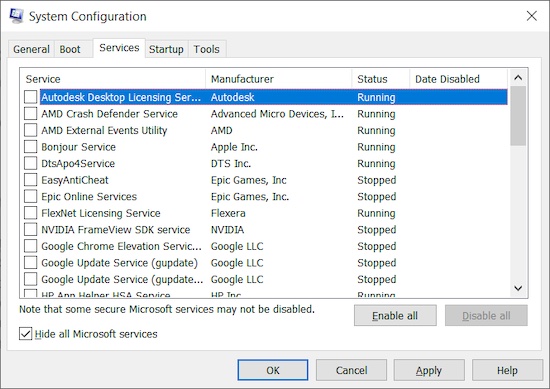
- Hit the Restart button to clean boot your computer.
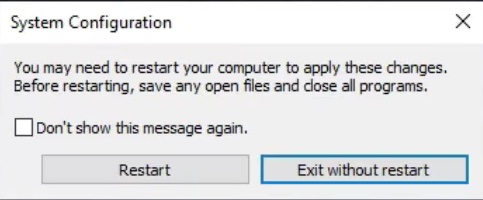
Now you can try playing games and using the Origin in-game overly. It should work without any problems now. So, you can’t play the games in your origin library? Don’t worry, with our simple guide you can fix origin login issues in under a minute.
Final Thoughts
If you have followed the methods accordingly, you are enjoying your games. If you ask me, the first three methods are more than enough to fix the problem. If you have further questions regarding Origin, then share them with us, and we will try to give you the best possible answer.