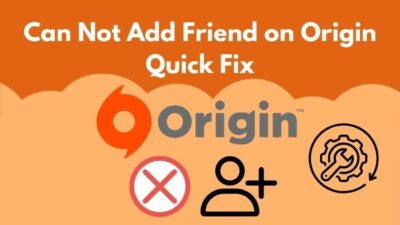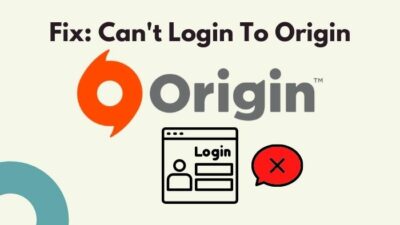You turned on your computer and saw a new update on Origin for the game you are playing right now. You clicked on the update button and went to grab a snack. After coming back, you noticed that the game is not updating or is on pause. Well, that would be a bummer.
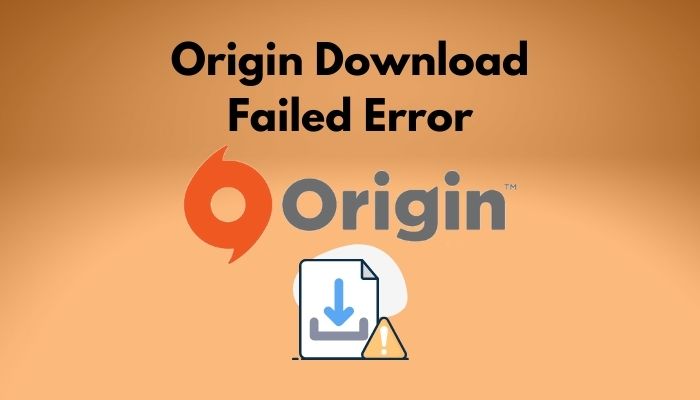
Why does Origin fail to download?
Origin download can fail to download a game or update for mainly connectivity reasons. Except that there may be other reasons such as corrupted cache or installation files, overprotective antivirus actions, even Windows firewall may cause your Origin to pause the download.
I have been in your shoes using Origin, and it certainly doesn’t feel good. I had to look up the internet and found and found several solutions to the problem. Though all of them did not work, some did. So I would like to help a fellow gamer out so that you don’t need to waste your time.
To fix the downloading issue with your Origin client, follow the methods mentioned below. These solutions are for different reasons behind download failure, so they are hit or miss. Hence, you will need to rule out the solutions by staying tuned until the end of the article.
How to Fix Origin Download Failed Error
Here I will explain all the possible solutions to fix the Origin downloading issue to help you get out of the situation. So get your gear ready to start working. Is twitch turbo worth it? See the drawbacks of twitch turbo from our separate guide.
Here are the steps to fix the origin download failed error:
1. Run Origin as an administrator
When you download something, it is saved in the device storage. Sometimes it asks for permission to save files on Hard Disks or SSDs. Origin client also needs permission to download and save files. Without permission, the download is likely to fail. No need to fear as we will show how you can do that.
Here are the steps to run Origin as an administrator:
- Click on the Start button on your Desktop and type
- Right-click on the Origin app and select Run as administrator.
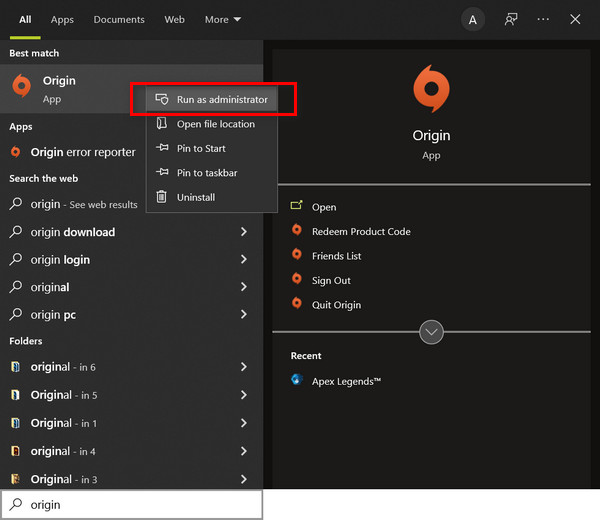
- A user access control window will appear. Select Yes.
Note: You are to run Origin as administrator every time manually. But it’s safe and easy for most users. Tired of origin not loading on Windows 11? Follow our 2-minutes epic guide to fix this issue.
2. Set Origin as an Exception in Antivirus
Sometimes antiviruses block certain downloads as potential threats. If you know that the downloadable file is safe, setting Origin as an exception is worth a shot. It is recommended not to keep a whole folder in exception settings as it might invite malware.
Here are the steps to set Origin as an exception in an antivirus:
- Find and select the Shield icon in the bottom left corner of your desktop.
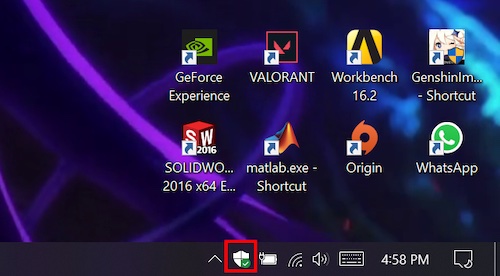
- Select Virus and threat protection from the new popup window.
- Locate Virus and threat protection settings and click on Manage settings just under it.
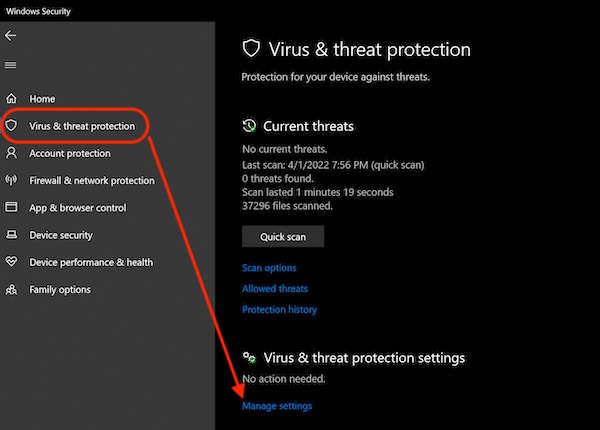
- Find Exclusions in that window and click on Add or remove exclusions.
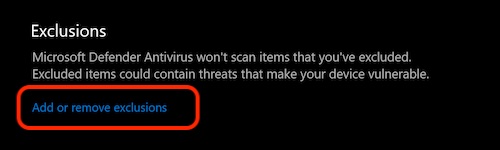
- Right-click on Add an exclusion and select
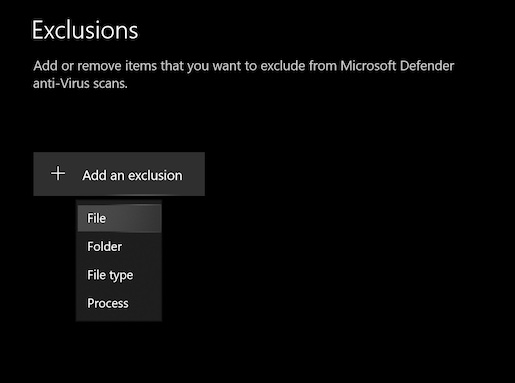
- Locate the installation folder of Origin. By default, it is located in C:\Program Files (x86)\Origin.
- Select exe and click on Open.
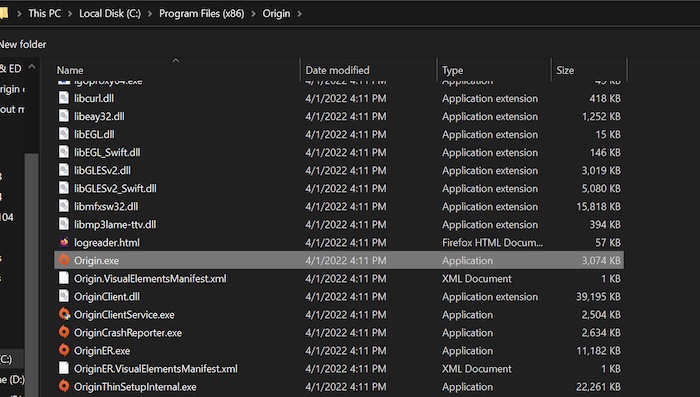
- You will see something like this.
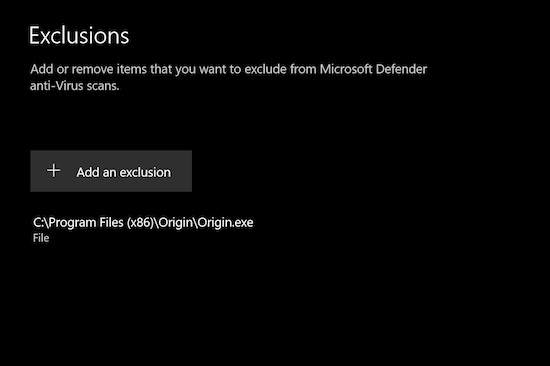
Note: It is strongly recommended to set apps and files you trust as exceptions. Otherwise, it will cause serious issues. Enable or disable CD burning capability in Windows 11 with this registry hack our experts provided.
3. Bypass Origin from Firewall
Windows Firewall might block origin, so the download failed error might occur. So Bypassing the app from Firewall settings just might do the trick.
Here are the steps below to bypass Origin from Firewall:
- Go to your Desktop and click the Windows icon located at the bottom left corner.
- Type Firewall and network protection.
- Select the best match result.
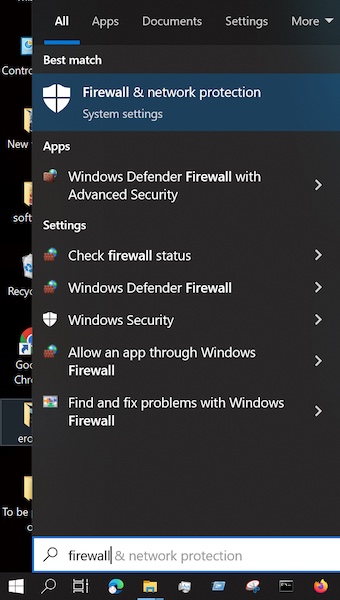
- Click on Allow an app through the firewall.
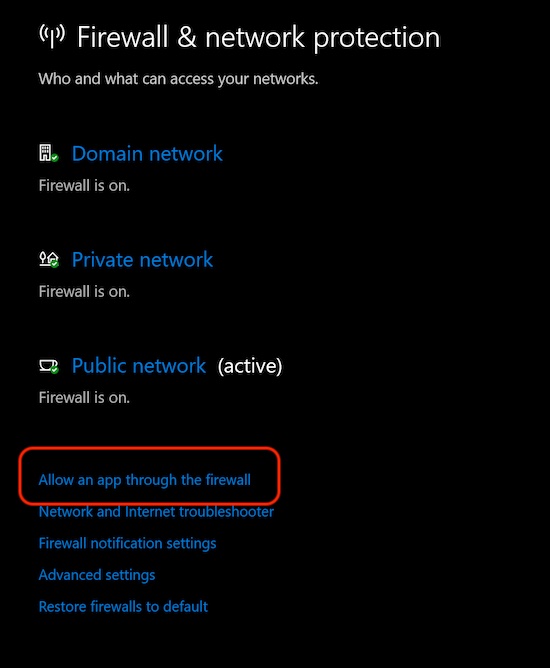
- Click on Change settings and then look at the lower right corner of this window. Select Allow another app.
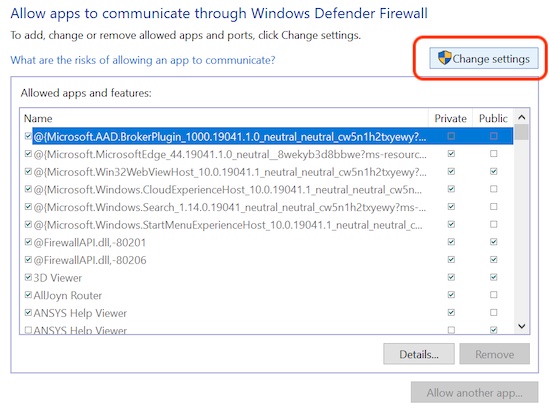
- Select Browse and locate the Origin installation folder at C:\Program Files (x86)\Origin by defaults.
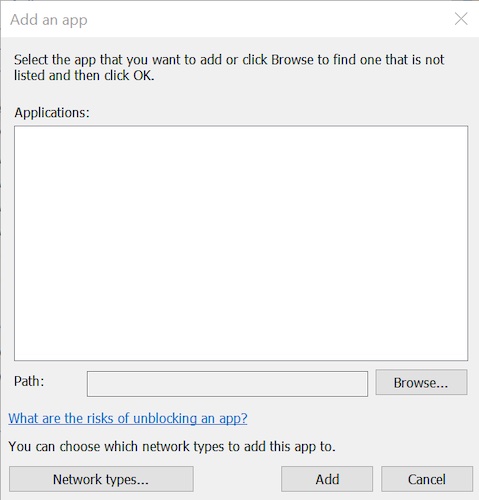
- Select the exe and click on open.
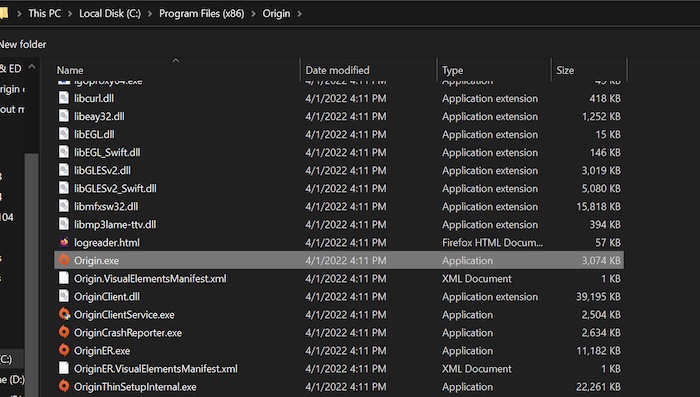
- Select Add from the previous Window, and you are done.
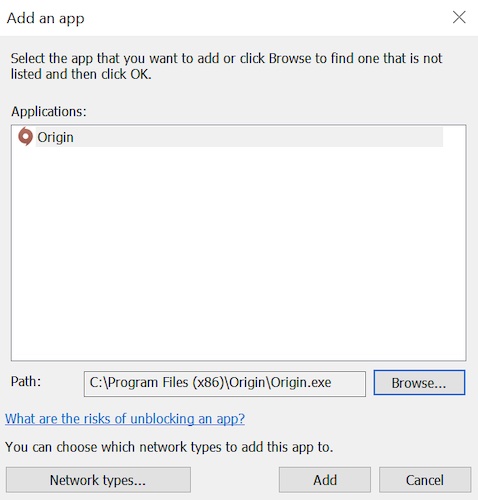
4. Reboot your router
Sometimes your router may play games with you, and restarting it might help you out. Though this is a common fix for network-related issues, these common fixes sometimes do the trick. Rebooting your router is not a tough nut to crack.
Here are the steps to reboot your router:
- Unplug your router from the power source and detach every networking hardware from it.
- Wait for 5 minutes.
- Plug everything back into the way it was and see if the problem persists.
Note: It is extremely important to wait for at least 2-3 minutes as, during this time, the router takes a rest and performs a reboot.
5. Run a network troubleshooter
Windows has a built-in troubleshooting system. So, why not use it? Network troubleshooting helps identify and fix some network-related problems, and many users reported it helpful.
Here are the steps to run a network troubleshooter:
- Click on the Network icon on your desktop bottom right corner.
- Select Network and Internet settings.
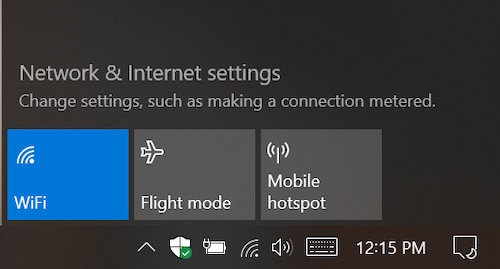
- Locate Network Troubleshooter under Advanced network settings.
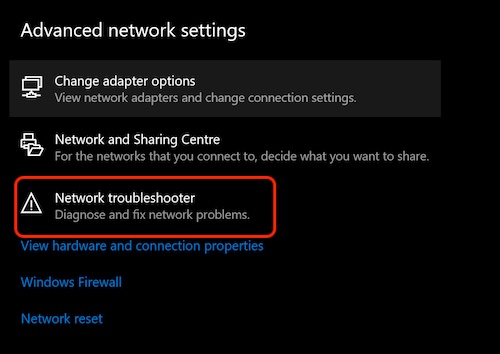
- Clicking it will make a window pop out. Select All network adaptors and click Next.
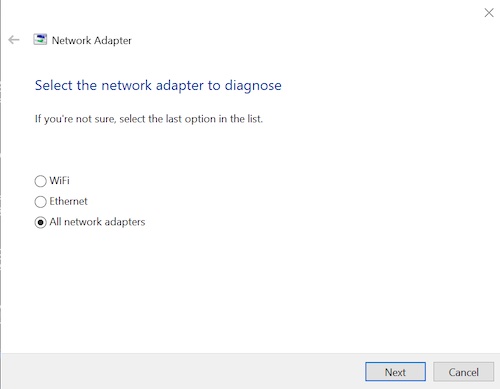
- Follow the onscreen instructions, and hopefully will solve the issue.
Note: During troubleshooting, the network might disconnect for a moment. So Make sure you don’t have any non-resumable downloads running on your computer.
6. Repair game
Sometimes a specific game is maybe messing with you. So, trying to repair the particular game might be the solution you need.
Here are the steps to repair the game:
- Open your Origin launcher.
- Try downloading the file again.
- Go to My library. You will see the list of your games.
- Right-click on the one you are having issues with and select Repair to repair the game.
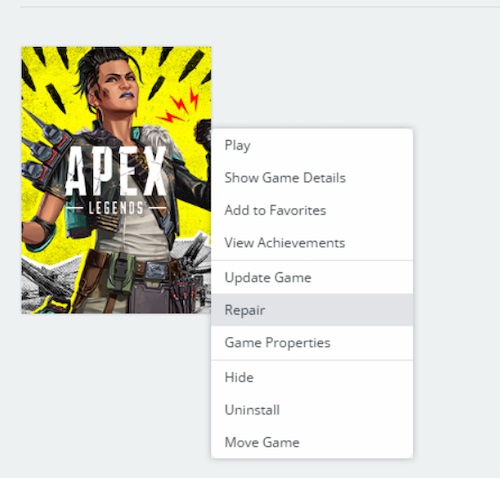
7. Close all processes and Restart Origin
The Origin app may act funny occasionally, and it becomes a hindrance for itself. For this, you are to shut down all processes related to Origin and then restart Origin. Hopefully, it will solve your problem. Follow our ultimate guide if you want to know the trick to change twitch name color.
Here are the steps to close all processes and restart Origin:
- Click on the Windows icon at the bottom right corner of the Desktop and write Task manager.
- Select Task Manager, and you will see all the processes running on your computer.
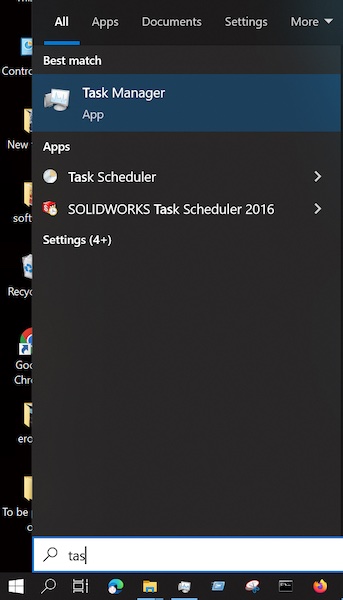
- Click on any processes related to Origin and click on End task.
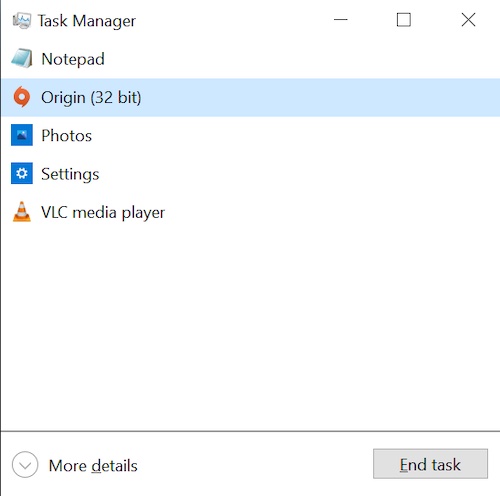
- Start Origin by double-clicking on the desktop shortcut of
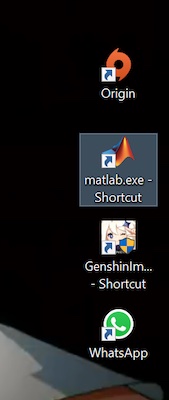
8. Reinstall Origin
Sometimes faulty installation of software causes a lot of problems. This may be the case for your Origin Client, and a reinstall may solve the problem.
Follow these instructions given below to Reinstall Origin:
- Press the Windows key and click on the cog icon to open the Settings.
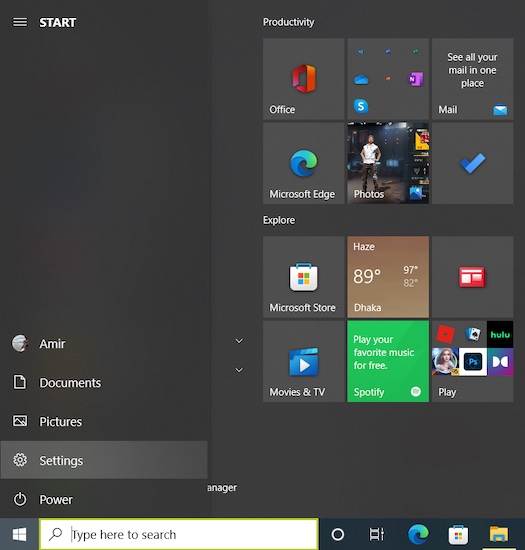
- Go to Apps.
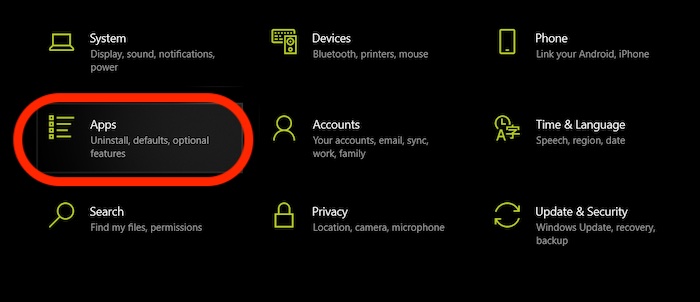
- Search for Origin and Uninstall the Origin app.
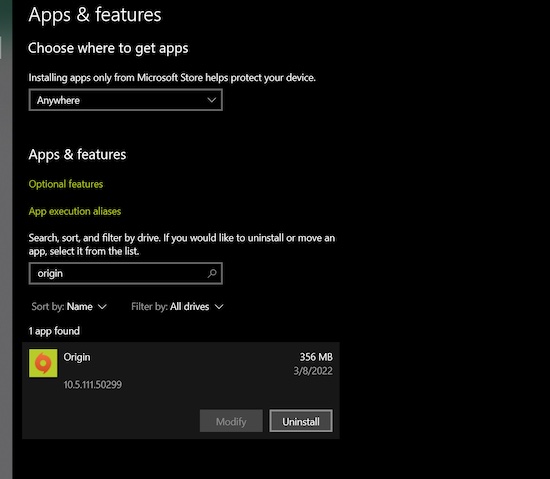
- Clear Origin Cache as mentioned in the previous method and restart your computer.
- Go to the official Origin website
- Select the Download
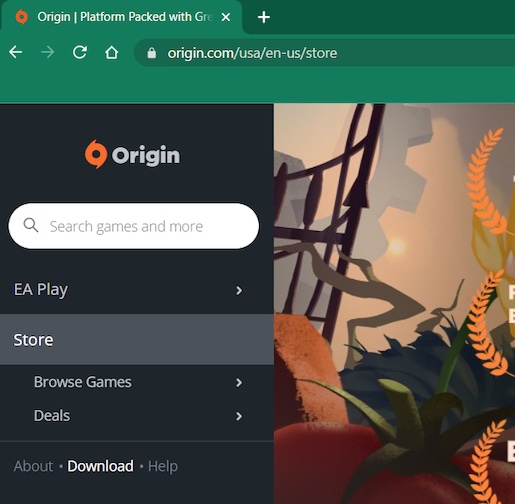
- Open the download location and double-click on exe.
- Follow the on-screen instructions and click
9. Clear Origin cache
Sometimes faulty appdata and cache cause issues, and different kinds of errors pop up. These damaged files may interrupt you from downloading the game you want to play or prevent you from updating a game, and clearing them is not so hard.
Follow these instructions step by step to clear the Origin cache:
- Click on the Start menu icon and type Launch the run dialog.
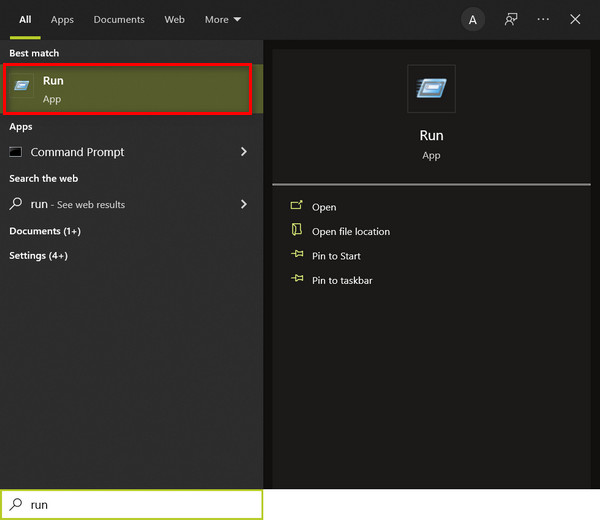
- Copy and paste the %programdata%/Origin
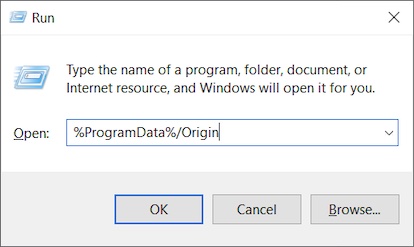
- Delete all folders here except LocalContent.
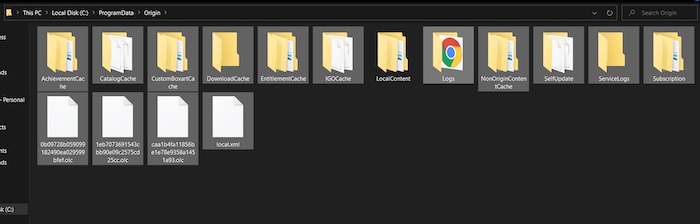
- Go to the Start menu again and launch Run.
- Type temp and hit the enter key. Delete all the files in that folder.
- Again launch run and type in %temp% and press
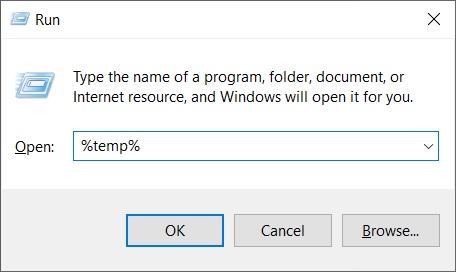
- Delete all in that folder too.
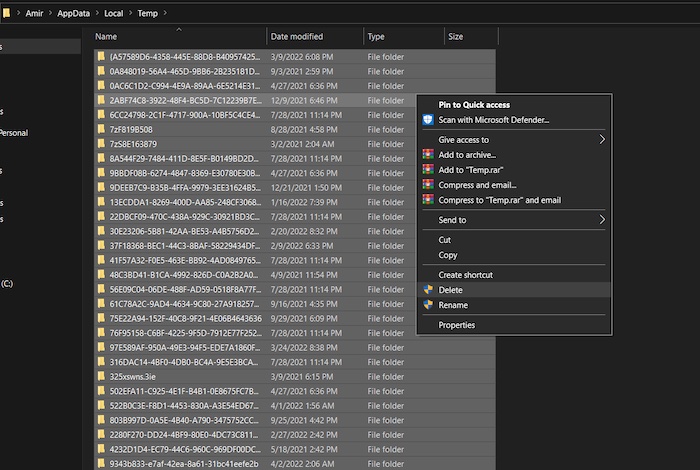
10. Lower UAC settings
User Access Control settings sometimes deny downloads of any type that Windows deems unnecessary. So you may need to lower priority in UAC settings.
Here are the steps to lower UAC settings:
- Click on the Start menu at the bottom right corner and type
- Select the best match.
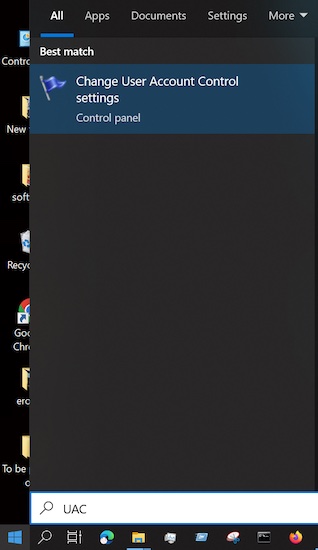
- Lower the blue bar located on the left side.
- Click on OK.
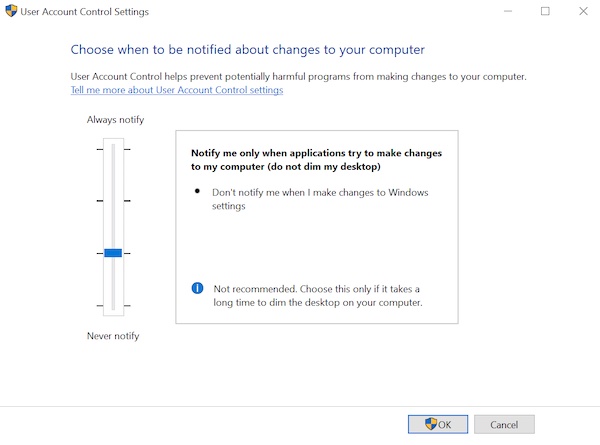
Final Thoughts
If you rule out the possibility of all the methods from the start, you are sure to fix the issue and enjoy the game you love. For other queries regarding Origin, contact us, and we will try to get back to you with your problem.