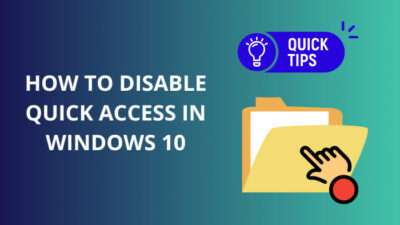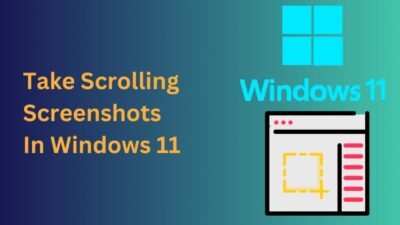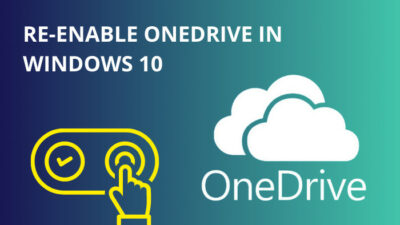The windows that open when you run an app might sometimes appear out of the bounds of your computer screen in Windows 11. This can happen due to several reasons.
Most windows users face this issue from time to time and it can happen due to few reasons.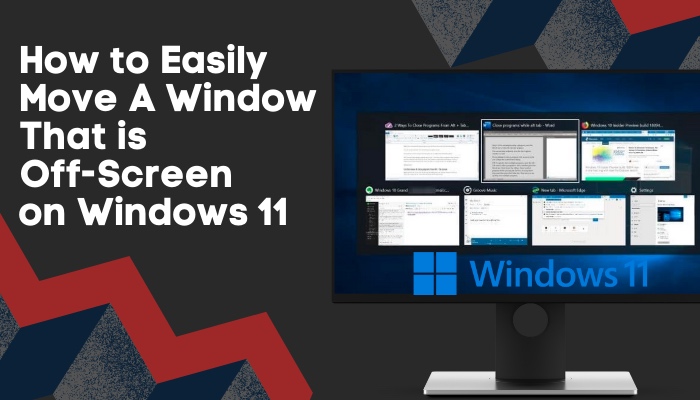
You might have opened an app on your computer but may face it not appearing on your screen. This is because it is off-screen and you have to move it back within your screen to interact with the app.
If you have come across this problem and cannot figure out how to move the window that is off-screen, look no more!
So go through this guide to easily bring windows back on-screen if it appears out of bounds in Windows 11.
Also, read how to update drivers on Windows 11.
Why do windows move off-screen?
When you run an app on Windows 11, the window in which that app opens may appear off-screen because of a few reasons. This might be because of a hitch with the resolution or a bug that causes the window appear out-of-bounds of your monitor screen.
This problem occurs due to a few technical reasons. Do not worry if your app’s window does not turn up on the screen as there are easy fixes for it. 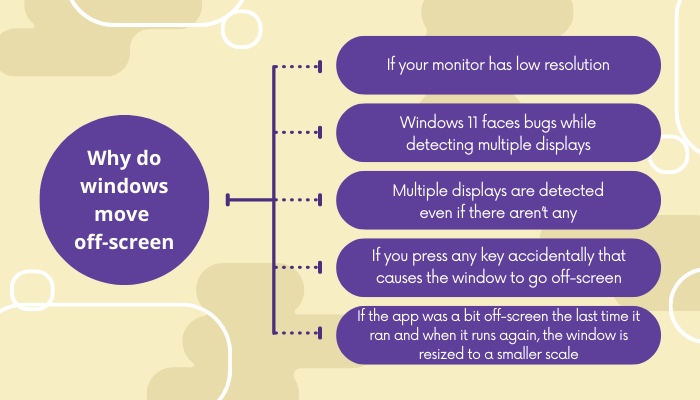
Here are the reasons why windows may move off-screen on Windows 11:
- If your monitor has low resolution
- Windows 11 faces bugs while detecting multiple displays
- Multiple displays are detected even if there aren’t any
- If you press any key accidentally that causes the window to go off-screen
- If the app was a bit off-screen the last time it ran and when it runs again, the window is resized to a smaller scale
If you run an app and it does not appear on your screen, it will be because of one of the reasons that are mentioned above.
Coming across this issue can be quite annoying because it doesn’t allow you to interact with the app. Luckily there are very simple fixes to the windows moving off-screen problem which you will find in the following section. So stick to it find a fix for your issue.
Also, check out our separate post on how to fix PC won’t go to sleep in Windows 11.
How to move window that went off-screen in Windows 11
There are a few ways you can solve the problem of window going off-screen on Windows 11. These are some combinations of keys or commands that you have to give in order to bring back your windows on-screen, which are explained here.
All these methods are actually different means to an end goal, that is, to move a window which went off-screen. So, you can try out any of these methods to solve your problem.
Follow these steps to move a window that is off-screen on Windows 11:
1. Click on app and use Win + Arrow key
An app that is running but does not appear on the screen must have an icon on the taskbar. You can use that icon and Win + Arrow key to move the window.
Here’s how to use Win + Arrow keys to bring back window on-screen:
- Click on the app icon on the Taskbar.
- Press Win + Left/Right/Up/Down Arrow key in order to move the window to the left/right/top/bottom of your screen respectively.
The window will then automatically appear on the side of the screen respective to the arrow key you press and you can access the app easily.
Follow our guide to fixing blue screen on Windows 11.
This is another simple method of moving window that is off-screen on Windows 11.
Follow this process to access app window menu to move window:
- Hold the Shift
- Right-click on the app icon from the Taskbar while holding Shift key to open app window menu.
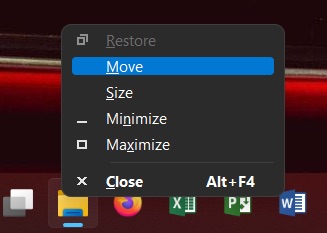
When you go through these steps, the application window menu will appear for the respective app and you can choose to move or maximize the window to make it appear on your screen.
If you choose Move, you will be able to move the window using your mouse pointer or arrow keys.
If you choose Maximize, the app window will appear on your whole screen.
Check out the easiest way to install active directory users & computers on Windows 11.
The app window menu can be accessed in other ways too. This is another method of accessing it to move window that has gone off-screen.
Go through these steps to open app window menu using Alt + Space:
- Click on the app icon from the Taskbar.
- Press on Alt + Space to open app window menu.
Once the app window menu appears for the respective app that is off-screen, you can move or maximize it to bring it on your screen.
Follow our guide to fix Windows can’t access network drive on Windows 11.
Another way of opening the app window menu is by right-clicking the app thumbnail.
To open app window menu through app thumbnail, go through these steps:
- Hover over the app icon on the Taskbar to open thumbnail.
- Right-click on thumbnail to open app window menu.
After you open app window menu, select move or maximize to move off-screen window.
5. Use Alt + Tab to select app and move
Rather than using the Taskbar, you can also use Alt + Tab key combination from your keyboard to select the off-screen app.
Here are the steps to move window using Alt + Tab:
- Press Alt + Tab key on your keyboard.
- Hold Alt and press Tab/use Arrow keys to cycle through running apps.
- Select the app that is off-screen.
After you have selected the app, you can move the off-screen app window by using app window menu or Win + Arrow keys, as explained in the previous methods.
6. Use Task Manager
In Windows 11, you can use the Task Manager to move an off-screen window to appear on your screen.
To move off-screen app window Task Manager, go through this process:
- Press Ctrl + Shift + Esc keys to open Task Manager.
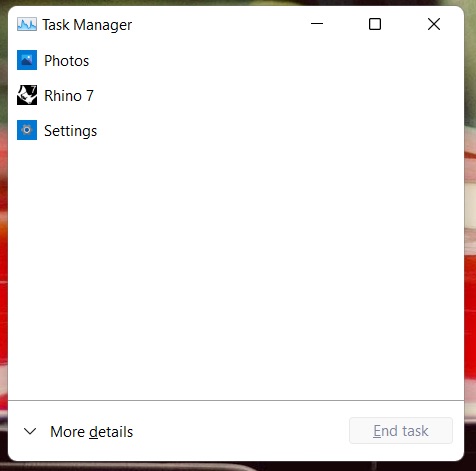
- Click on More Details.
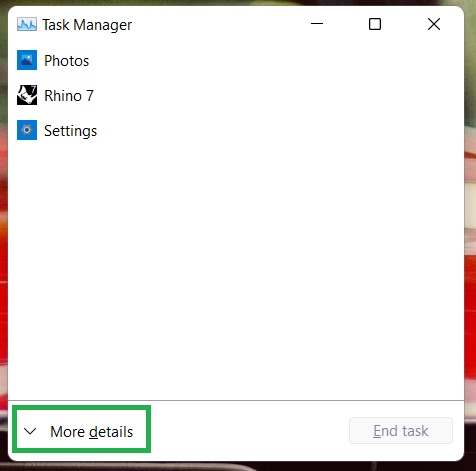
- Go to Processes
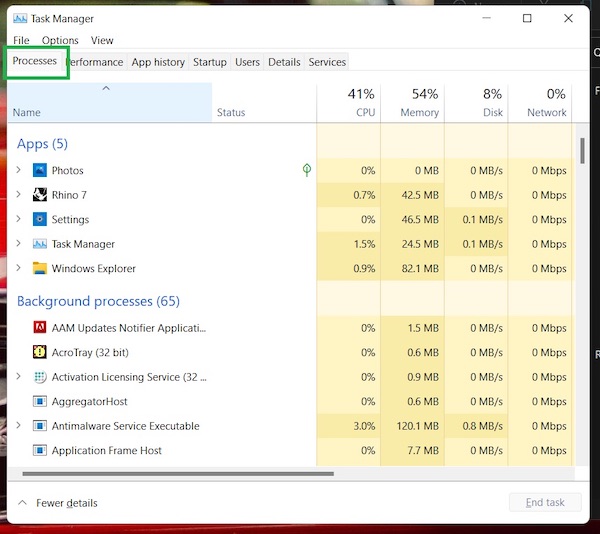
- Click on the arrow beside your off-screen application to expand it.
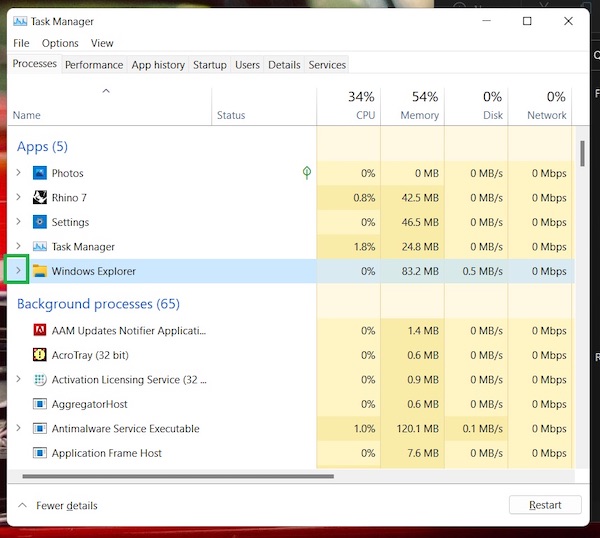
- Right-Click on the window that is off-screen.
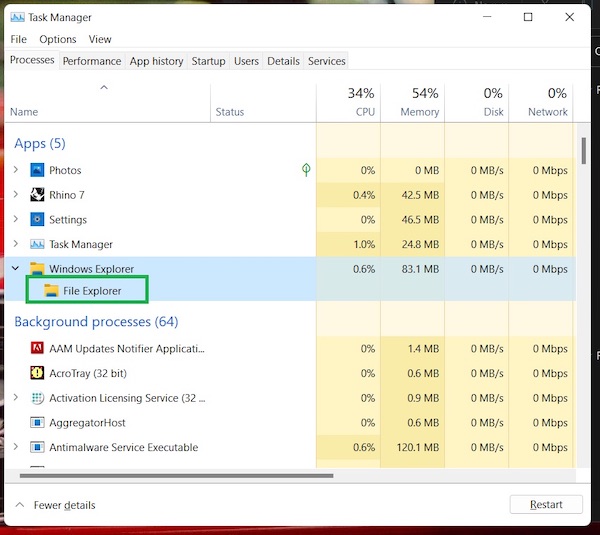
- Select Maximize to make it appear on your whole screen.
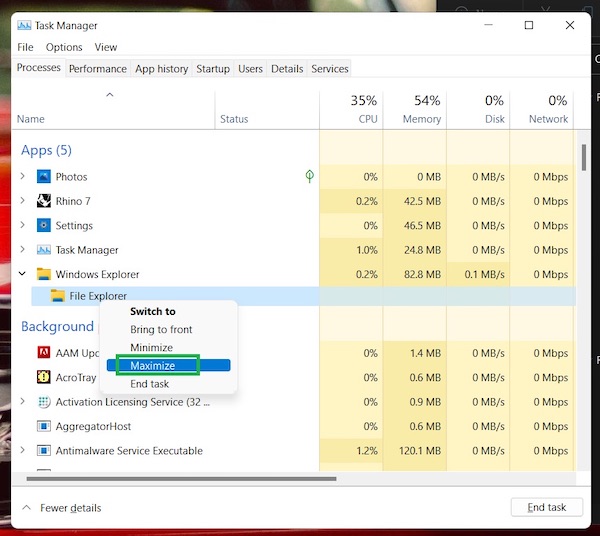
After having gone through these steps, you will then be easily able to access the app on your whole screen which was not possible before because it was off screen.
7. Change your resolution
In order to reposition an app window that is off-screen and bring it within your screen, you can change the resolution of your screen from Settings in Windows 11.
Go through this process to change display resolution:
- Go to Start Menu and open Settings/Press Win + I to open Settings.
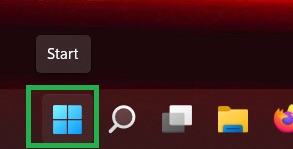
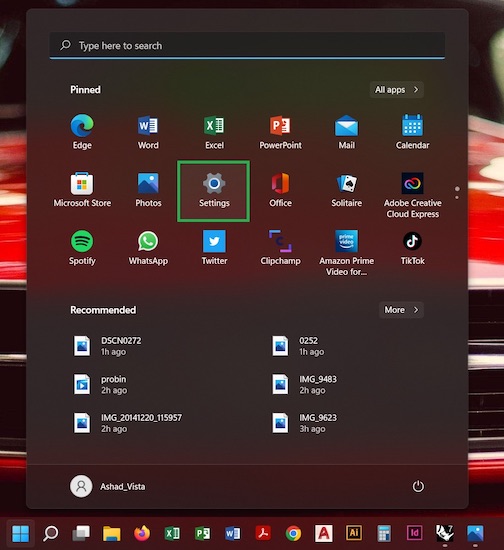
- Select System tab from the left.
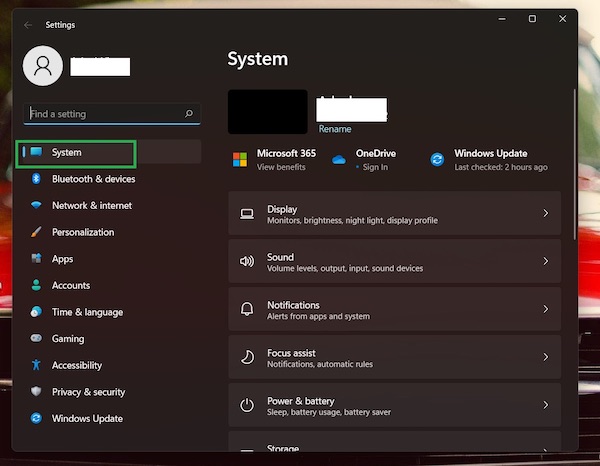
- Go to Display.
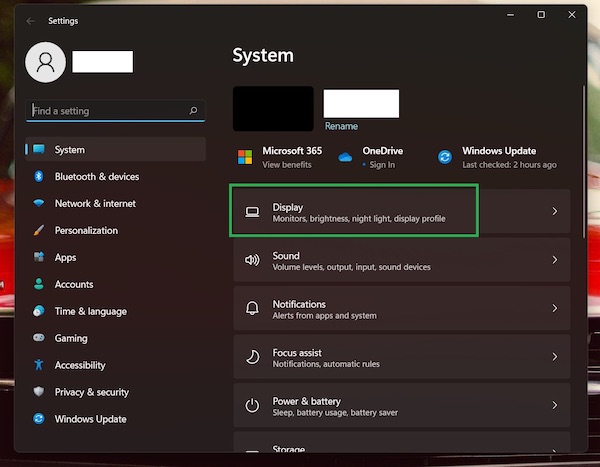
- Click on Display Resolution.
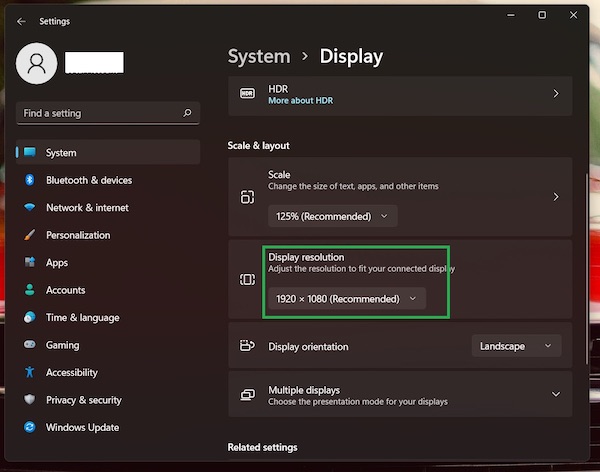
- Choose a resolution lower than your recommended settings.
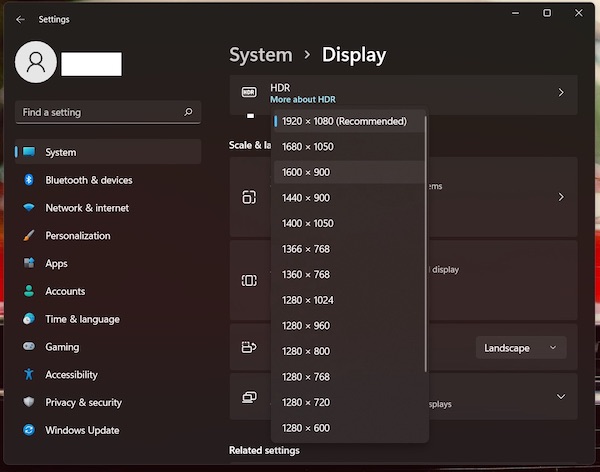
- Press on Keep Changes.
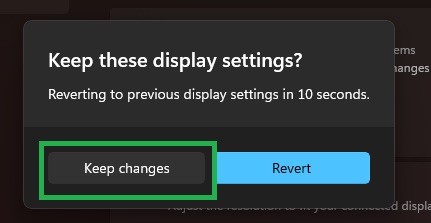
When you change the resolution of your screen, all the windows that were off-screen will now be reset onto your screen for you to access easily. This is an effective way of moving windows that are off-screen on Windows 11.
Conclusion
Opening an app and not having it run on your screen can be frustrating when you’re trying to access an app but cannot do it. It can even put you off-guard by making you think your computer isn’t working currently.
Well, your computer is fine but the apps are outside your screen. You just have to move the window back on your screen using one of the methods that have been discussed here.
If you have gone through these methods of moving a window that is off-screen on Windows, it should be a matter of few clicks and swipes for you by now.