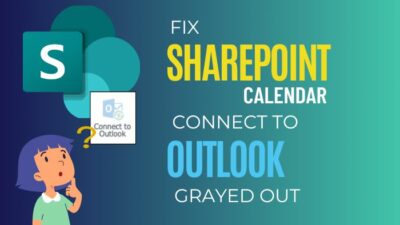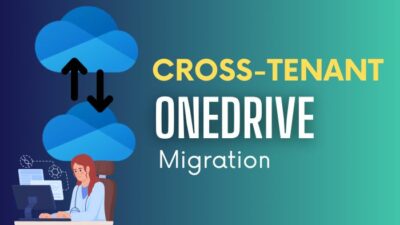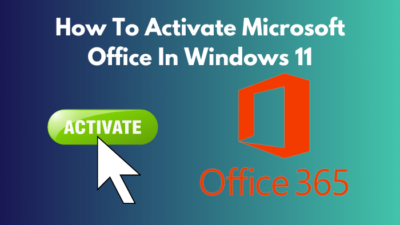If you are using an Exchange account under Cached Exchange Mode, Outlook often fails to download items to your local data file (.ost) and leads to the “There are more items in this folder on the server. Click here to view more on Microsoft Exchange” error.
If you’ve landed here after having the same issue, don’t worry, I’ve got your back. This article will help in solving this error permanently from your computer.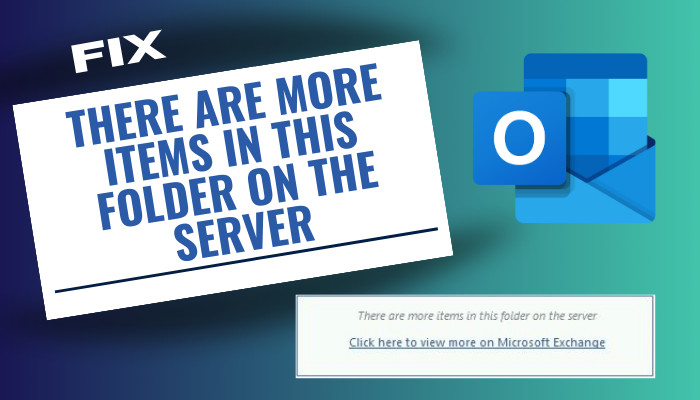
So, let’s get started!
What Causes the Error: There are More Items in This Folder on the Server?
Mostly, this annoying error occurs due to incorrect Cached Exchange mode settings. When the value of the Mail to keep offline parameter is not set to All, you will encounter this error. On the other hand, corrupted or damaged OST files can also cause this error message.
Moreover, there are some other things to consider that can often lead to this error. Consider the following list for better understanding.
Here is the list of causes of the Click here to view more on Microsoft Exchange error:
- Misconfigured Cached Exchange mode.
- Issues with internet connection.
- Corrupted cache files.
- Damaged or corrupted OST files.
- Synchronization issues.
- Outdated version of Outlook.
Whatever is leading to this annoying error can be fixed with some simple and quick methods. Move down to the next section to fix the more items in this folder on the server error.
How to Fix There are More Items in This Folder on the Server Outlook Error
To fix this Outlook error, set the Mail to keep offline slider to All. It will force Outlook to download all items to the local data file. Besides, clear the Outlook app and exchange server cache, update the group policy, rebuild the OST file, and update Outlook to the latest version.
Before diving into the real fixes, consider some workarounds to bypass the error and access your Outlook items without issues.
Use Search Option
If you can still remember any information (name, location, or other relevant words) of a particular message that you need to access, search with that information in Outlook.
Now click on the More button from the bottom of the search result, and it will retrieve all messages from Outlook.
Connect to Microsoft Exchange
Another quick workaround is to connect Outlook to Microsoft Exchange forcefully. When you launch the Outlook application, quickly scroll to the bottom of your Outlook inbox.
Here, you will find a clickable link saying, “Click here to view more on Microsoft Exchange.” However, after 3 seconds, the link will be grayed out and become clickable again for 20-25 seconds.
Now, quickly click on the “Click here to view more on Microsoft Exchange” link. The issue will be gone, and you will be able to access all your Outlook items without getting any errors. 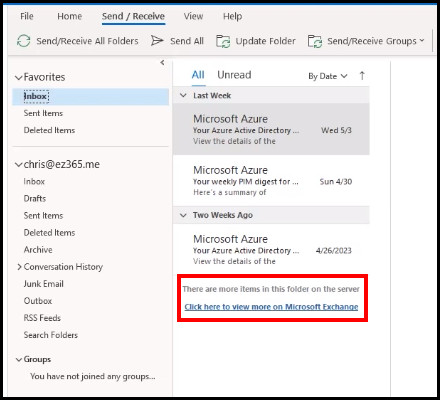
If you’re using Outlook 365, you can also use the Work Offline feature to resolve the error.
Go to the Outlook web version, navigate to the Send/Receive tab, and click Work Offline. To confirm, check if Outlook shows Working offline instead of Connected to Microsoft Exchange. 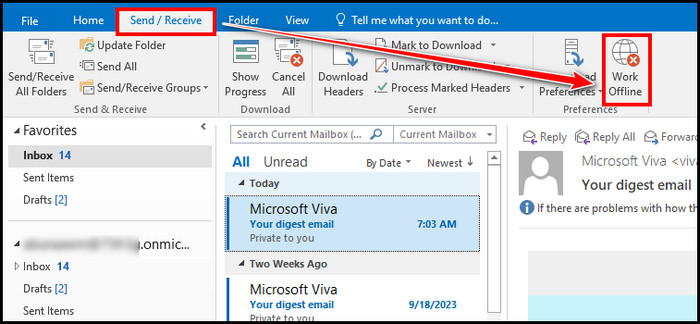
Finally, click on the Work Offline button again; indeed, you won’t get any errors this time.
Moreover, you can categorize your Outlook email automatically so that you don’t have to do it manually every time. Now consider the following discussions to fix the more items in this folder on the server error of Outlook 2013, 2016, 2019, and 2021.
Here are the methods to fix more items in this folder on the server error on Outlook:
1. Check Internet Connection
When the Cached Exchange mode is not enabled in Outlook, a bad internet connection can often lead to this annoying issue.
So, enable the Cached Exchange mode in Outlook and ensure you’ve got a stable internet connection with a minimum of 300 Kbps download and upload speed.
2. Enable Outlook Online Mode
Turning on Online Mode for Outlook and tweaking the cache settings can resolve the error. However, you cannot access emails offline once you enable Online Mode.
Here’s how to enable Online Mode in Outlook:
- Launch the Outlook desktop application on your computer.
- Navigate to File > Account Settings > Account Settings.
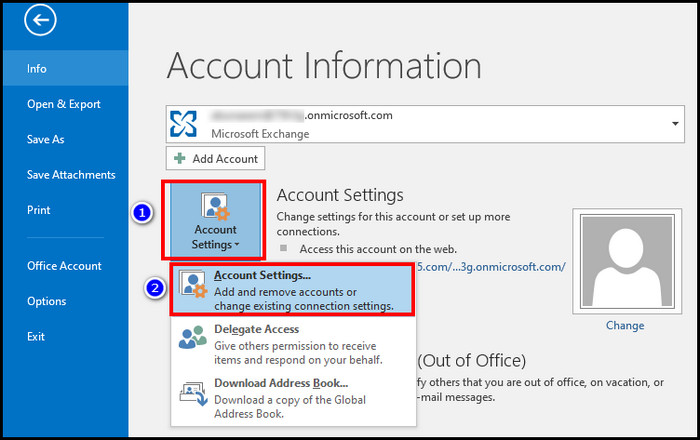
- Double-click on your Exchange account.
- Uncheck the Use Cached Exchange Mode.
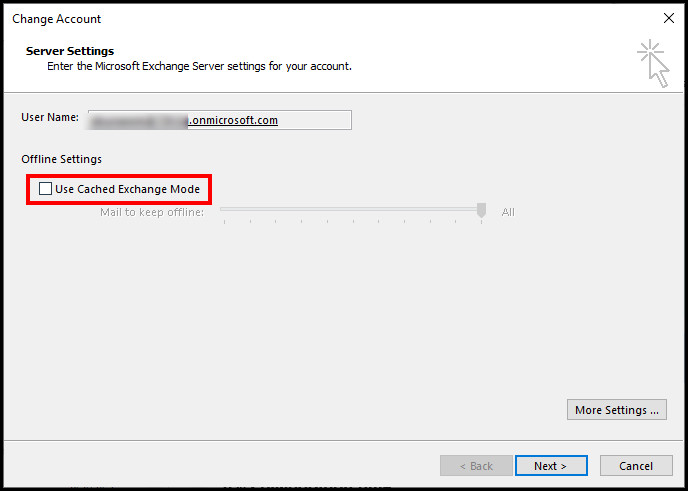
- Click Next and then Finish to complete the process.
Once the process is completed, restart Outlook. It will force Outlook to work Online only. If the problem persists, you should change the cached mode option.
3. Enable Full Cached Mode
By changing the Mail to keep offline option to All, you can force Outlook to store all the emails as local caches.
Perform the following steps to enable the Full Cached Mode:
- Go to File > Account Settings > Account Settings.
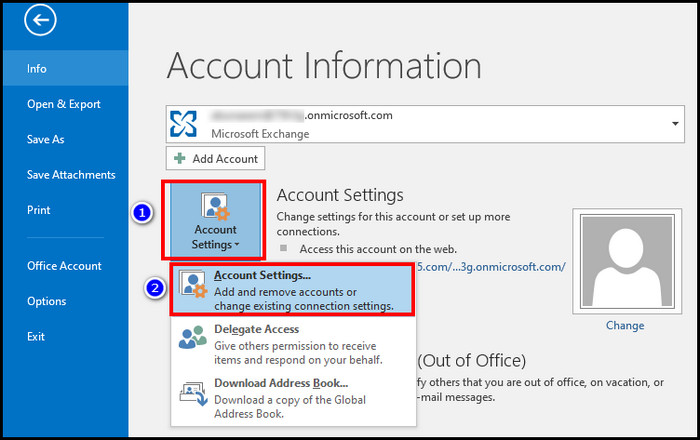
- Select your Exchange account and click on Change.
- Check the Use Cached Exchange Mode option.
- Locate a slider next to the Mail to keep offline option.
- Move the slider to the right and set the value to All.
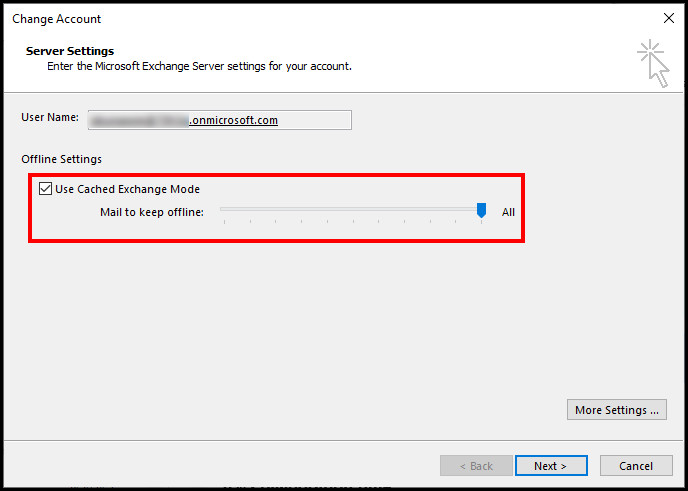
- Click Next and then OK.
After saving the changes, you must restart Outlook to apply the changes. Now you will see Outlook is connected to Microsoft Exchange, and Outlook is not connecting to the server issue will be solved.
You can also archive your Outlook emails to access them anytime without connecting to the server to view them.
4. Clear Outlook Cache
Outdated cache files often restrict Outlook from accessing the older emails stored in the Exchange Server. So, you should remove the cache files to resolve the error.
Execute the subsequent instructions to clear the Outlook cache:
- Press the Windows + R keys to launch the Run dialog box.
- Type %localappdata%\Microsoft\Outlook in the textbox and hit Enter.
- Double-click on the RoamCache folder.
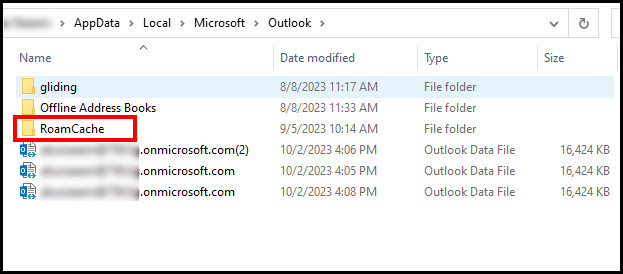
- Select all files and press the Delete button to clear the cache.
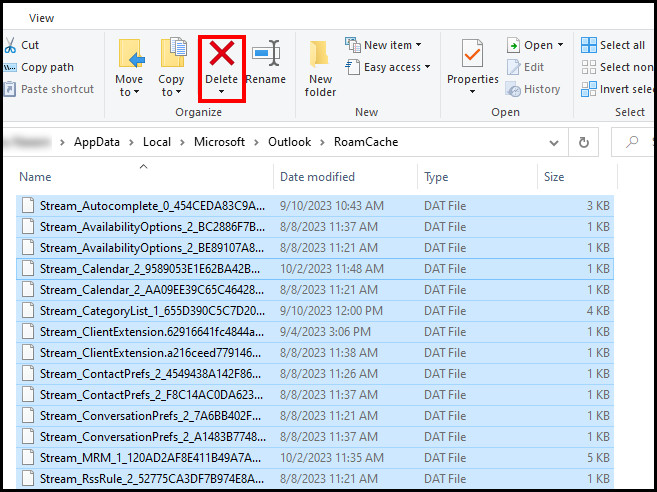
- Open the Run dialog box again.
- Type %LocalAppData%\Microsoft\Windows\INetCache\ and hit Enter.
- Delete the cache files from this location.
Once the cache files are cleared, the issue is undoubtedly solved if it happens because of corrupted cache files.
5. Update Group Policy
Because of some group policies, the Exchange account sometimes fails to access the server, leading to more items in this folder on the server issue.
If you have administrator access, change the group policy by following the below steps. Otherwise, contact your admin to update the group policy for you.
Check the following steps to modify the group policy:
- Open the Run dialog box, type regedit, and hit Enter.
- Navigate to the following location:
- HKEY_CURRENT_USER\SOFTWARE\Microsoft\Office\16.0\Outlook\Cached Mode
- Locate SyncWindowSetting at the right pane.
- Double-click to open it and change the value to 0.
- Click OK to save the changes.
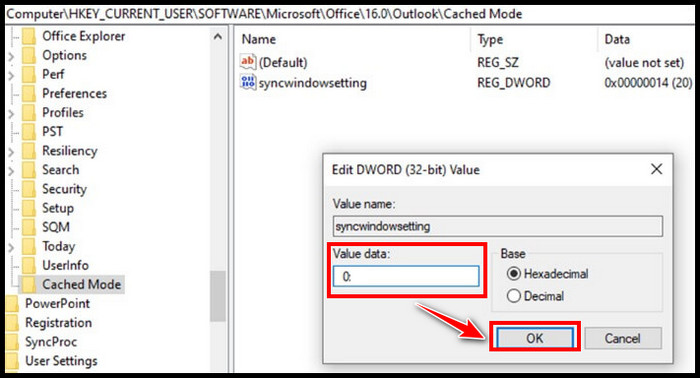
Now restart Outlook and check if the problem is already solved. Otherwise, move down to the next resolution.
6. Rebuild the OST File
In case you’re still experiencing the server issue, you should rebuild the OST file to resolve all the OST file-related errors.
Before rebuilding the OST file, backup your Outlook emails and create a backup copy of the OST file.
To open the OST file location, type %localappdata%\Microsoft\Outlook in the Run box and hit Enter. Here, you will find the OST files. Create a backup of the OST file and then delete the files from the above-mentioned folder.
Here’s how to rebuild the OST file in Outlook:
- Launch Outlook and go to File > Account Settings > Account Settings.
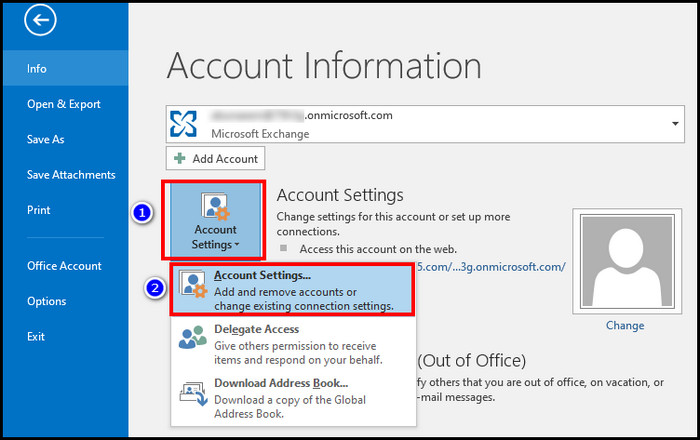
- Navigate to the Data Files tab.
- Click on Add to create a new OST file.
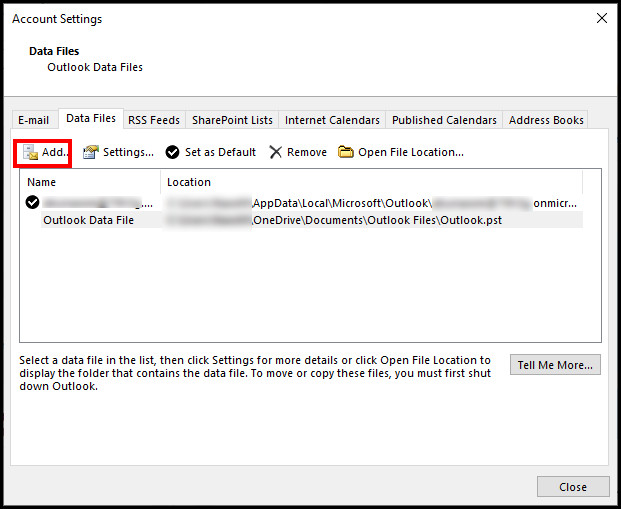
- Set the file name and browse a location where you want to store the OST file.
- Click OK to create the OST file.
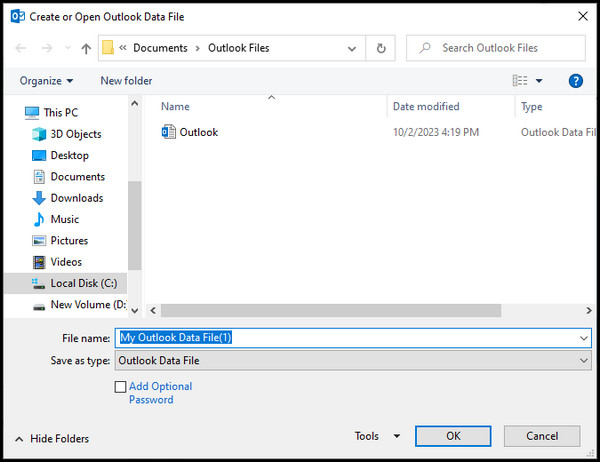
- Restart Outlook.
With a new Outlook Data File, all the previous errors and misconfigurations are removed, and surely, the Microsoft Exchange server error is gone forever.
7. Update Outlook
An outdated Outlook desktop application and Exchange server version are other culprits that can lead to this annoying issue. Ensure Outlook is updated to the latest version.
Perform the following steps to update Outlook:
- Launch Outlook.
- Navigate to File > Office Account.
- Click on Update Options and choose Update Now.
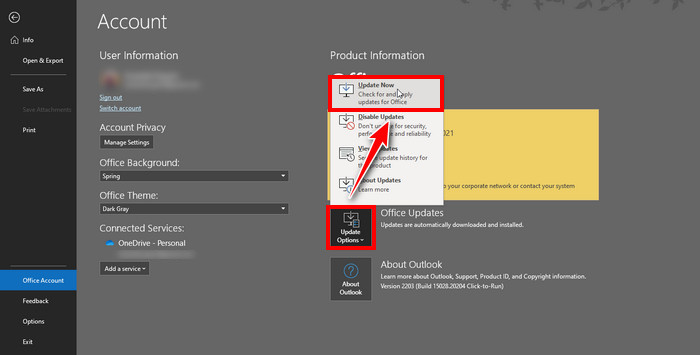
Once the application is updated, you will no longer face the “There are more items in this folder on the server. Connect to the server to view them” error.
Frequently Asked Questions
How to get rid of the click here to view more on Microsoft Exchange error?
To get rid of the annoying error message “click here to view more on Microsoft Exchange,” navigate to File > Account Settings > Account Settings, double-click on the Exchange Account, and move the Mail to keep offline slider to All.
Why can you only see 3 months of emails in Outlook?
Outlook is showing only 3 months of emails because the Mail to keep offline option under the Cache Exchange mode is set to 3 months. However, you can always change the option and increase the time according to your needs.
How do you force Outlook to download all emails from the server?
You can change the Mail to keep offline slider to All to force Outlook to download all emails from the exchange server. The option is available under Cache Exchange mode in Outlook Account Settings.
Wrap Up
The error occurs when Outlook fails to download all items because of a misconfigured Account Settings. By changing the Mail to keep offline slider to All, you can force Outlook to download all the items to your local OST file, and it will resolve the issue.
Which method helps you in solving the error? Let me know in the comment section.