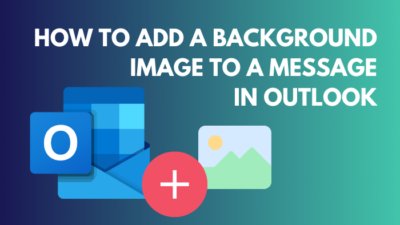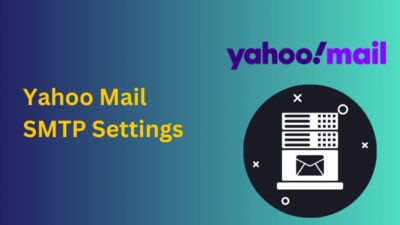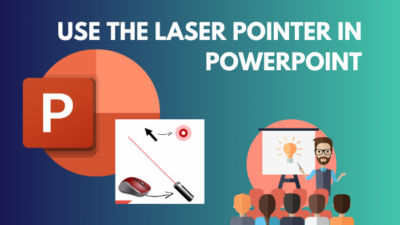So, last week I was super excited to receive the Oculus Quest 2 headset that I ordered, and naturally, the first thing I did was try to connect it to my Wi-Fi to download my favorite games. To my annoyance, the initial setup was simply not working, no matter how many times I tried it.
If you are going through a similar situation, don’t worry, because I managed to find a couple of solutions that worked perfectly.
It felt a little complicated at first, but when you disregard all the technical reasons behind it, the process is actually easier than expected.

Curious yet? Move on to the next section with a cup of freshly brewed coffee and unlock the secrets to troubleshoot Oculus wireless networks.
You may also like to read about how to Customize Your Default Room Oculus Quest 2?
Why Does My Oculus Quest 2 Keep Disconnecting from Wi-Fi?
Your Oculus Quest 2 keeps disconnecting from Wi-Fi because your router is temporarily unable to provide internet access. This is most likely an issue with your Internet Service Provider (ISP), and you can confirm this by checking if you can load a webpage through this Wi-Fi.
However, if the internet connection is working fine on your other devices, your Oculus Quest 2 probably has some unsolved issues with Wi-Fi authentication.
Since this is a common issue, and people often wonder about the causes, I have organized some prevalent causes here:
- Incorrect Wi-Fi password – You don’t have to tell me how stupid and obvious this sounds, but I had met a few people who blamed the Oculus Quest or routers when in fact, the password was missing a CAPS letter. Always make sure to try out the basic troubleshooting steps first, no matter how insignificant they seem.
- Router is out of range – This isn’t usually a significant issue if your internet connection is pretty solid and reliable. However, if it’s the other way around, you need to try moving close to the router. It’s best if you are in the same room as the router or stay within 2 meters from it.
- Router issues – Sometimes, your ISP might provide a stable internet connection to you, but your router cannot broadcast that connection reliably due to damage or aging. Borrow a friend’s router and check if the issue still persists.
- Captive Portals – If you are connected to public Wi-Fi in a restaurant, café, airport, or hotel, there’s a good chance the network has no passwords. Instead, they are probably using something known as captive portals, which require some form of authentication from a web browser before accessing the internet. If you didn’t authenticate with the Oculus, you wouldn’t be able to use that Wi-Fi to access the Internet.
- ISP is down – This is a rare or common occurrence depending on where you are situated, but the internet connection that the ISP provides isn’t always reliable. As a result, one of the first things you need to do when facing this sort of issue is to check whether the ISP is to blame by checking the Internet on your other devices like PC or mobile.
- Incompatible Wi-Fi frequency – The only 2 Wi-Fi frequencies active today are the 4GHz and 5 GHz, and while most devices support both of them nowadays, the Oculus/Meta Quest 2 only supports the 2.4GHz band.
So, make sure your router is configured to the right frequency before applying the fixes.
Now that you know how to avoid this issue in the future, let’s solve the problem in the next section.
Related contents you should read about how to Pair Oculus Quest 2 Controller?
How To Fix Oculus Won’t Connect to Wi-Fi
If the Oculus Quest 2 has a limited connection to Wi-Fi, and it won’t connect to the store, or it fails to connect to Oculus servers, the fixes listed below should solve your issue.
Apart from this, it’s important to note that these solutions might work on other VR headsets, although it’s not confirmed.
Also, check out our separate post on VR Oculus Quest 2 |Everything about Passthrough.
Here are the steps to fix Oculus won’t connect to Wi-Fi:
1. Restart/Reset Oculus Quest 2 Headset
If the network is working perfectly, but the Oculus headset constantly fails to connect, it’s possible the headset might have some corrupt files or mishandled settings. The simplest way to solve this is to reset everything, so it’s like a new headset again.
Before doing that, I recommend you reboot your headset to see if that solves the problem since this doesn’t delete any of your personal data.
Follow our guide to fix Oculus Quest 2 not charging.
Follow these steps to reboot the Oculus Quest 2:
- Put on your VR headset and make sure it’s turned on.
- Look for the Volume down button at the bottom right corner of your Oculus Quest headset and the Power button on the right side. Press both these buttons simultaneously until a menu appears in VR.
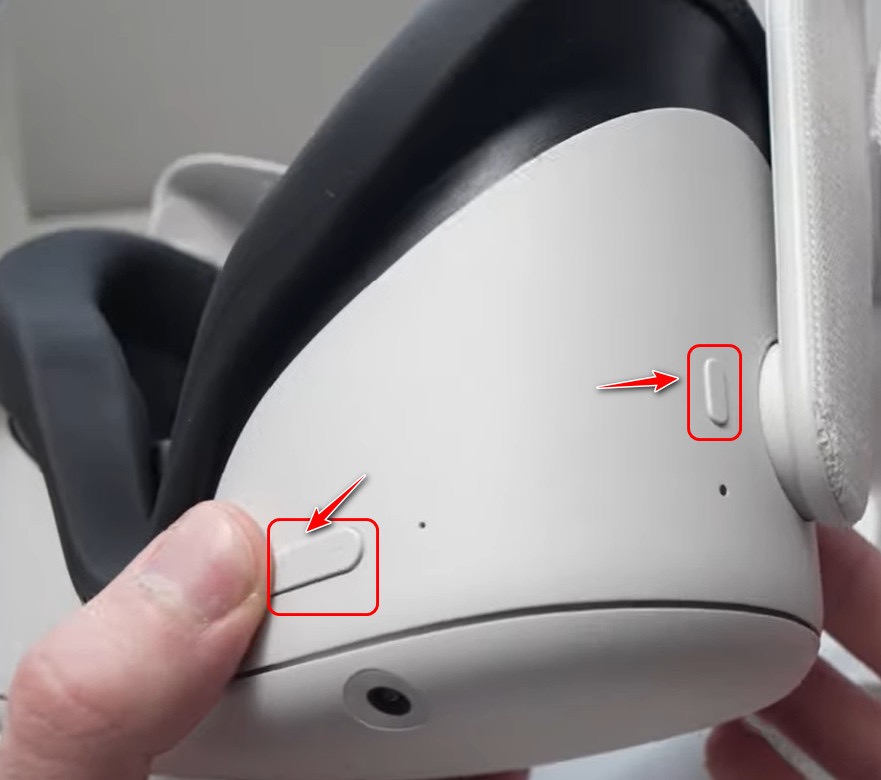
- A menu should appear in Virtual Reality with five options after a while. Press the volume down key and select the Boot Device After that, press the power button to perform the action.
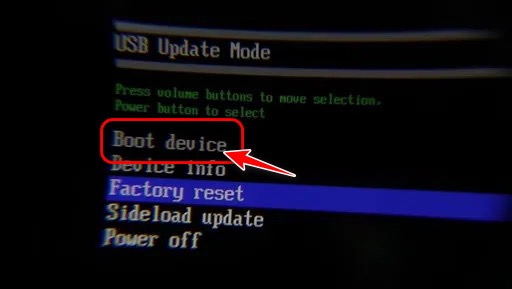
Check whether you are able to connect to the Oculus Store now. If not, try doing a hard reset. Note that this will wipe all data from your headset, including any personal files or apps.
Some more guides on How to Pair Oculus Quest 2 Controller.
Here are the steps for doing a hard reset:
- Wrap the VR headset around your head and make sure it’s turned off.
- Press both the Volume minus and Power button keys at the same time, just like you did earlier.
- Select Factory Reset from the list of options this time by highlighting it with the volume keys and choosing it with the power button.
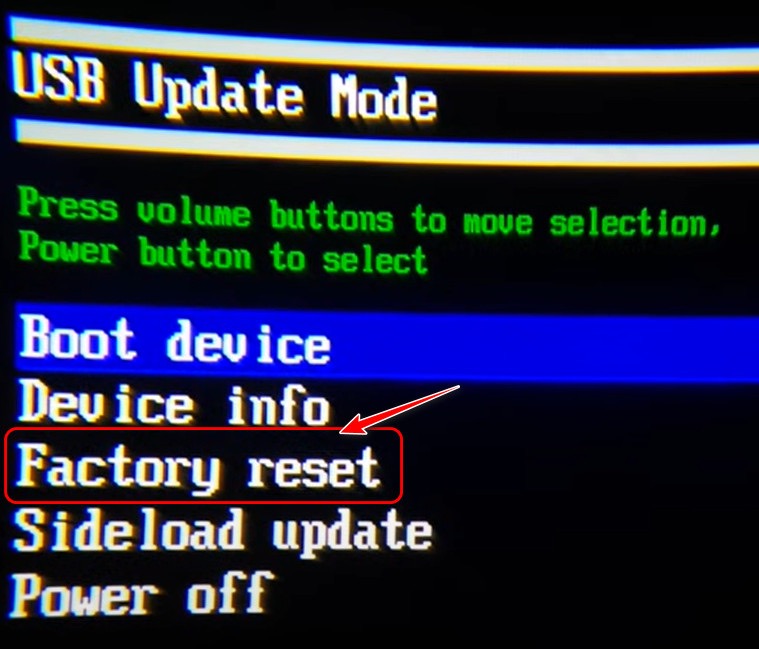
- Choose Yes, erase, and factory reset from the following menu to proceed with the process.
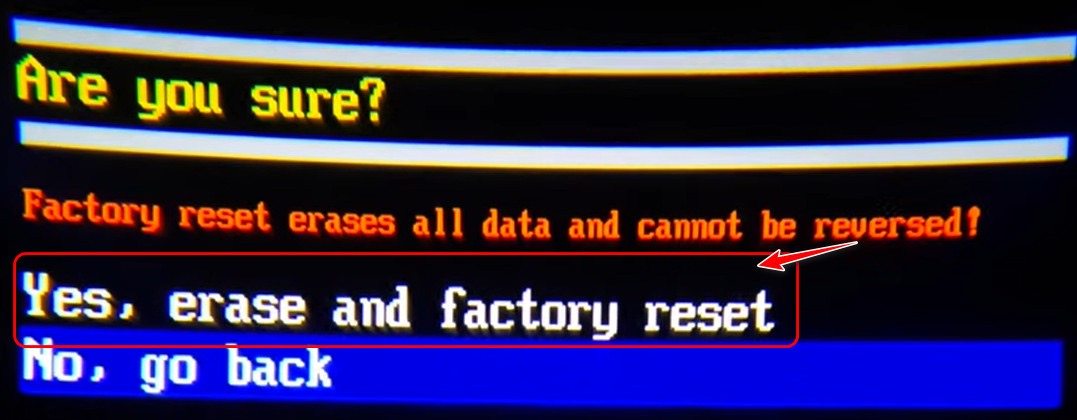
- Wait for a few minutes for the data wipe to complete and once it starts, check if you are still facing issues with the Wi-Fi.
As I mentioned earlier, your headset might be at fault here. However, if the Wi-Fi is working perfectly on your phone, you can try to share that Wi-Fi connection to your Oculus through a feature known as Wi-Fi Sharing.
It’s available on almost all new models, but it’s more stable if you own a Samsung device.
Here are the steps to share a Samsung phone’s Wi-Fi as a hotspot:
- Turn on your phone and swipe down to Notification Controls. Tap the text below the Wi-Fi icon to bring up a list of available Wi-Fi networks. Make sure you are connected to one of them.
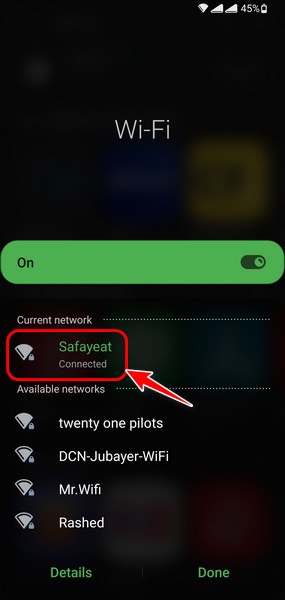
- Go back to the Quick Settings Panel and press and hold the Mobile Hotspot icon to go to its settings.
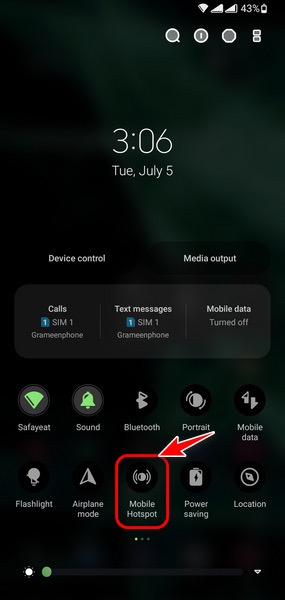
- Tap on the Configure button at the bottom to proceed.
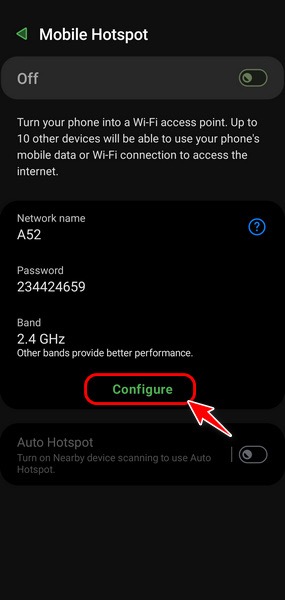
- Tap on Advanced on the next page to expand a new list of options.
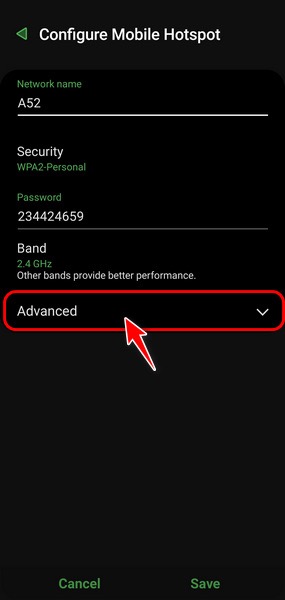
- Scroll down until you see a Wi-Fi sharing option and enable the toggle next to it. Confirm the changes by tapping Save.
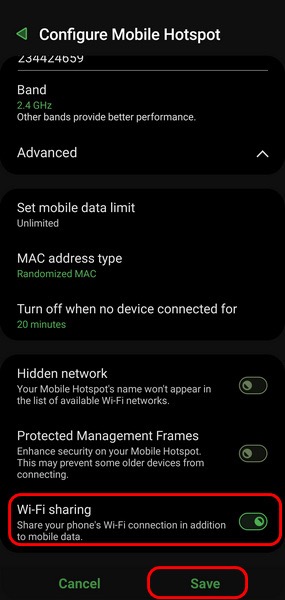
- Enable the toggle in the Mobile Hotspot settings page to create a hotspot that shares the phone’s Wi-Fi connection instead of the mobile data.
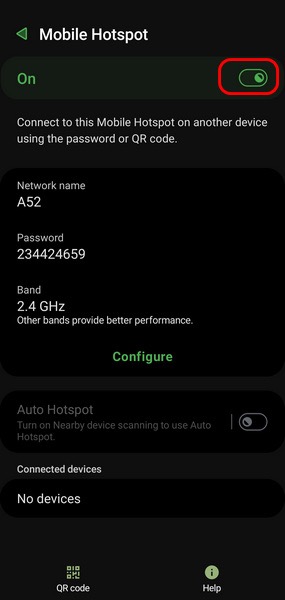
- Connect your Oculus headset to the hotspot you just created instead of your router. Check whether there are any noticeable changes in the internet quality.
3. Check Whether Your Router Is Using 2.4GHz frequency
Wi-Fi networks have come a long way since it was introduced, and the latest routers actually use a newer band or frequency to share Wi-Fi.
This won’t make much difference to you when you are using just a phone, but in the world of gaming and other intense web applications, a 5GHz frequency provides a laundry list of benefits. However, the Oculus Quest 2 is incapable of connecting to this technology.
As a result, if your router’s network is on a 2.4GHz frequency, there’s no doubt you will experience any number of problems with your Wi-Fi connection.
Follow these steps to check and make sure your router is using 2.4GHz frequency:
- Go to the bottom right corner of your taskbar and click on the Wi-Fi/sound/battery icon to bring up the quick settings and select the arrow for Wi-Fi.
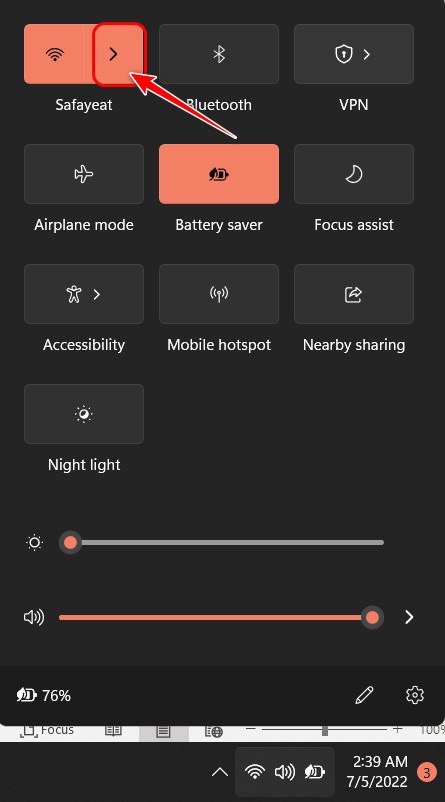
- Click on more Wi-Fi Settings at the bottom of the next page.
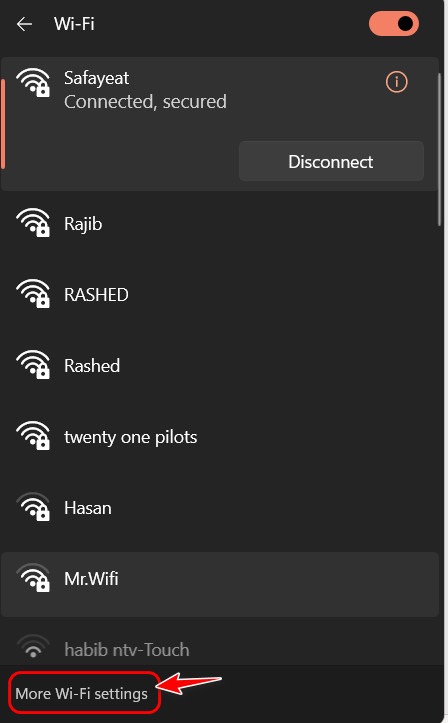
- Once the settings page loads, click on the Properties for the Wi-Fi you are currently connected to.
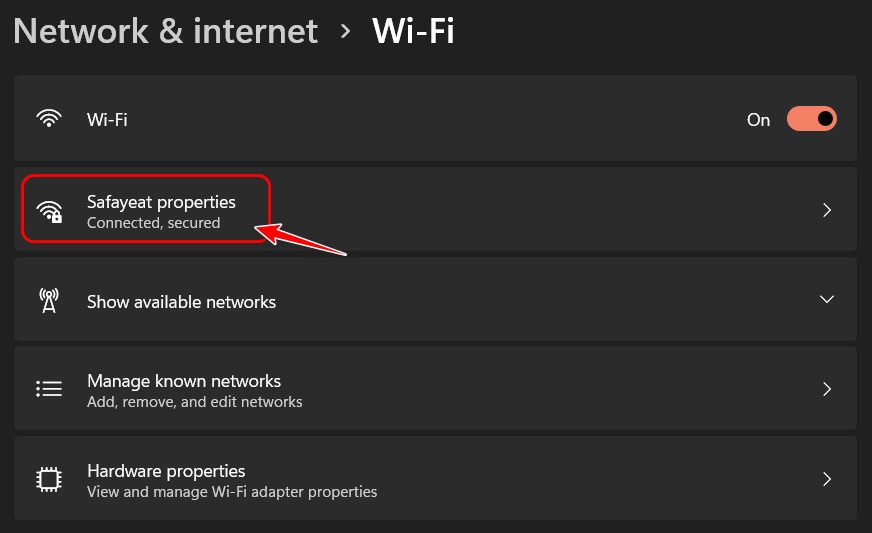
- Scroll to the bottom of the next page and copy the value for IPv4 DNS Servers.
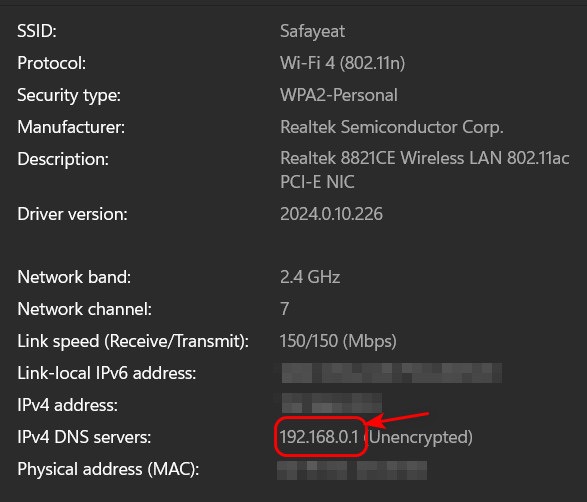
- Paste it into a web browser and enter the login information that the router was originally set up with.
- Look for a network settings option and locate a network configuration or band configuration setting. Make sure it’s set to 2.4GHz.
- Save the changes and reconnect the Oculus to the Wi-Fi.
Final Thoughts
Oculus is one of the most popular devices for standalone VR, but since it needs a working internet connection to get access to many features, Wi-Fi issues can be disastrous.
I hope you solved your problem using these methods and if you did solve it another way, let me know in the comments below.