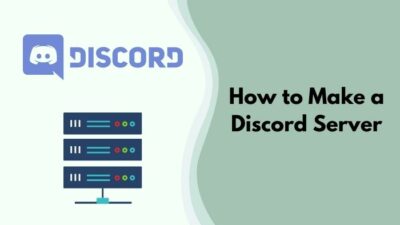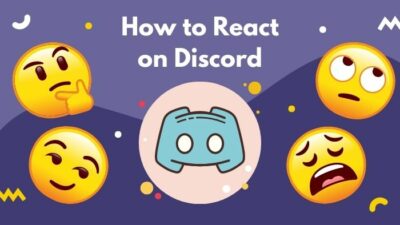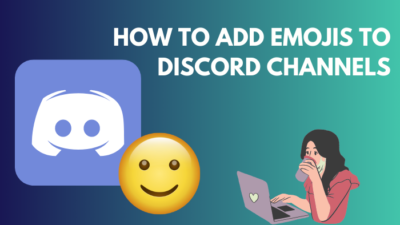Every communication application has its own security measures to prevent bots from manipulating the app, and Discord uses its own captcha service, similar to TikTok.
There’s generally nothing wrong with this, but what do you do when the Captcha doesn’t work for you? You won’t be able to log in or do anything in Discord without passing the captcha check. As of this moment, there are no workarounds or tricks available to bypass the captcha in Discord.
This is nothing to worry about, though, because if you keep reading this article, you will learn how you can fix the captcha issue in a short time and get back to using Discord.
So, what are you waiting for? Grab your daily dose of coffee and read this entire article from start to finish without skipping anything.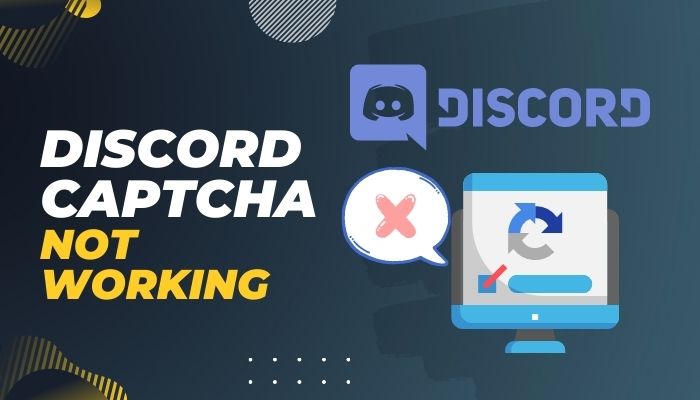
Why Does The Captcha Not Work?
The captcha does not work in Discord for multiple probable reasons. If your DNS is currently going through an issue, you won’t see the captcha for a while. Other causes include using a VPN or proxy, problems with the operating system, and software bugs.
I know most of you are wondering why Discord doesn’t remove this captcha, and the answer is actually quite simple; security and privacy.
Gamers all around the world are communicating every day through Discord, and in order to make sure these conversations are not interrupted by unwanted spam or bots, Discord uses captcha verification.
Just imagine what would happen if you could not log in or access Discord due to Discord servers being clogged by unwanted traffic from numerous auto logins.
Most Captcha’s typically combined some letters and numbers in an unintelligible way. A few applications like Discord use a mixture of pictures and symbols instead, but all Captchas are relatively easy to solve for any human.
However, bots will have a much harder time getting through it. Captcha’s also typically included a timer so that the bots don’t get enough time to find a way to solve the captcha successfully.
Check out the next section to find out how you can prove that you are indeed a human.
Follow our guide to fix Discord update failed on Mac.
How to Fix Discord Captcha Not Working
Before you start trying out the recommended fixes below, I suggest exploring some general fixes first. These include things like restarting your PC and checking your internet cables for dust or wear and tear.
Here are the steps to fix Discord Captcha not working:
1. Turn Off All VPN Services
The majority of users who have reported facing this issue were running a VPN service, and that sometimes prevents Captcha from showing up.
If you need to use the VPN for some reason, you can turn it off before logging in and turn it back on after you are done with the Captcha. The precise steps to disable a VPN are different for every app, but a few settings are generally identical.
Follow these steps to turn off your VPN:
- Click on the Start icon at the bottom left corner, search for your VPN application and open it.
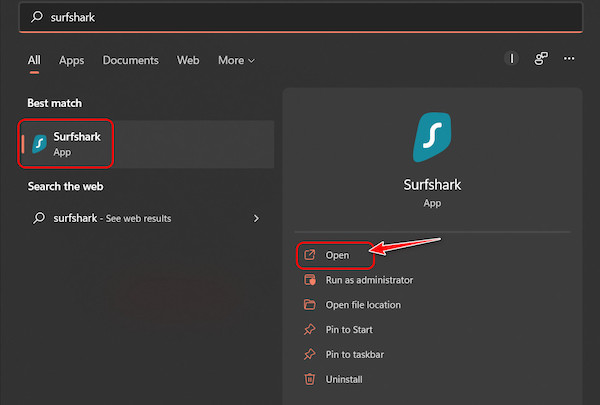
- Look for the Disconnect button on the new window and click on it. If it doesn’t appear on the first page, navigate through tabs and find it.
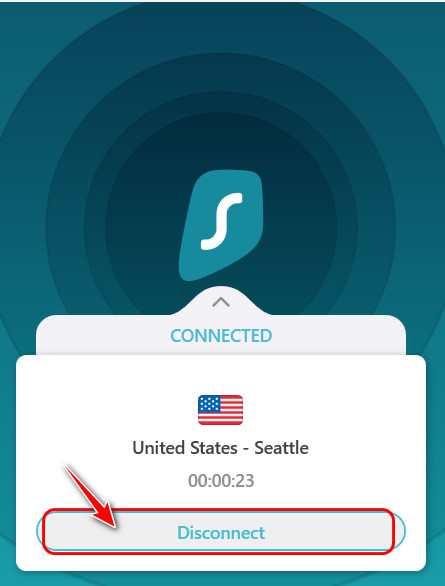
Another step I recommend you do is to disable all VPN extensions from your browser. This helps if you can’t get Captcha on Discord web.
Facing JavaScript error, you can quickly fix Discord JavaScript error from our detailed guide.
Here are the steps to turn off all VPN extensions on any Chromium browser:
- Launch the browser where you have added some VPN extensions.
- Click on the 3 dot or 3 line menu icon at the top right corner and select Extensions from the list of options. If you can’t find it, expand the more tools option instead and click on Extensions from the new list of options.
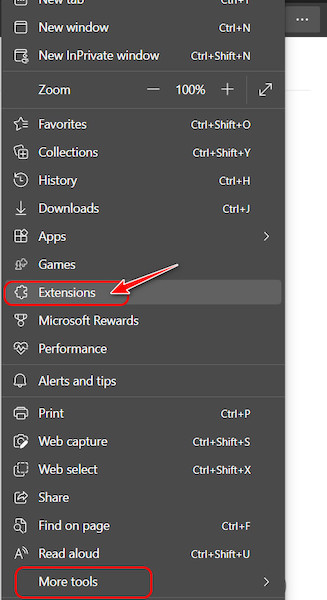
- Click on Manage Extensions if a mini pop-up window appears to go to the Extensions page.
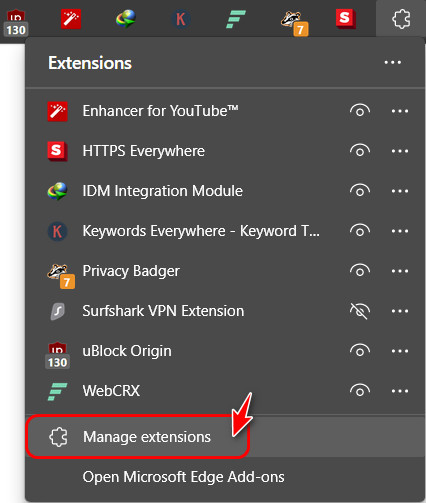
- Scroll down on the Extensions page and locate the VPN extension. Click on the toggle next to it to turn it off.
That’s all! After passing the Captcha verification, feel free to return to this page and turn on the toggle to use VPN again.
2. Disable Proxy Servers
Proxy servers are an invaluable resource to protect your personal computer from harmful web content and malware. It adds an extra layer of security to give you peace of mind when connected to the Internet.
However, if the proxy server you are using is not optimized correctly and identifies certain Discord content as spam and filters it, you won’t be able to see those contents. For example, Discord Captchas.
Follow these steps to turn off Proxy servers when you are trying to log in to Discord:
- Press the Windows, and I keys at the same time to launch Windows settings.
- Look for the Network & Internet tab on the left panel and switch to it.
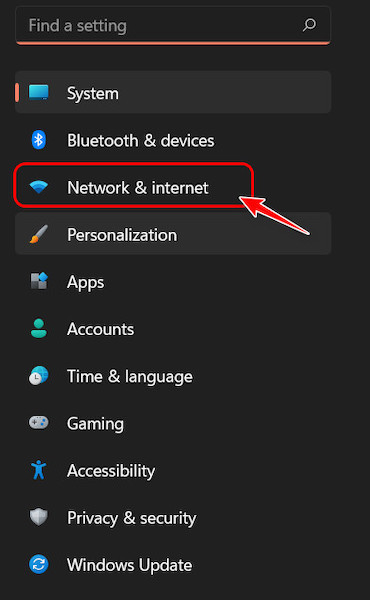
- Locate the Proxy option on the right pane and click on it.
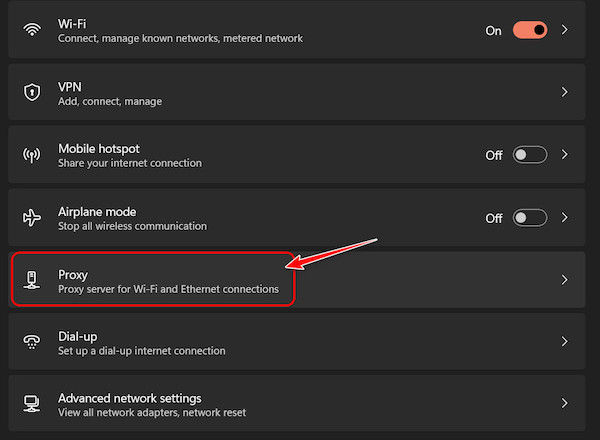
- Turn off the toggle to automatically detect settings in the Automatic Proxy Settings section and make sure Use a Proxy Server is turned off in the Manual Proxy setup section.
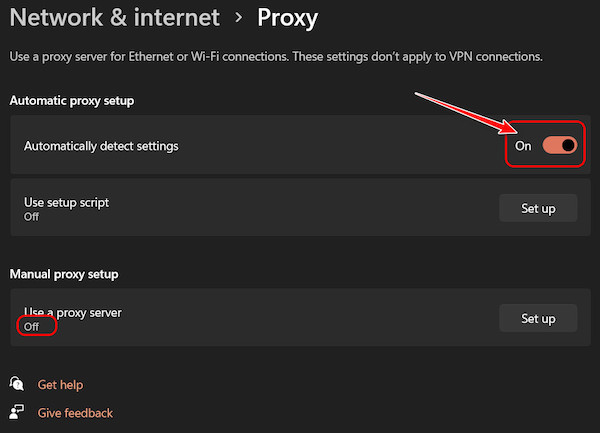
Try signing into Discord now and see if the Captcha appears.
Find out how to block someone on Discord.
3. Do a Fresh Install of Discord
This rarely happens, but your Discord files may get corrupted by another extension or program, causing issues with the Captcha. The most straightforward fix for this is simply getting rid of the corrupted files and installing Discord from scratch.
Here are the steps to do a fresh install of Discord:
- Locate the Start icon at the bottom left corner of your taskbar, right-click on it, and select Settings from the list of options.
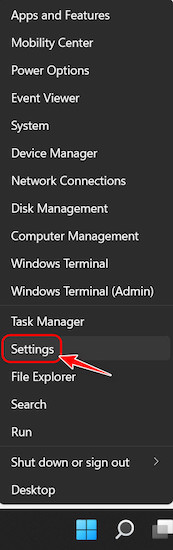
- Click on the Apps tab from the left corner of the settings window.
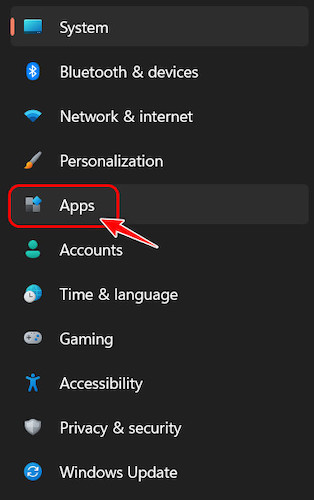
- Select Apps & Features from the top right corner of the Apps page.
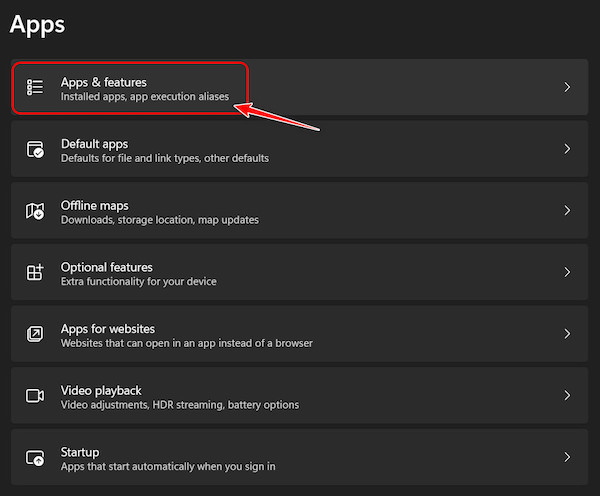
- Scroll down to the App List section and either search for Discord in the text box or locate it manually.
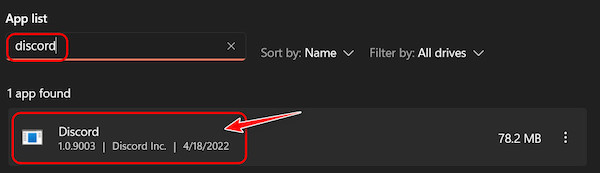
- Click on the 3 dot icon at the right and select Uninstall from the list of options.
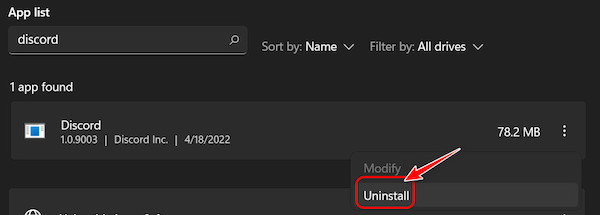
- Click on the Uninstall button if it asks for confirmation and follow the instructions.
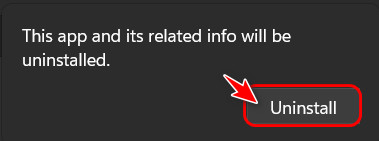
- Launch your browser once it’s removed and go to the official discord server.
- Click on the Download for Windows button to save the latest installer for Discord to your PC.
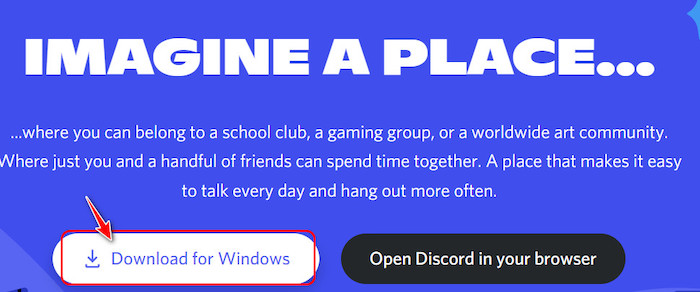
- Launch the installer and follow the instructions to install the app. Once it’s done, try logging in and checking if the Captcha appears.
4. Disable Ad blocker Extensions
The internet is crowded with ads nowadays since it’s an easy way to make money online. However, I know many people who regularly use ad blockers to get rid of those annoyances.
The problem with this is that not all websites or web content will work perfectly with extensions like that, and Discord is no different.
Here are the steps to disable ad blocker extensions on a Chromium browser:
- Launch the browser, select the 3 dot menu icon and click on the Extensions option.
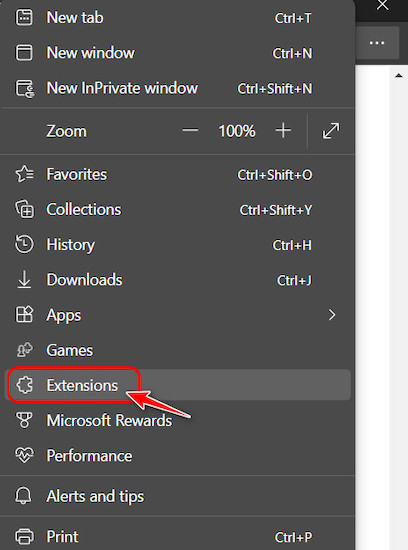
- Locate all the ad blocker extensions once you are on the extensions page and disable every single one of them.
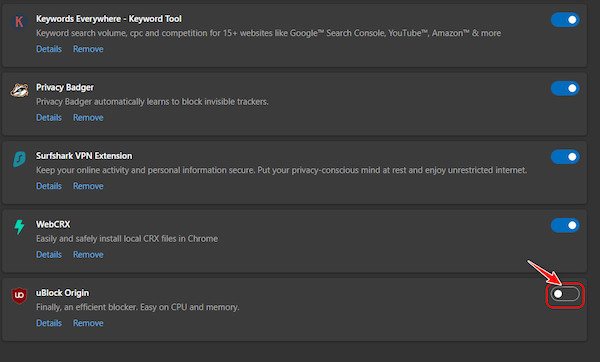
Also read how to Restart Discord.
5. Log In With QR Code
Discord’s login process is typically time-consuming, but I bet you didn’t know there is a way to do it within a few seconds.
There is only one pre-requisite, and that is you need to be already logged in to the mobile app of Discord. Once that’s done, follow these steps to log in to Discord Desktop with QR Code:
- Launch Discord web or app on your desktop and navigate to the page where you must enter your credentials.
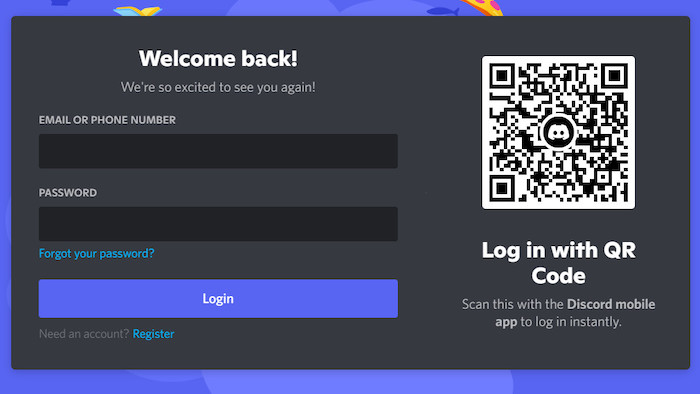
- Open the Discord application on your phone and tap on your avatar at the bottom right corner.
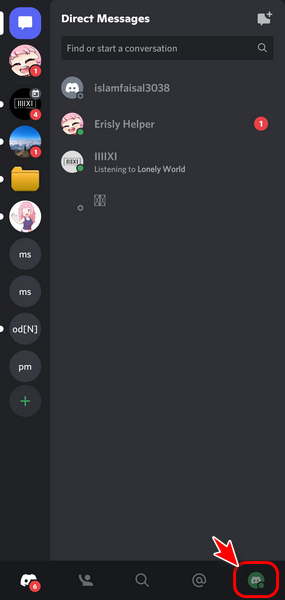
- Select Scan QR Code once you see it in the User Settings section. Then, point your phone’s camera at the QR code displayed on your PC.
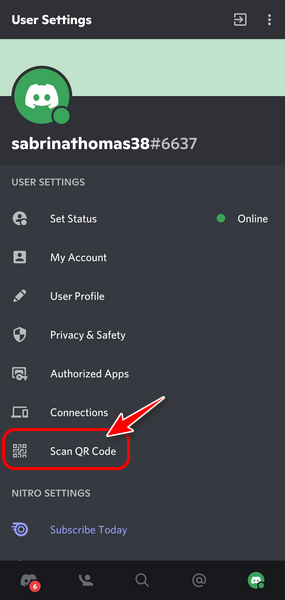
- Tap the Yes, log me in button on your phone to approve your desktop login.
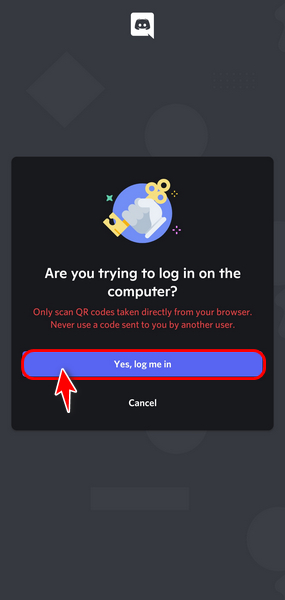
That’s it! You don’t need to pass any Captchas to log in this time.
Follow our easy step-by-step guide to make Discord Emotes.
Final Thoughts
A social app like Discord, with millions of users, requires several types of security measures, as annoying as they might be. If they ever give you any trouble, you can always use one of the methods listed above to solve them.
Let me know if this article helped you out in the comments below.