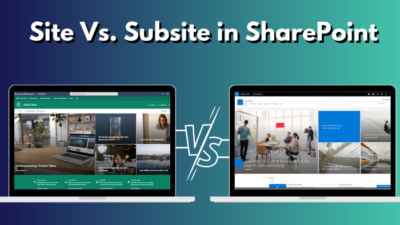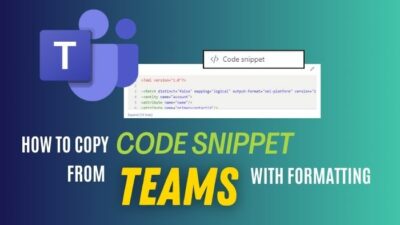If you want to catch someone’s attention in a conversation, using the @mention function is the way to go. It pings the person with a notification and brings them to your message right away.
It’s a vital feature in Microsoft Teams for making an announcement or referencing a team and channel. But, when they don’t work at the most important moment, it’s usual to get annoyed.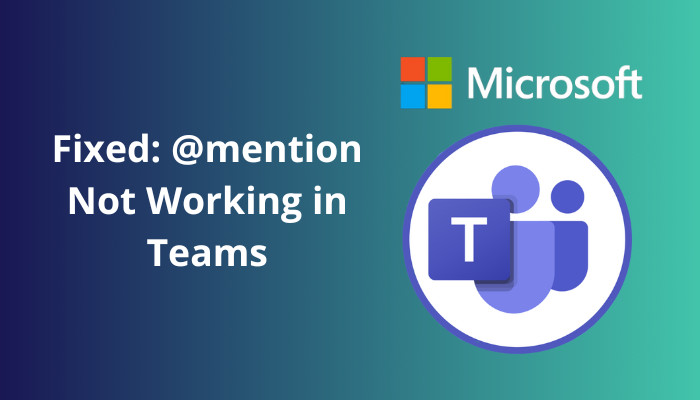
In this article, I’ll discuss the reasons behind it and provide the utmost solutions to your problem.
So, don’t skip a part to solve your issue quickly.
Read more on how to fix camera not working only on Microsoft Teams.
How to Fix @mention Not Working in Microsoft Teams
It concerns when the @mention feature doesn’t work in your Teams channel. Most users think the option is unavailable in a channel or the Teams app. But it’s available for every Teams channel, and you can easily fix the issue by tweaking some permissions and applying the correct format.
Fixing problems with @mention features is not a big deal. Anyone can fix the issue by following the instructions below carefully.
Here are the ways to fix the @mention feature not working in Microsoft Teams:
1. Use @mention Properly
In most cases, the @mention feature doesn’t work because of using an incorrect mentioning format. A user must type the username after entering the @ symbol.
Giving a blank space after the @ symbol won’t complete the user’s mention. Use the @username format to mention an individual or a role.
Go through our epic guide on how to use the tasks app in Microsoft Teams.
2. Restart & Re Login MS Teams
Sometimes, the Microsoft Teams application malfunctions and features don’t work as intended. Many users have said they were also facing the same problem, and restarting the client has resolved it.
Log out from your Teams application and restart the client by following the steps below.
Here is the procedure to restart and re-login to Microsoft Teams:
- Open the Microsoft Teams desktop client.
- Click on the Profile picture from the toolbar.
- Press on Sign out.
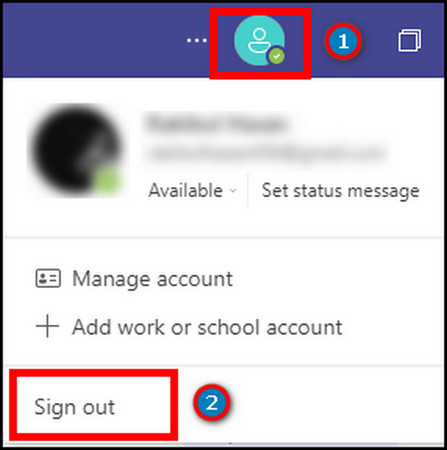
- Re-launch Teams app.
- Provide your login information and sign in.
Restarting your Teams client will create a new login session and fix the @mention feature.
However, if it’s not resolved, you are probably doing something inaccurately. Head towards the next point to see if you are missing anything.
Follow our guide on how to create shared calendar in Microsoft Teams.
3. Avoid Auto-Complete
The Tab button is used to auto-complete the suggestions and help to save time. But when many people are in a channel or the Suggestions are not working properly, the auto-complete will mess up your mentions.
While typing the @mention function, it’s wiser not to use the auto-complete button. Rather, type the username or click on your suggestions manually.
4. Don’t Use Special Characters
People have the instinct to use unique stuff to distinguish themselves from others. Pursuing that intent, MS Teams user includes special characters in their username to make them look cooler and aesthetic.
But, the character may vary from keyboard to keyboard and font to font. Use universal keyboard characters to make it easy for everyone to mention in the Teams chat.
Related guide to add video filters to Microsoft Teams.
5. Enable the Mention Permission
Individuals or team members won’t see the @mention feature if the setting is turned off or restricted. Enabling the permission will allow the members to mention a person or channel in a Teams chat.
Consider reading the following instructions below to enable mention permission for your team members.
Here is the process to enable the mention permission in Microsoft Teams:
- Launch the Microsoft Teams app.
- Navigate to Teams from the right pane.
- Press the three dots beside your Teams name.
- Click on Manage team.
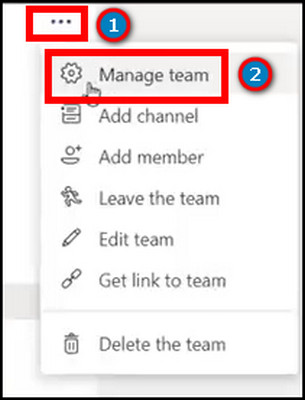
- Go to Settings from the top.
- Expand the @mentions option.
- Check the box beside Show members the option to @team or @[team name].
- Enable the Give members the option to @channel or @[channel name] option.
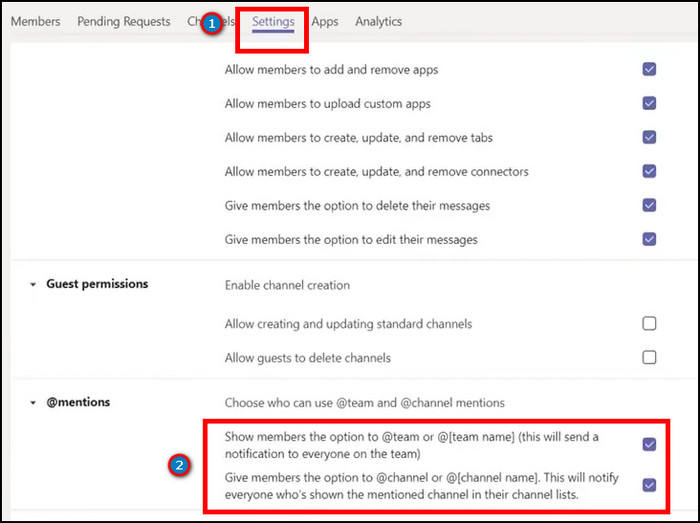
Enabling the @mention permission will allow every available member to use the feature. If the mention doesn’t work for a specific member, follow the procedures from the next section to solve the issue.
Also, related to this guide on Microsoft Teams exploratory license.
6. Re-Add the Member
It’s not unusual to have a problematic account in your Teams channel. Due to issues in the application or server, permissions don’t sync with the account every time.
To fix the issue, simply remove the member and re-add using the following steps.
Here are the steps for re-adding a member in Microsoft Teams:
- Open the MS Teams application.
- Go to the Teams section.
- Click the three dots button beside your team name.
- Press on Manage team.
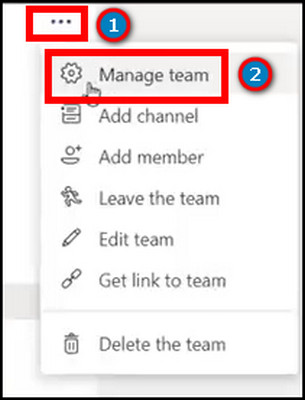
- Find the specific member from the Members tab.
- Click the Remove button from the right side of the member’s name.
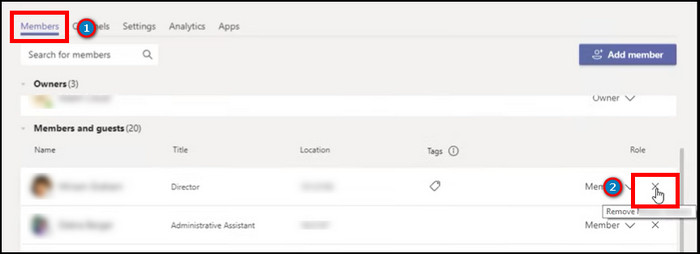
- Press on the three dots button again and navigate to Add member.
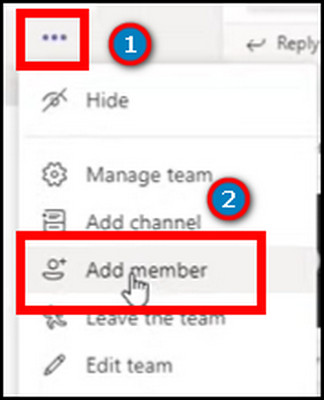
- Type the member name and click on Add.
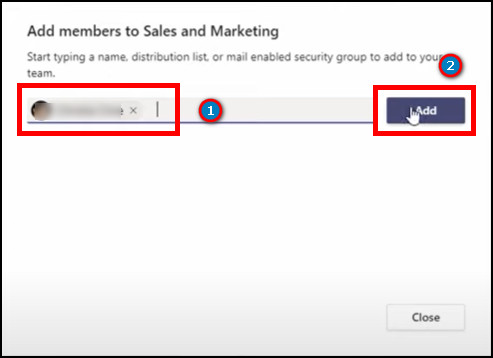
By re-adding the members to your channel, the present permission will sync for the specific member and will be able to use the @mention function.
7. Update MS Teams
Occasionally, Microsoft Teams updates contain errors and bugs in some features. As a result, they don’t operate properly.
It’s highly possible that you’re using a version that contains a bug in the @mention feature. Updating the application will resolve the issue in your client.
Read the following method to update your desktop Teams client without any hassle.
Here is the way to update Microsoft Teams:
- Open the Microsoft Teams desktop client.
- Press Settings and more from the toolbar.
- Click on Check for updates.
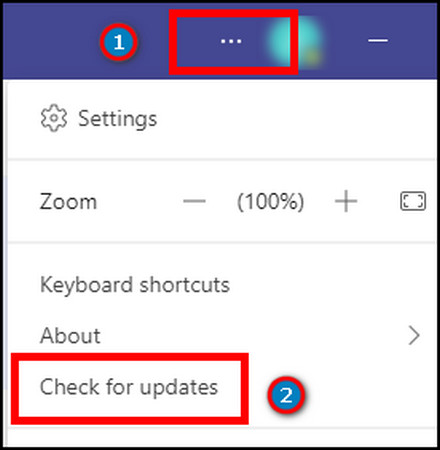
Teams will automatically search for the update and install it in the background.
8. Contact Support
After following the above procedures, it will solve all your problems regarding the @mention feature.
If the problem remains, you must contact Microsoft Support for further and additional instructions.
But are you wondering what the common reasons behind this issue are? Well, find them in detail in the following passage.
Why Does @mention Not Working in Microsoft Teams?
Normally, the @mention function works every time for all the members. But, when it doesn’t, there are some specific reasons. The @mention will not work for your account if you are using the incorrect function format, disabled the @mention permission, or referencing a problematic account.
I’ve described the most common reasons behind the @mention problem below. Read them carefully and see if they are the same for you too.
Here are the reasons behind @mention not working in Microsoft Teams:
Incorrect @mention Format
Microsoft Teams has a clear-cut format to make the @mention feature work. If you use an incorrect format, special characters, or auto-complete, the function will not work.
Disabled Mention Permission
It’s annoying when receiving tons of mentions every hour. For that, many Teams channel owners keep the @mention permission disabled to avoid unnecessary pinging from the members.
As a member, the feature will be unavailable for you and won’t work when you type the function in the chat box.
Individual Member Issue
The changed permission automatically syncs for everyone in a Teams channel. But some technical issue in Microsoft server hinders the chat members from mentioning a specific account in the channel.
Outdated MS Teams
Old and outdated MS Teams client doesn’t work properly with the latest features. They conflict with some features and don’t work as intended. Also, bugged and problematic client versions can affect you when using the @mention function.
The above reasons will give you a proper idea about the issue and help you while fixing it.
Frequently Asked Questions
How do I mention someone within teams?
To mention someone in Microsoft Teams, type “@” and then the person’s username to mention them.
Can I mention someone in Microsoft Teams mobile client?
Yes, you can mention someone or a specific person in Teams chat using the MS Teams mobile client.
Whom can I mention in the MS Teams channel?
If you have the access, you can mention a person, team, and channel in a Microsoft Teams channel.
Wrapping Up
@mention is the feature that prioritizes a message to a person and helps refer the whole team or channel.
This article has served straightforward ways to resolve the issue with the @mention function, and I hope you benefitted from this article.
Don’t forget to share your thoughts in the comment box below.
Goodbye, and I’ll see you at the next one.