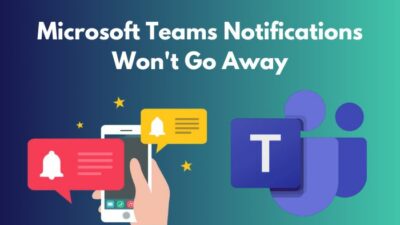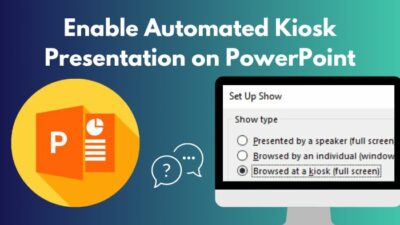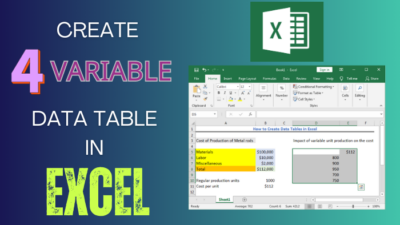One of the noteworthy features of Microsoft Outlook is the troubleshooting logs. These logs can help users or support staff figure out & troubleshoot any technical issues efficiently. Additionally, this feature also keeps log files for calendar events & emails.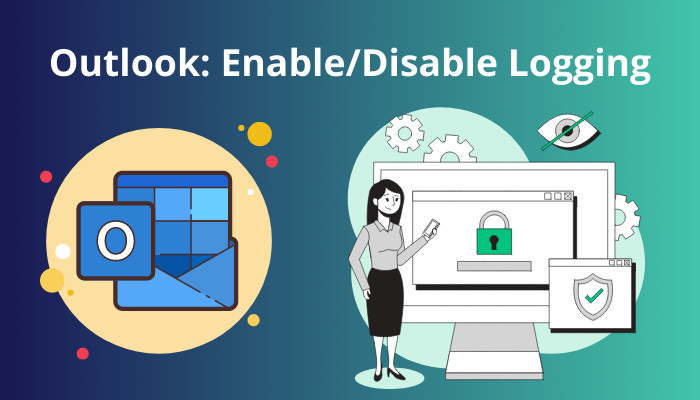
So how can you enable or disable this logging feature? Or where are these log files located on your PC?
Let’s dive into this article to find out.
Check out the easiest way to shared mailbox in Outlook not updating.
How to Turn on or off Global Logging
You can simply enable or disable the logging(troubleshooting) feature by navigating to File > Options > Advanced and selecting or clearing the box labeled as Enable troubleshooting logging(requires restarting Outlook). Now click OK and restart Outlook.
Turning on or off the global logging feature is pretty straightforward, but the steps might differ a bit on the older iterations of Outlook compared to the newer ones. So, I have briefly discussed the concise steps for all the Outlook versions.
Here are the steps to enable/disable logging in Outlook:
Outlook 2019/2016/2013/2010
- Run the Outlook desktop app & click on File.
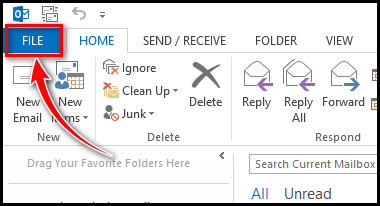
- Go to Options > Advanced.
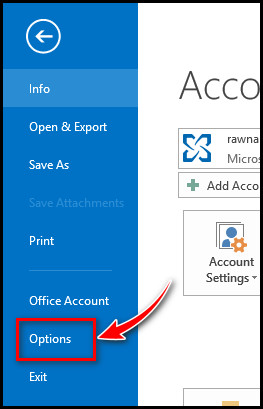
- Scroll down to the Other section.
- Tick the box labeled as Enable troubleshooting logging(requires restarting Outlook) to turn on the logging feature. If you want to disable it, uncheck the box.
- Click OK.
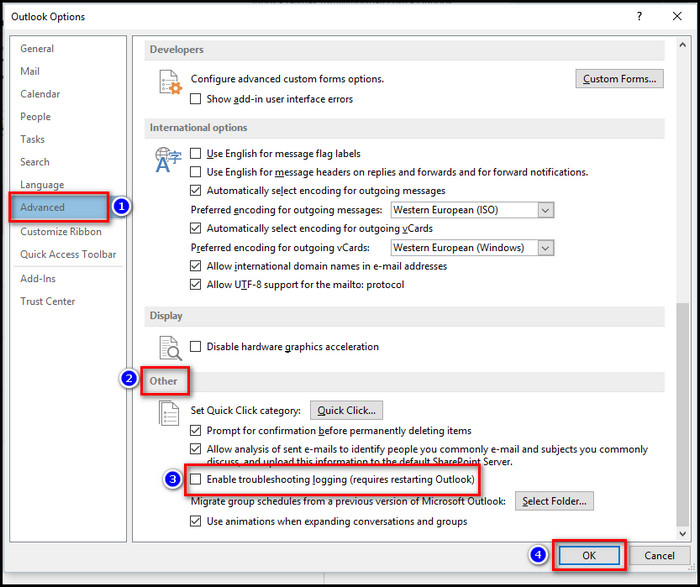
- Restart the Outlook app.
You may also like to read add Outlook calendar to Apple calendar.
Outlook 2007
- Open the Outlook app & select Tools > Options.
- Navigate to the Other tab and select Advanced options.
- Tick the box next to Enable logging (troubleshooting) to turn on logging. To turn it off, uncheck the box.
- Click on OK.
- Exit & restart the Outlook app.
After restarting Outlook, you’ll notice a Logging Enabled dialogue in the Outlook title bar if mail logging is turned on.
Some more guide to Outlook rules not running automatically.
Where are Outlook Logs Stored?
The Outlook log files are stored inside the Temp folder. The path to the Temp folder is C:\Users\username\AppData\Local\Temp.
Unfortunately, this path is hidden by default. So in order to go to the Temp folder, you need to enable the option to display hidden folders. To do so, press Windows Key+E & click on the View tab. Then tick the box labeled as Hidden items. 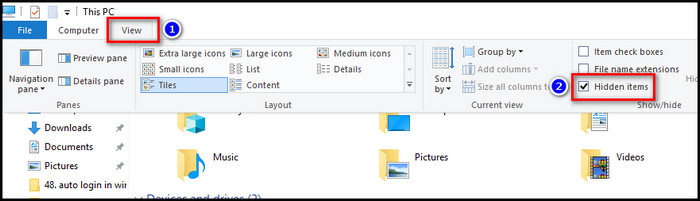
Alternatively, you can simply type a Run command & directly go to the Temp folder. To go to the Temp folder via the Run command, press Windows key+R & type %temp% & hit the Enter button. That’s it. A Windows Explorer tab will open in the Temp folder. 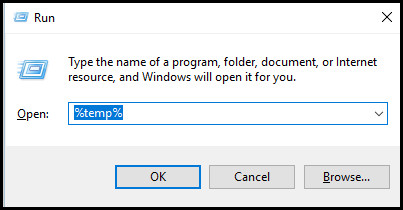
Keep in mind the log files are saved in plain text and can’t be read without a conversion process.
Related contents you should read on how to add picture on Outlook Email, Outlook rules not working on Phone.
FAQs
Can I enable troubleshooting logging on Outlook mobile app?
No. Outlook mobile app doesn’t have a troubleshooting logging option. But there is a Collect Diagnostics option in the Help & Feedback settings for troubleshooting purposes.
How can I delete Outlook log files?
To delete Outlook loggings, type %temp% in the Run command & hit Enter. Now select all the files in the folder and press Shift+Delete. Then click OK.
Can I turn on or off troubleshooting logging for Outlook on Mac?
You can enable or disable troubleshooting logs for Outlook 2016 & 2011 for Mac. Unfortunately, the latest Outlook on Mac doesn’t have this option.
How do I turn off the logging feature in Outlook?
To turn off the logging feature, click on File > Options > Advanced, and uncheck the box next to Enable troubleshooting logging(requires restarting Outlook). Now restart the Outlook app.
Conclusion
Keeping the logging feature enabled on your Outlook app can come in handy if you face any technical issues and want to resolve them as quickly as possible.
That’s about it. Hopefully, this guide has helped you enable the logging option without any hassle. If you have any further queries on this topic, let us know in the comment section below.
Have a great day!