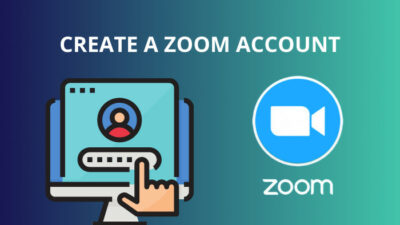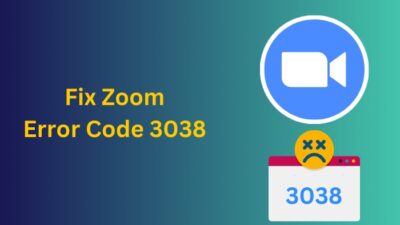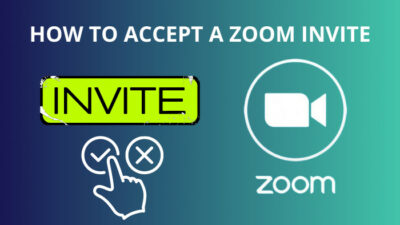It’s very challenging to attend a meeting in a public or crowded place. Background noise and unexpected talking can easily hamper your important meeting.
Experts suggest muting your microphone during or before joining a virtual meeting. It helps the user to avoid unwanted distractions, constant pet calls, and kids screaming and crying in the background.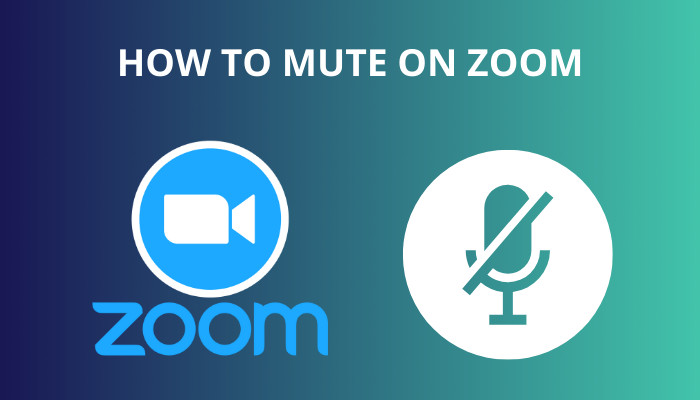
But with the Zoom application, users can easily mute themselves or other participants in a meeting or webinar and prevent undesirable attention upon themselves.
In this article, I’ll discuss various straightforward ways to mute your microphone during a Zoom meeting.
So, without wasting any time, let’s jump in.
Follow our easy step-by-step guide on how to change video layout in Zoom.
How to Mute Yourself on Zoom Using Toolbar
By pressing the Mute button from the bottom toolbar on desktop and mobile apps, users can mute themselves when in a Zoom meeting. The mute option is available for both host and participants, and you can mute yourself in a Zoom meeting or webinar.
The following process will describe how to mute yourself using a Zoom client on Windows and Mac.
Here are the steps to mute yourself on the Zoom desktop client using the toolbar:
- Launch the Zoom desktop client.
- Host or join a meeting.
- Press the Mute button from the bottom toolbar.
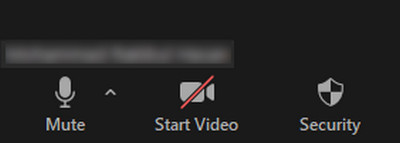
If you are away from your computer and using the Zoom application on iPhone and Android, keep reading the following instructions.
Here are the procedures to mute yourself on the Zoom mobile app using the toolbar:
- Open the Zoom mobile app.
- Join a meeting.
- Click on the Mute button at the bottom toolbar.
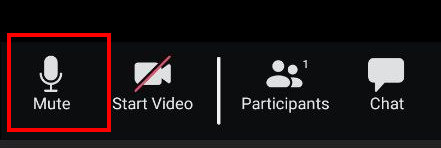
However, if you are searching for a shortcut to mute yourself during a meeting, consider reading the passage below.
Read more on how to share computer audio on Zoom.
How to Mute Yourself on Zoom Using Keyboard Shortcuts
Muting yourself with the Mute button is easy, but using the keyboard shortcut is easier on the Zoom desktop client. Users can mute themselves in a Zoom meeting and webinar by pressing the Alt + A button on Windows and the Shift + Command + A button on Mac.
The keyboard shortcut for the mute option only works with the Zoom desktop client. Consider reading the following instructions to mute yourself quickly.
Here is the way to mute yourself on the Zoom desktop client using keyboard shortcuts:
- Go to your Zoom client using Mac or Windows.
- Join or Host a Zoom meeting.
- Press Alt + A on Windows and Shift + Command + A on Mac to mute yourself.
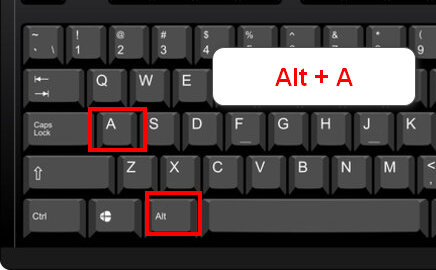
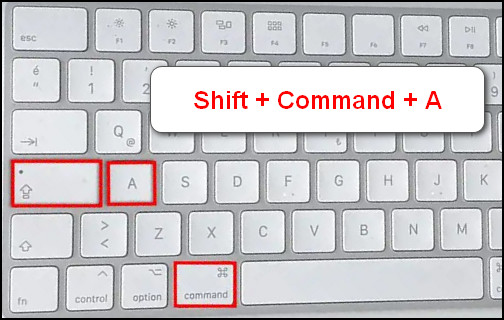
Unfortunately, Android and iOS don’t have the shortcut to mute yourself. Read the process below if you want to auto-mute yourself before joining a Zoom meeting.
Quickly check our epic post on how to Call forwarding in Zoom.
How to Enable Auto-Mute When Joining Zoom Meetings
Users need to mute themselves manually before joining a Zoom meeting every time. But you can enable the Auto-Mute option from Settings to mute yourself automatically when joining a Zoom meeting. Both the desktop and mobile clients provide the auto-mute option in settings.
It’s alright if you are unaware of the auto-mute options in Zoom. Allow me to guide you with enabling the automatic mute procedure from below.
Here is the method to enable auto-mute when joining a meeting on the Zoom desktop client:
- Open the Zoom app on your PC.
- Click on Settings from the top right corner.
- Press on Audio from the left pane.
- Check the box beside Mute my microphone when joining a meeting.
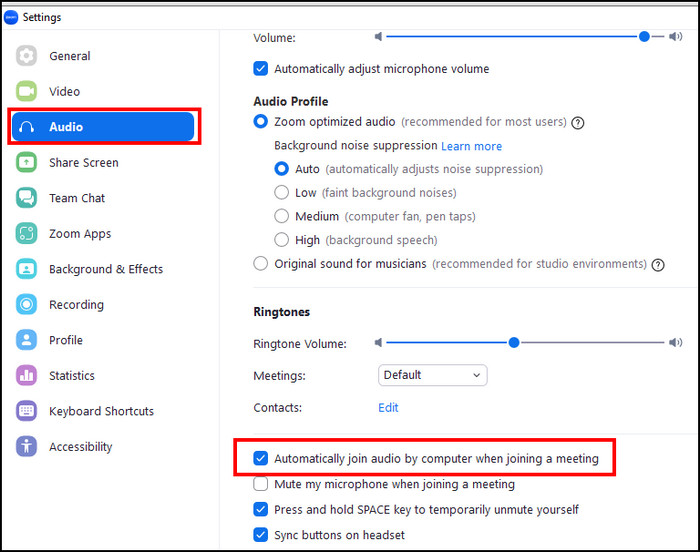
The auto-mute option is available in the Zoom mobile client. But the setting doesn’t sync with the desktop client. You must enable it in the mobile app to use.
Here is the process to enable auto-mute when joining a Zoom meeting on Android & iPhone:
- Launch the Zoom mobile app on Android or iOS.
- Press on More from the bottom toolbar.
- Click on Meetings under Settings.
- Enable Mute My Microphone under the Audio option.
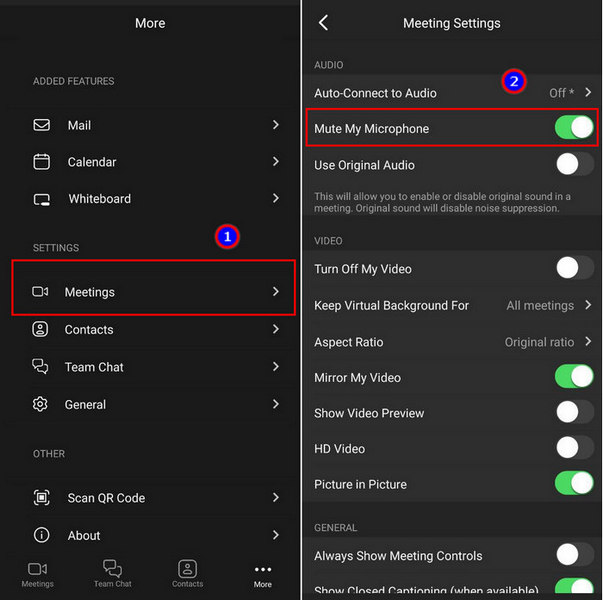
Turning on the auto-mute option will mute you when joining a new Zoom meeting on mobile.
How to Mute Specific or All Participants on Zoom
By clicking the Mute button over the specific participants, the meeting host can mute them in the Zoom desktop and mobile clients. Additionally, a host can mute everyone in the Zoom meeting and webinar by pressing the Mute All button on mobile and PC.
The following procedures will describe the way to mute a specific participant using the Zoom Windows and Mac clients.
Here are the steps to mute specific participants on the Zoom desktop client:
- Host a Zoom meeting.
- Click on Participants from the bottom toolbar.
- Hover over the specific participants from the right pane.
- Press on Mute.
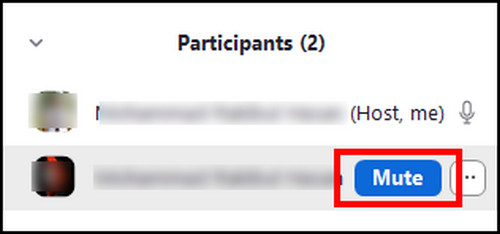
If you want to mute specific attendees in the Zoom meeting using mobile, follow the instructions below.
Here are the procedures to mute specific participants on Zoom mobile app:
- Host a Zoom meeting from your Android or iPhone.
- Press on Participants from the bottom toolbar.
- Tap on the specific participants and click on Mute.
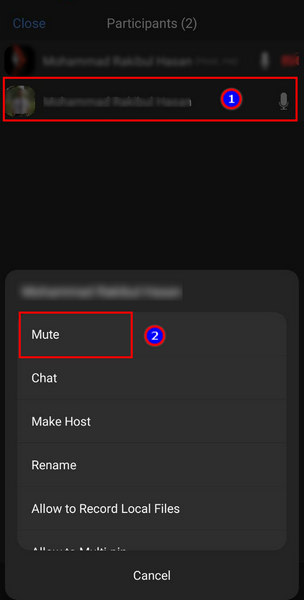
The meeting host can mute all the present participants by applying the methods described below.
Here is the way to mute all participants on the Zoom desktop client:
- Host a Zoom meeting with your desktop client.
- Press on Participants from the bottom toolbar.
- Click on Mute All from the right pane.
- Press Yes to mute everyone.
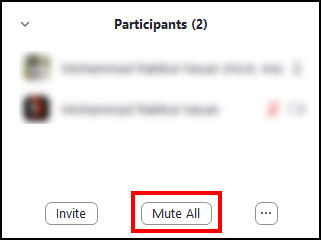
Using the following procedures, you can mute all participants in a Zoom meeting on Android and iPhone.
Here is the process to mute all participants on Zoom mobile app:
- Host a meeting from your Zoom mobile app.
- Click on Participants from the bottom toolbar.
- Press on the Mute All from the bottom.
- Click on Mute All to mute all participants.
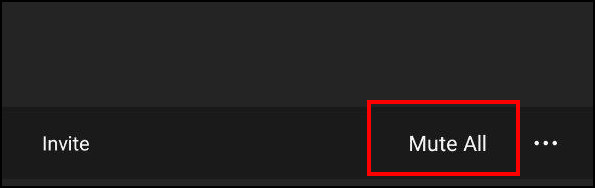
After reading the above steps, I believe you’ve learned how to mute yourself or other participants in a Zoom meeting. If you need to unmute, consider reading the passage below.
Quickly check our epic post on how to add recording timestamp in Zoom.
How to Unmute on Zoom
Once you’ve muted yourself or joined with an auto-mute option, you must unmute yourself to speak in a Zoom meeting. Users can unmute themselves by pressing the unmute button on the desktop and mobile clients. Also, you can use keyboard shortcuts on a PC to unmute quickly.
Read the following instructions to unmute yourself on a Zoom Windows and Mac client.
Here is the method to unmute yourself on the Zoom desktop client:
- Join or host a Zoom meeting from the desktop client.
- Press the Unmute button from the bottom toolbar to unmute yourself.
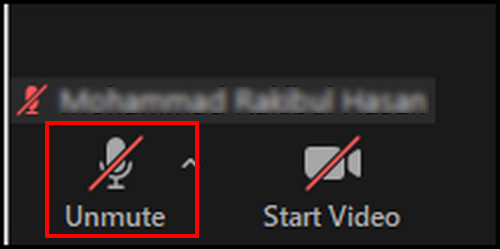
The unmuting process in mobile is similar to PC. Read the process below to unmute yourself in Zoom Android and iOS apps.
Here are the steps to unmute yourself on Zoom mobile app:
- Host or join a Zoom meeting using Android or iOS.
- Click on the Unmute button from the bottom toolbar for unmuting in Zoom.
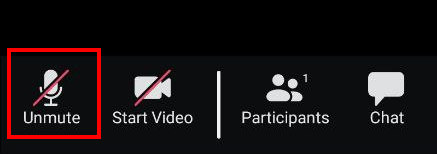
Also, Windows and Mac users can unmute themselves by pressing the keyboard shortcut in the Zoom desktop client. Find the unmuting process using the shortcuts below.
Here is the process to unmute yourself using the keyboard shortcut:
- Launch Zoom desktop client.
- Join or host a meeting.
- Press Alt + A on Windows and Shift + Command + A on Mac to unmute yourself.
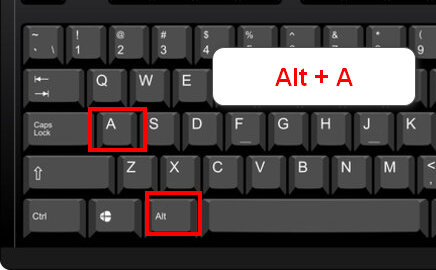
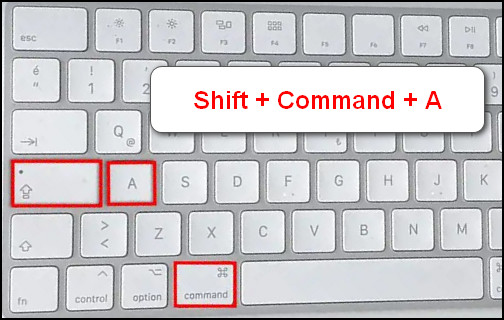
Here’s a complete guide on how to delete Zoom chat messages.
Frequently Asked Questions
How to mute yourself on Zoom?
To mute yourself on Zoom, host or join a meeting > click on Mute or press Alt + A on Windows and Shift + Command + A on Mac.
Who can mute others in a Zoom meeting?
The host can mute other participants in a Zoom meeting. The participants can’t mute others in the Zoom meeting.
How to mute yourself on Zoom using the keyboard shortcut?
Zoom users can mute themselves by pressing Alt + A on Windows and Shift + Command + A on Mac.
Can people hear me on Zoom if muted?
No, the Zoom meeting host, co-host and other participants can’t hear you if muted.
Final Thoughts
It’s unnecessary to join a Zoom meeting with an open microphone. You can always unmute your mic when you need to talk. People say it’s wiser to join a meeting with a mute microphone.
Here, I’ve provided different methods to mute your Zoom microphone during a meeting for every platform. I believe you’ve learned the ways and applying in your Zoom meeting.
Don’t forget to share your thoughts in the comment box below, and I’ll catch you at the next one.
Cheers!