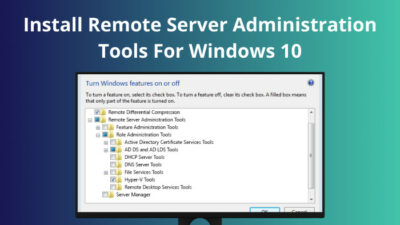Getting tired of your computer’s slow performance every day? A computer slows down after installing a handful of applications or softwares, and a slow computer system can be painful to work with.
Usually, users face these types of problems when the computer is suffering from inefficient memory. Constant updates and new features are making applications more memory hungry. If you are looking for ways to get remedies for this situation, increasing the virtual memory can help.
So, take a look at this post, as I’ll show you the steps to increase virtual memory on Windows 11.
Also read how to update drivers on Windows 11.
What Is Virtual Memory in Windows?
The first question you might wonder is how and why changing virtual memory will help you. Before answering that, you have to know what virtual memory is.
When the user runs a process, it goes straight to the RAM, and since RAM is smaller in size, sometimes it needs a storage location to hold or store the data. Virtual memory is that temporary location in the Hard Drive or storage device to store processing files for a few moments to help the RAM.
However, Virtual memories are slower, and it is said that the speed of virtual memory is a thousandfold slower than RAM.
Also, the speed depends on your storage system. If you have an SSD, the speed will be faster than an HDD.
Remember: Changing or increasing the virtual memory will not give you an advantage by a large margin, but this will certainly help if your system is slower because of lower memory.
If you want to change the virtual memory, skip to the next section to know how to do it.
Follow our guide to fix blue screen on Windows 11.
How To Change Virtual Memory On Windows 11
Now that everything’s covered, let’s change your virtual memory.
Increasing Virtual Memory on Windows 11 is easy, and you can do it with a few clicks of your mouse, but before that, ensure your storage device has enough space to perform this task. After that, follow my steps.
Follow The Instruction To Change Virtual Memory Size On Windows 11:
- Go to the Start Menu.
- Search for the Control Panel and open it.
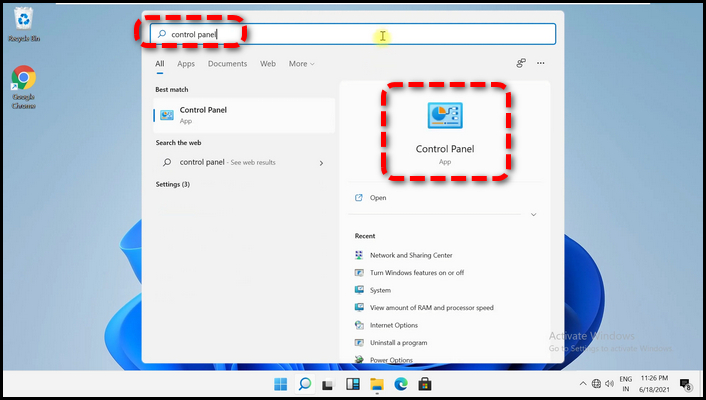
- Click on System and Security.
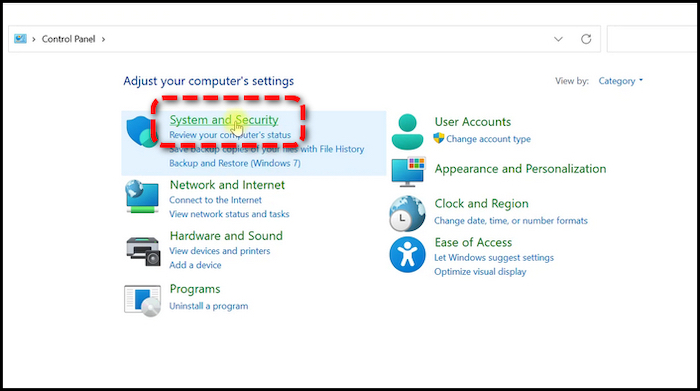
- Select View amount of RAM and processor speed.
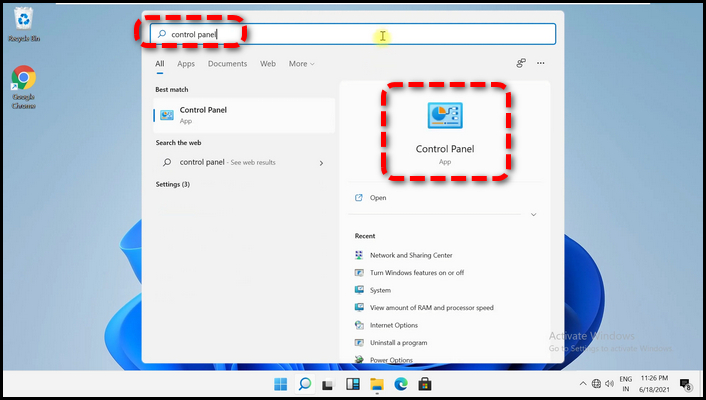
- Click Advanced system settings.
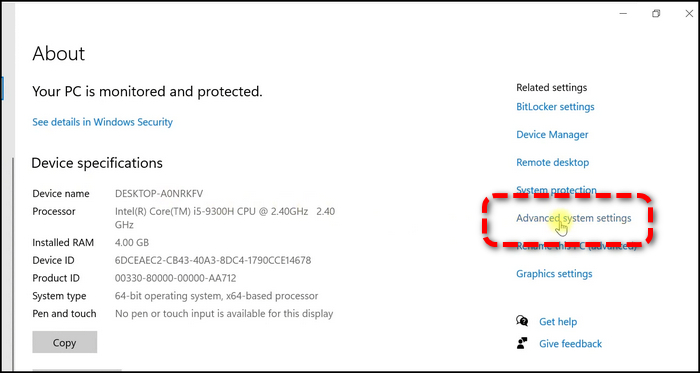
- Select the Settings button under the Performance section in the Advanced tab.
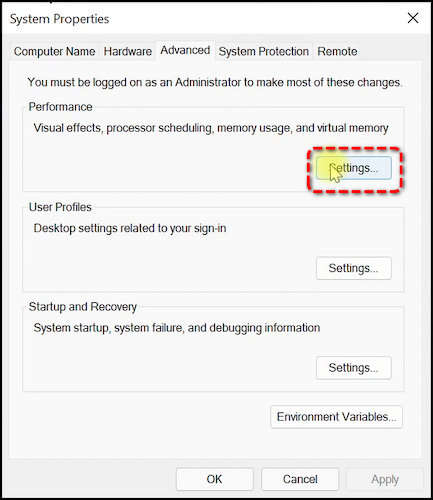
- Click on the Change button in the Virtual Memory section.
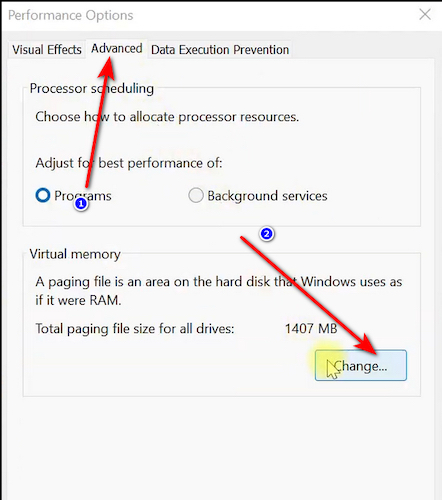
- Uncheck the Automatically manage paging file size for all drives.
- Select Custom size and enter the values for Initial size and Maximum size by converting your desired size with x1024.
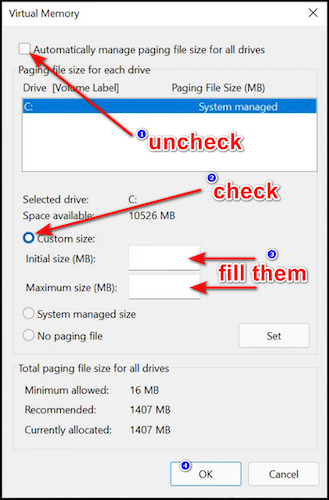
- Press Ok and restart your computer.
Note: Microsoft advises you to set virtual memory to no less than 1.5x your RAM’s size and no more than 3x of RAM’s actual size. So if you have 8 GB RAM, set Initial Size to 8192 MB and the Maximum size to 12288 MB.
Here is the easiest guide to fix drag and drop not working on Windows 11.
Should You Change Virtual Memory in Windows 11?
Increasing the Virtual memory will give you some boost if your computer system lacks memory capacity to perform regular tasks or it will operate extremely slowly. However, you have to keep in mind that changing the size of Virtual memory is not a permanent solution.
Virtual memory can’t do everything as physical memory, and changing the value is just temporary relief. Although, If your computer has enough RAM and everything is okay, then you can increase the virtual memory in this case, it will give you an advantage.
But if your system is running low on the memory department, as I said at the top, it would be wise to get RAM to expand your total memory because there are many differences between these two.
Which you will learn in the next section. Keep reading if you want to learn more about the memories.
Go and check our other article on can I use two different brands of RAM.
Difference Between Physical And Virtual Memory
Usually, RAM is called Physical Memory, which is a primary storage device for any computer and is used for storing data while processing or executing any program or task.
On the other hand, Virtual memory is a memory management technique by the operating system that gives users the illusion that their physical memory is larger. This is the primary difference between physical and virtual memory.
Here Is The Difference Between Physical And Virtual Memory:
| Physical Memory | Virtual Memory |
|---|---|
| Physical memory is also known as the primary memory of a computer system, and it usually refers to the RAM. | Virtual memory is a memory management system conducted by the operating system. |
| RAM, or Physical memory, is one type of volatile memory. | Virtual memory is a logical memory. |
| It uses the swapping technique. | It uses the paging technique. |
| Can directly access the processor. | Cannot directly access the processor. |
| Size depends on the capacity of RAM. | Size depends on the capacity of the storage device with limitations. |
| Faster than virtual memory. | Slower than physical memory. |
The key difference between these two is that one is a physical object with higher speed, and another is a technique created by the operating system that helps the whole computer process.
Follow our ultimate guide if you want to increase your RAM speed.
Frequently Asked Questions
How Do I Check My VRAM in Windows 11?
To check VRAM in Windows 11, Open Run by pressing Windows Key + R together, type dxdiag and hit enter. Now select the Display tab on the DirectX Diagnostic Tool window, and you will see your VRAM label Display Memory (VRAM).
How Do I Upgrade My Physical RAM?
To upgrade your Physical RAM, you have to buy or get extra RAM.
Does Increasing VRAM Boost FPS?
FPS depends on the processor, VRAM and RAM as a collective. If you are already getting the Max output from a game, then increasing VRAM would not help. But a game is not getting the required VRAM. In this case, if you get a GPU with more VRAM, then you will get more FPS.
Final Words
Increasing Virtual memory is a sneaky way to have some extra leverage if a computer system does not have enough virtual memory to execute its tasks. Although it is not a permanent solution, I recommend getting extra RAM if your system lacks the memory to perform simple tasks.
This post has explained how to increase the Virtual memory from the Windows settings in detail. I hope you have found it helpful and have already applied it to your PC.
Don’t forget to share your thoughts in the comment box below.