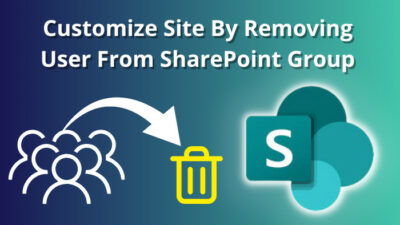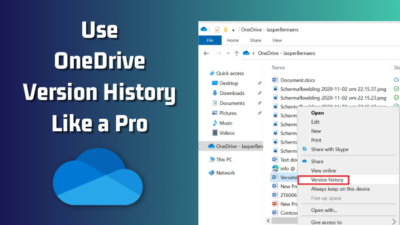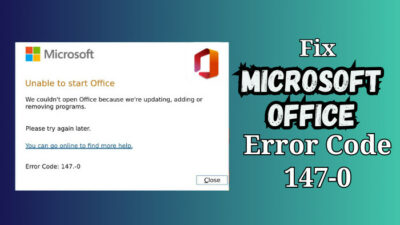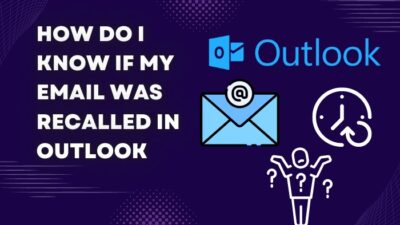Missing important email notifications from Outlook subfolders and not responding in time can become a serious issue.
A similar kind of incident happened with one of my friends. He missed his professor’s email, which he had assigned in a subfolder. He got scolded the next day.
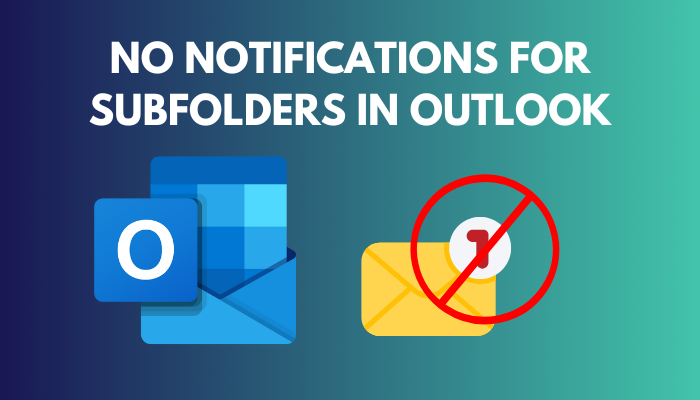
Luckily I have been using Outlook for 5+ years. So, I easily turned on notification alerts for that specific subfolder.
In detail, I will explain those steps.
So, tag along.
You may also like to read about how to fix Outlook Zoom add-in not working?
How to Get Notifications for Subfolders in Outlook
Generally, Outlook sends a notification that directly goes to the inbox. But this default rule won’t be applied when any emails automatically move to a subfolder in Outlook.
You must manually set up rules for that specific subfolder.
Here are the steps to activate notifications for Outlook subfolders:
- Launch the Outlook app.
- Go to the Home tab.
- Select the subfolder you want to receive notifications from.
- Expand the Rules option.
- Click on Manage Rules & Alerts from the list. Rules and Alerts box will pop up.
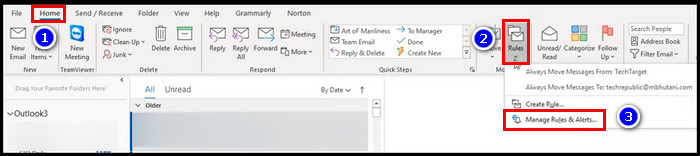
- Under the Email Rules tab, click New Rule. The Rules Wizard window will appear on the screen.
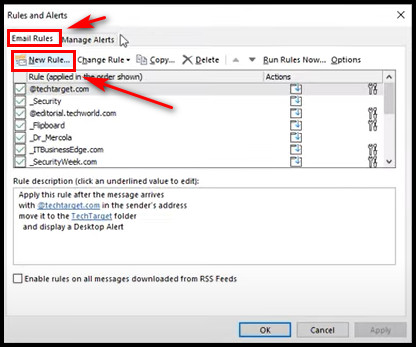
- Find Apply Rule On Messages I receive, and click on it. select Next.
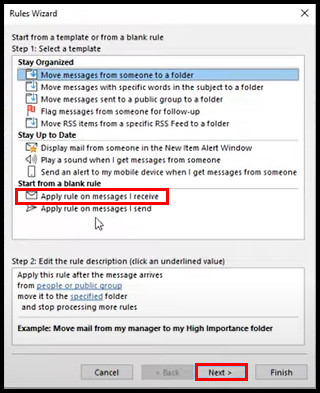
- Click Next to skip Which conditions you want to check? dialog box. Don’t make any changes there.
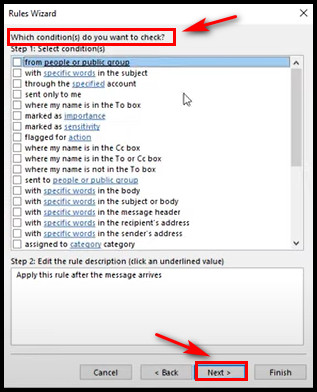
- From What do you want to do with the message? section, select the display a Desktop Alert Click Next.
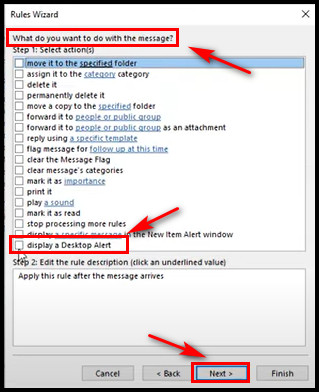
- Press on Next to skip Are there any exceptions? Don’t need to change anything there.
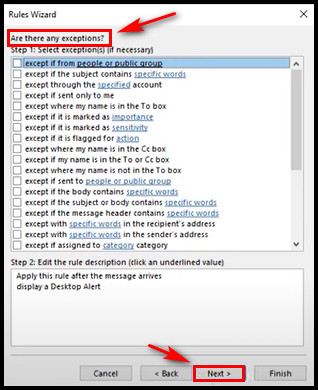
- Click Finish.
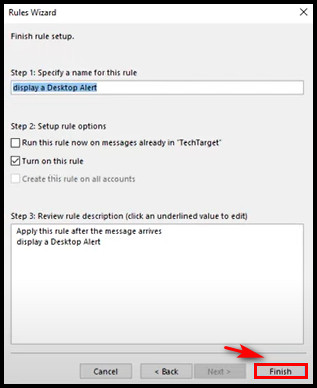
- Select OK to save the new rule.
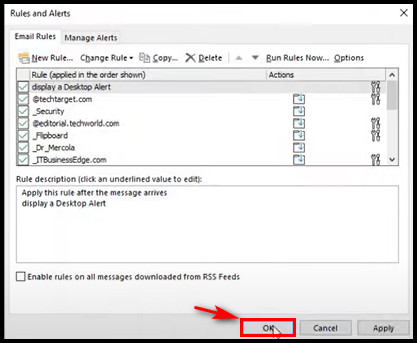
How to Enable Notifications for Subfolders in Outlook 365, Mac, Android, iOS
In different versions of Outlook, such as 365, Mac, Android, and iOS, you may also miss out on notifications for the subfolders.
Unfortunately, there is no Rules option like Windows in those devices’ apps. Enabling notifications from both the app and device settings will activate notifications for the subfolders.
Related content you should read about can’t start Microsoft Outlook – invalid XML error.
Here is the way to activate notifications for subfolders in Outlook 365, Mac, Android & iOS:
For Mac
- Press on the Apple icon and click System Settings.
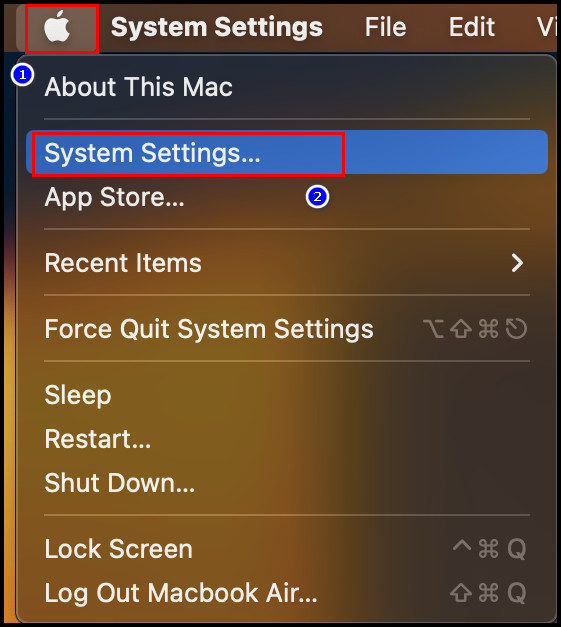
- Go to Notifications Find Microsoft Outlook.
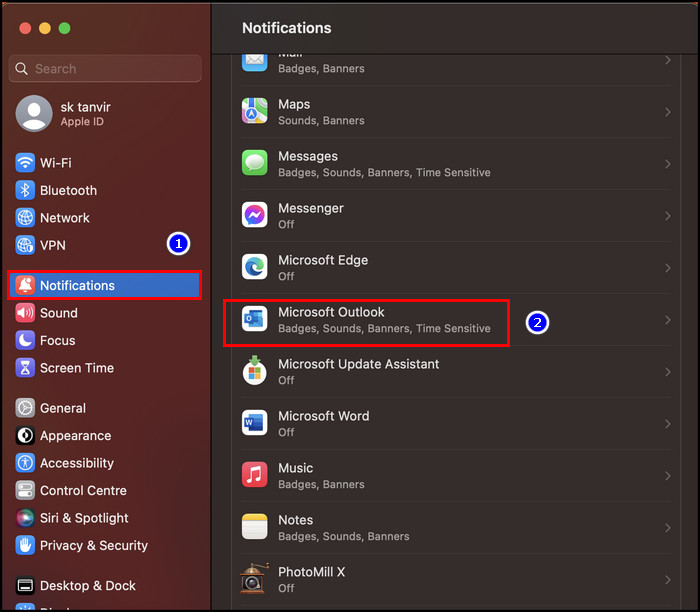
- Turn on the Allow Notifications option.
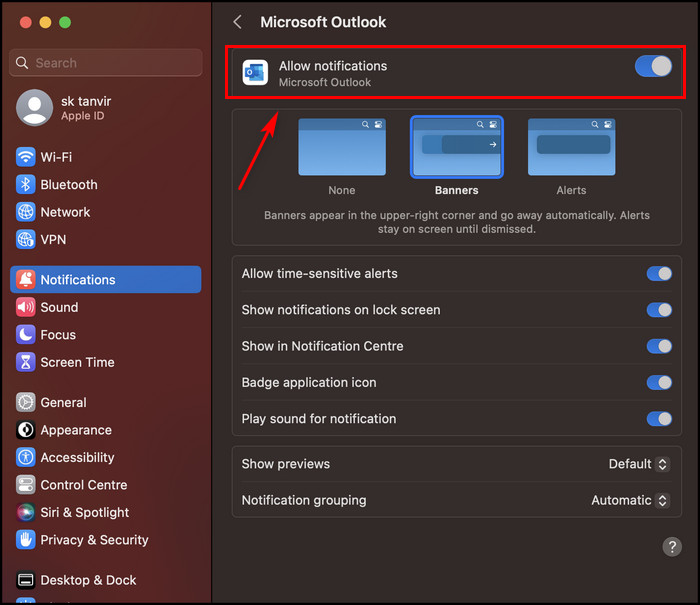
- Open the Outlook app on your Mac device.
- Click on Outlook in the top left corner and select Preferences.
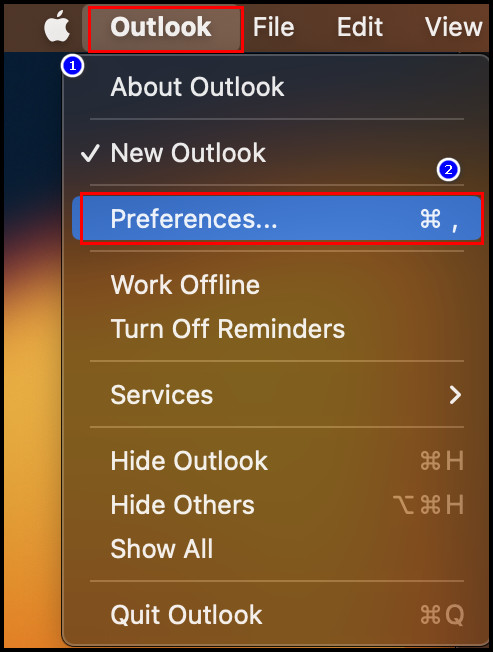
- Select Notifications & Sounds.
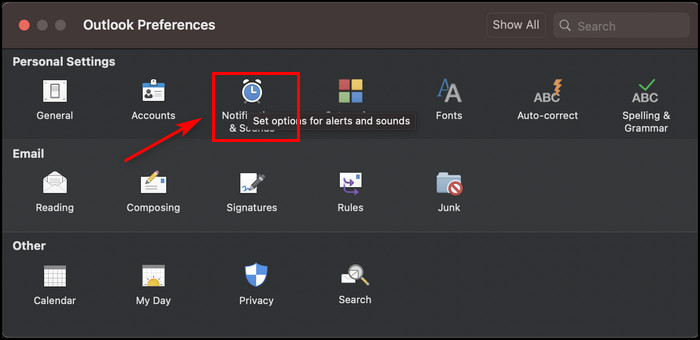
- Mark the Display an alert on my desktop option.
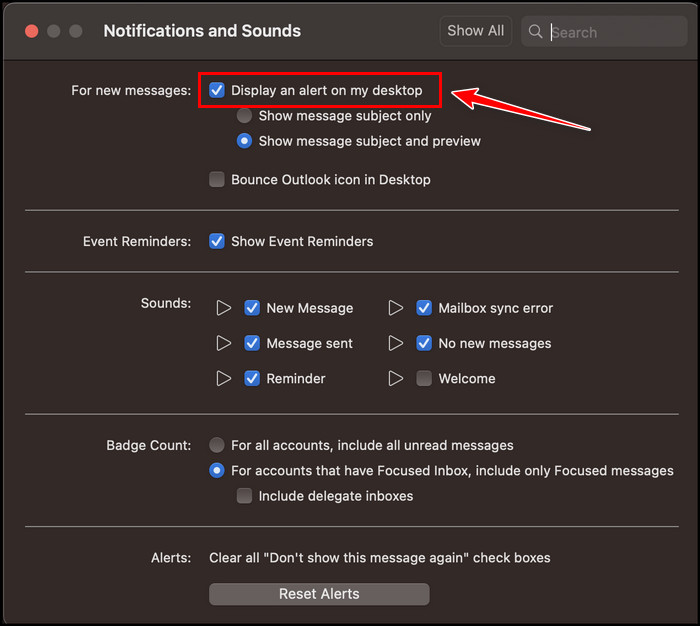
For Outlook 365
- Open any browser and go to the Outlook 365 website.
- Use your login credentials to log in to Outlook.
- Press on the gear icon and click View all Outlook settings.
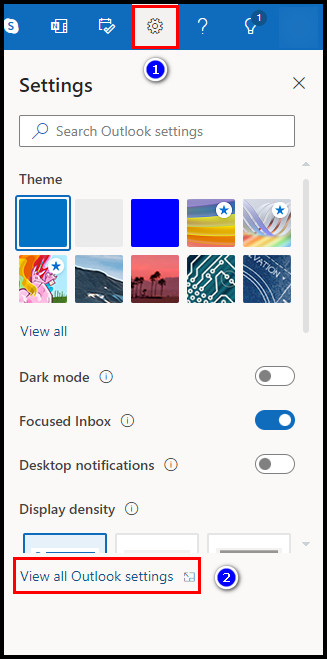
- Click General.
- Select Notifications.
- Move to Desktop notifications and turn on the Send me desktop notifications option.
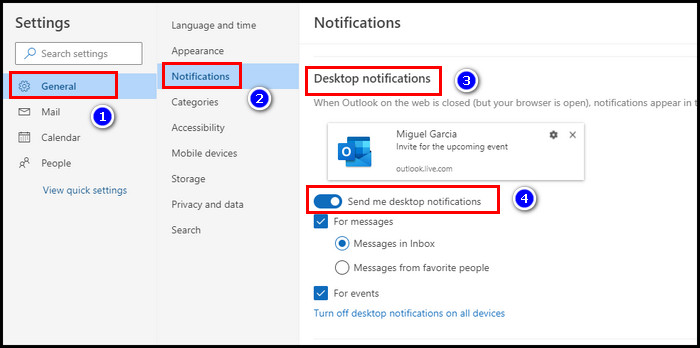
Also, related to this guide on Microsoft Outlook not connecting to server.
For Android
- Click on Settings.
- Press on the Notifications & status bar option.
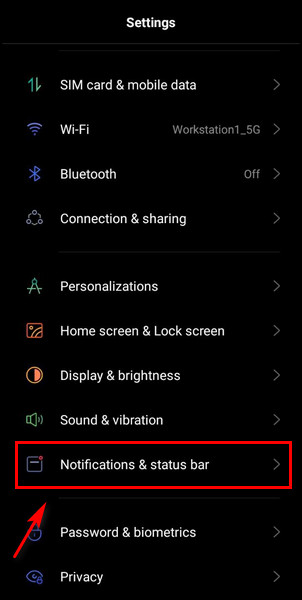
- Tap on Manage notifications.
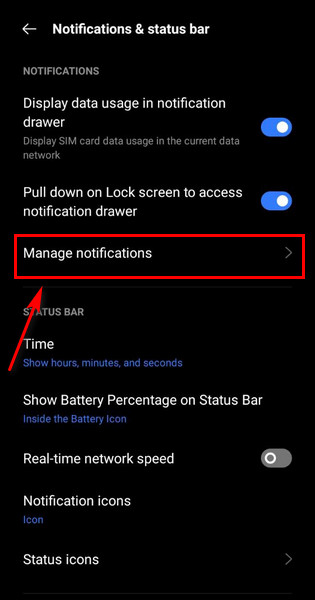
- Locate the Outlook app, click on it and Turn on the Allow notifications option.
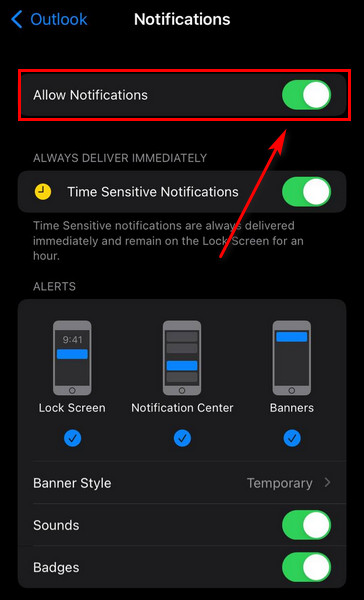
Related guide on what version of Outlook do I have?
For iOS
- Click on the iOS Settings.
- Tap on the search bar & type Outlook.
- Click on the Outlook app.
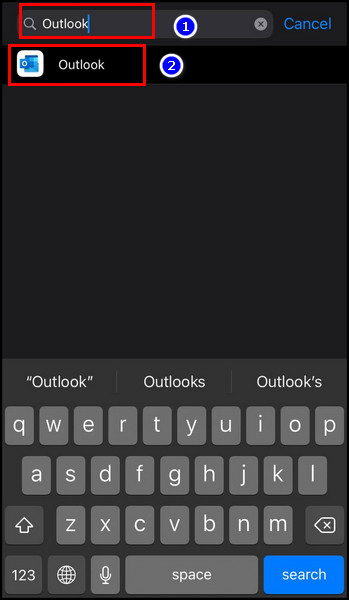
- Select the Notifications option.
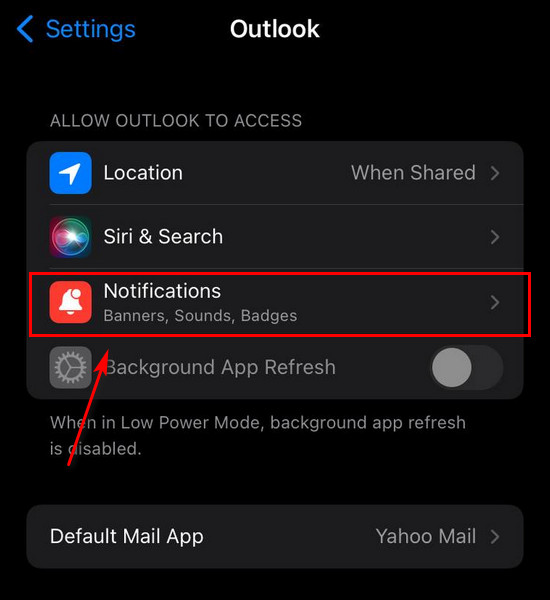
- Turn on Allow Notifications.
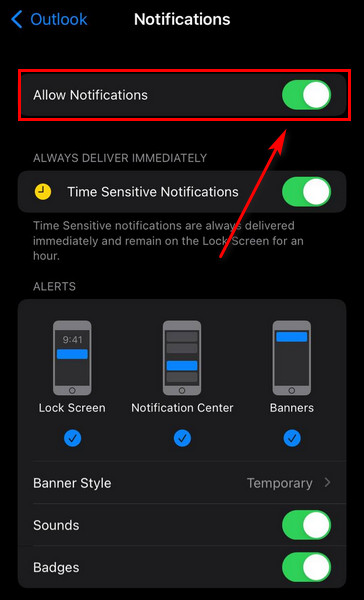
Read more on spam filter in Outlook not blocking junk mail.
FAQs
Why do I not get notifications for subfolders in Outlook?
When you make a subfolder in Outlook, you need to set up rules for the notifications. Outlook won’t push notifications for subfolders if you don’t create such rules.
How do I get email notifications for subfolders in Outlook app?
To get email notifications for subfolders, first, go to your device’s Settings. Tap on Notifications. Locate Outlook, click on it, and turn on Allow notifications. This will enable notifications for all emails, including those that are stored in the subfolder.
Why is my Outlook not giving me notifications?
Outlook is not giving any notifications because any one of the notification settings between the Outlook application and the user device is disabled.
Conclusion
Missing an important email notification alert can drive you insane since you set all the emails to go to a subfolder. Whenever you open a new subfolder in Outlook, don’t forget to set rules for that subfolder. Or you will miss out on notifications again.
I hope you found your required solution here and successfully enabled the notifications for Outlook subfolders.
If you have any more questions, comment below.
Take care!