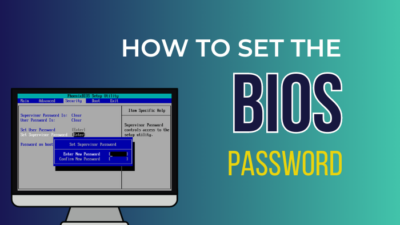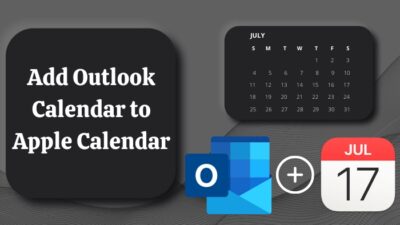If you are a computer user, a virus must have raided your virtual workplace in the past. The regret of not backing up your computer beforehand lurks for a while as you set up your computer from scratch.
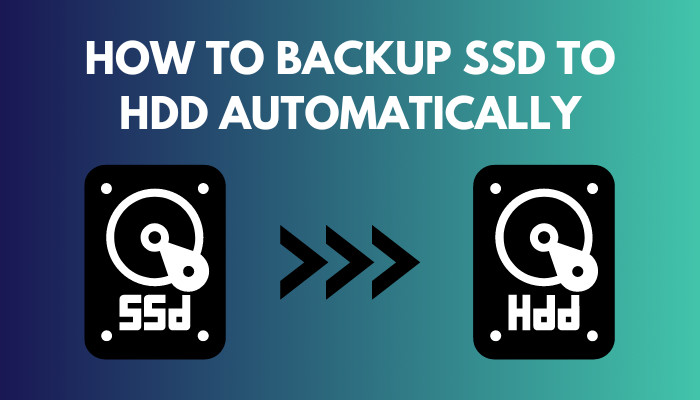
Backing up your data is a very important thing that we forget to do. But what if there was a way to backup your important files automatically?
Turns out you can do just that. Join me as I list all the ways you can back up your files without your intervention.
So, let’s start.
Follow our guide on how to set SSD as boot drive.
How to Backup SSD to HDD Automatically
To backup SSD to HDD automatically, connect an external drive and select the folders you need to back up. You can set a schedule for when Windows or Mac can start the backup process. When this is configured, the backup will be done automatically.
Let’s see how this is done.
Here are the ways of backing files automatically on your computer:
Windows 10 and 11
File History is the default backup app in Windows 11. You can also find it on Windows 10 and 8. Users who are used to Backup and Restore app from Windows 7 need not worry. Microsoft has also included them with the newer operating system.
File history will only backup the user’s files present in the location, C/Users.
Note: For File History, you need to connect an external drive to the computer. It cannot create backups on the existing drive.
These are the steps to backup files automatically using File History:
- Open File History by typing its name.
- Press Select drive.
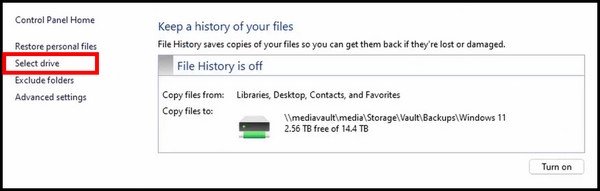
- Select the location where you want to save your backup and press Ok.
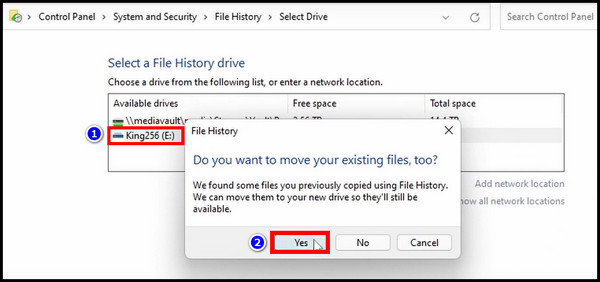
- Click on Advanced settings.
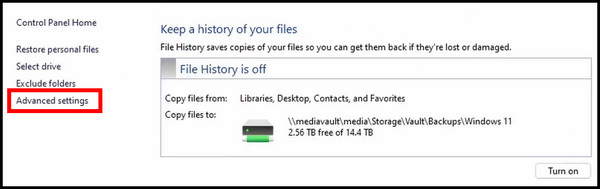
- Select how frequently you want to create backups under Save copies of files.
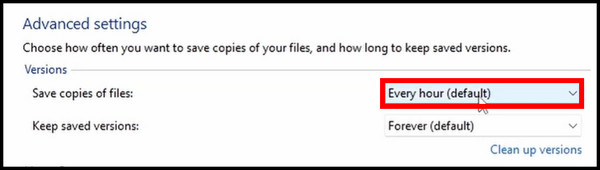
The backup should start immediately. If you select daily under the frequency of backup, Windows will start copying your files to this drive daily.
Check out the easiest way to fix M.2 SSD not showing up in BIOS.
Windows 7 and 8
Windows 7 comes with the Backup and Restore application. It is also available on Windows 8 and 8.1.
You can backup an entire disk or create a recovery disk image of the boot drive. The recovery disk comes in handy when Windows is unable to start up. The backup image file
is used to recover the files and take Windows back to the previous state.
Here are the steps to set up an entire disk backup using Backup and Restore:
- Search Backup and Restore on the Start Menu and click on its icon.
- Click on Create a system image.
- Select On a hard disk and choose the backup location.
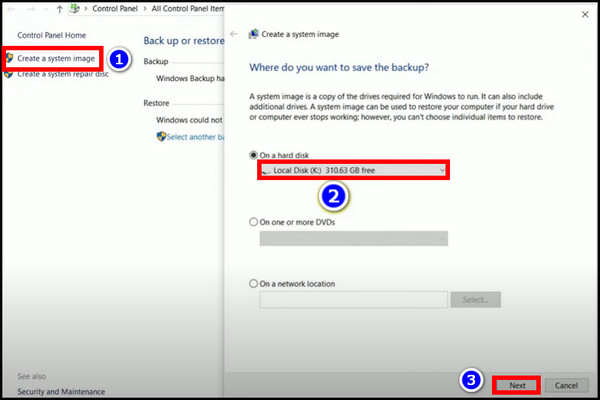
- Select Let Windows choose or Let me choose.
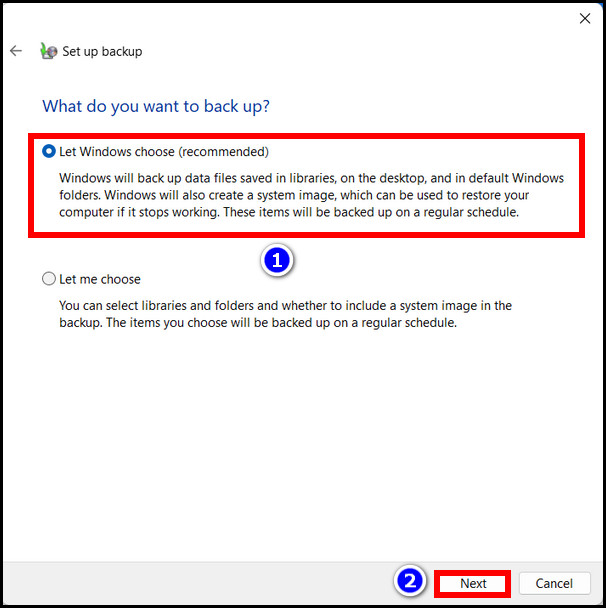
- Click Next and press Start Backup.
Your files will be saved on this drive once every 24 hours. If new files are found, they are saved immediately. You can check the latest time when the files were backed up on the Backup and Restore home screen.
Check out our separate post on how to access files on SSD.
Mac OS
Mac has a backup utility known as Time Machine. It saves the updated versions of your files every 24 hours. You can use a USB or a thunderbolt drive to save the backed-up copies of the files.
To use Time Machine, an external drive has to be connected to the Mac to use Time Machine.
These are the easy steps to back up your files using Time Machine:
- Click the Apple icon at the top bar.
- Go to System Preferences.
- Open Time Machine from the list of apps.
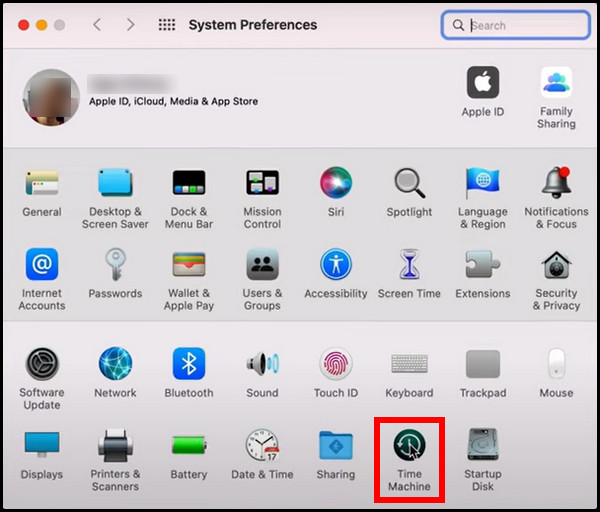
- Click Select Backup Disk and plug in an external HDD.
- Select the drive to store the Backup file and click the Use Disk button.
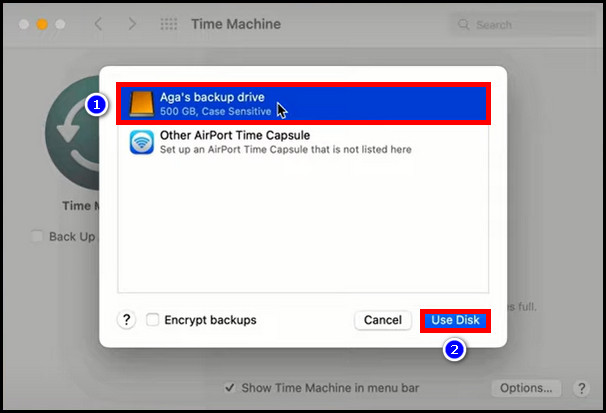
Time Machine will start to run in the background. The first backup will take a while. It will continue to save the updated files to the drive every day.
The backup process is automated, and you do not need to open the application daily.
Read more on how long do WD Blue HDD last.
Why Should You Backup Your SSD?
Your computer can contain important files from your work. If they are sensitive documents, losing them can be catastrophic.
Most of us store our pictures and videos on our PC. These are invaluable while extremely private in some cases. Imagine all of these getting erased due to a malware attack. Not only this, but unfortunate incidents can bring loss to your data.
I had an old HDD drive containing family pictures. One day my cat jumped on the tower and dropped it on the ground. The next time I tried to boot up my computer, it would not power on. I did not back up the HDD, and the pictures were gone forever.
Another reason to back up is the shortage of available space in the boot drive. You can quickly run out of space if you have a smaller drive as the boot partition. Users with a 128 or 256 GB drive face this problem often.
Before the apocalypse strikes, you can prepare yourself by storing copies of files on a different partition or an external drive. Windows and Mac have softwares built-in that can help you to copy these files automatically. These are File History and Time Machine, respectively.
FAQs
How do I set an automatic backup to my hard drive?
To make the backup automatic, you must turn on File History in Windows. To do this, go to Control Panel > File History > Turn On > Select the backup location and Files you to back up > Ok.
How do I transfer my SSD to HDD?
You can do a simple file copy using Ctrl + C to copy the files from SSD to your HDD. Select all the files on the SSD and copy them to a new folder in the destination drive.
Can I backup my SSD to HDD?
Yes, you can backup your SSD to HDD. Just copy the SSD files and paste them into a separate folder on the HDD. The large space of the HDD is ideal for making file backups of your SSD.
In Conclusion
You do not need any third-party applications when backing up your files from your SSD. The built-in tools are more than capable of this job.
You will not lose your files if the backup drives are kept safe. Even if the operating system gets in trouble, you will regain your files without any hitch.
So, did you find your old external drive? It’s time to back up your files.
Signing off for now.