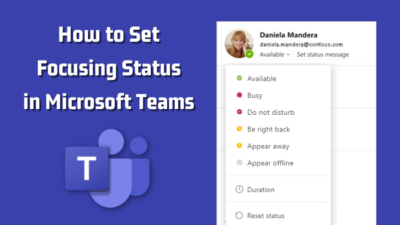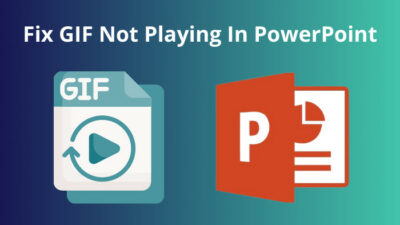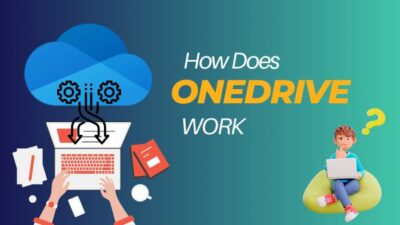PowerPoint is the most used presentation maker application from Microsoft. It allows users to create slides with different designs and animations to represent their thinking with others. In PowerPoint, you can add images, text, video and many more.
You can directly paste a video link or use the Insert menu to add a video to PowerPoint slides. However, for the YouTube video links, PowerPoint users face an issue where they redirect to an error page instead of the video page.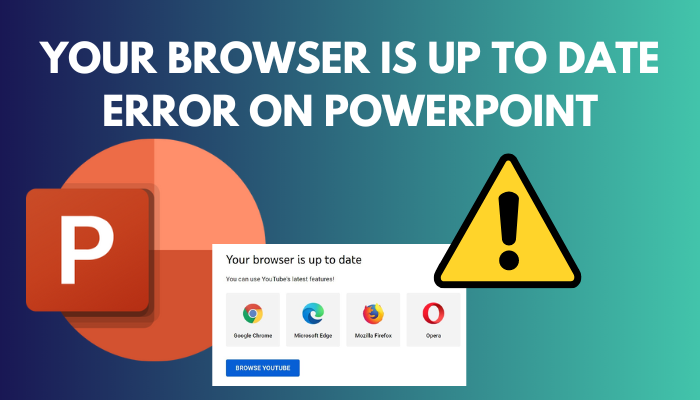
This article covers all the possible reasons and solutions for the Your browser is up to date Error issue. Without further discussions, let’s get started!
You may also like to read about use the Laser Pointer in PowerPoint.
Why are YouTube Hyperlinks Not Working on PowerPoint?
YouTube links are not working in PowerPoint because of a bug on multiple YouTube servers. Additionally, if you insert a direct video link instead of an embedded link, you will probably see the error. Disabled playback options and corrupted temp data also can lead to this issue.
Most office and productivity services users recently faced an issue where they were redirected to a page saying Your browser is up to date instead of being redirected to the video.
PowerPoint, Excel, Word and email users often attach a YouTube video link to cover their topics briefly. The video URL should redirect directly to the video, but the services fail to load the video and show an error.
There are no universal resolutions for this issue till now, but you can try some workaround to bypass the error. In the below section, you will learn how to bypass the YouTube links not working in PowerPoint error.
Related contents you should read about how to Blur Images in PowerPoint?
How to Fix Your browser is up to date Error on PowerPoint
To fix PowerPoint not opening YouTube video links, you can copy and paste the URL of your PowerPoint slide to your browser, switch to Microsoft 365, use the embedded video link, manually change the video URL, update your PowerPoint, or create a Registry entry.
Remember, this is occurring because of a bug on the YouTube server, and the YouTube team is already working on it. Before the official fix arrives, try to resolve the issue by following the subsequent methods.
Some more guides on Format Text as Superscript or Subscript in PowerPoint.
Here are the methods to fix Your browser is up to date Error:
1. Copy and Paste the Link to Your Browser
Though this is not any definitive fix, it works for any situation. You can directly copy the video link from your presentation file and paste it into any modern browser.
It will instantly start playing the video. It is also worth switching to Reading View from the slideshow in PowerPoint.
But, before that, do check our latest post on how to Add or Load a PowerPoint add-in?
2. Use Office 365
When the PowerPoint desktop application fails to open the YouTube video link and redirects to an error page, using Microsoft 365 resolves the issue for most users.
Open your PPT file with the online Office suite, and every hyperlink will work smoothly. You can also save the presentation file as a PDF, which will resolve the issue.
3. Use Embedded Video Link
As the problem is only occurring with YouTube videos rather than other video platforms, you can use the embedded video link, which should resolve your issue.
YouTube generates embedded video links to use on other web services. So there is a great possibility that the embedded video link will take you to the video rather than redirect to an error page.
To generate the embedded video links, open any video on YouTube and click on Share. Click on the Embed option and copy the link from the Embedded Video window.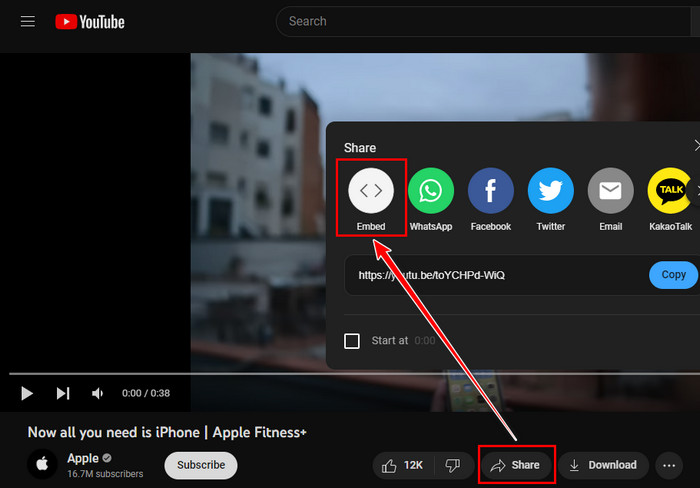
4. Change the Video URL
If you copied the direct YouTube video link for your PowerPoint file, you could manually edit the URL.
For instance, for this URL: https://www.youtube.com/watch?v=toYCHPd-WiQ
You can change it to: https://www.youtube.com/watch/toYCHPd-WiQ
Notice carefully here I replaced the ?v= with a Forward Slash (/). Try using this process for your YouTube links in PowerPoint. If the problem persists, move on to the next fix.
But before that, go through our epic guide on how to fix PowerPoint Keyboard shortcuts not working?
5. Update Microsoft PowerPoint
Updating PowerPoint to the latest version can effectively resolve the PowerPoint not opening YouTube video links issue. To update your PowerPoint, check the instructions below.
Here are the steps to update PowerPoint:
- Launch PowerPoint.
- Create a new Blank Presentation.
- Go to File > Account.
- Click on Update Options.
- Select Update Now from the drop-down menu.
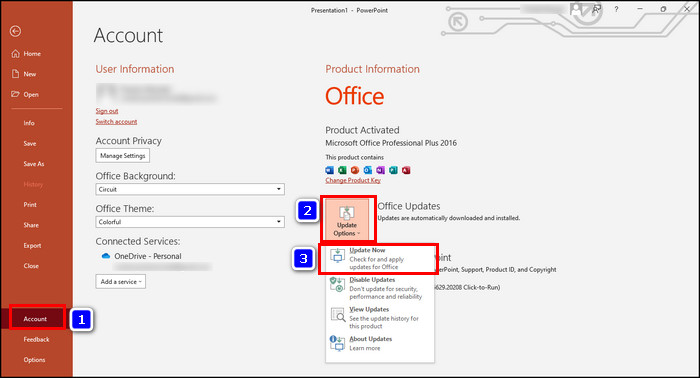
Once the PowerPoint installs the updates, you will see the option to enable automatic updates in case the option is not already enabled.
6. Create a Registry Entry
Adding an Internet Subkey to the registry and setting the Value data can effortlessly resolve the issue if you are facing the issue even after updating PowerPoint. You need to add the ForceShellExecute subkey and set the Value data.
Go through the procedures below to add the ForceShellExecute subkey.
Here are the methods to add the ForceShellExecute subkey and set the Value data:
- Quit all running Office programs.
- Press Windows + R keys to open the Run dialog box.
- Type regedit in the Open box and hit Enter.
- Browse to one of the following subkeys (You need to create the keys if they do not exist).
- For a 32-bit version of Office on a 64-bit version of Windows:
HKEY_LOCAL_MACHINE\SOFTWARE\Wow6432Node\Microsoft\Office\9.0\Common\Internet - For a 32-bit version of Office on a 32-bit version of Windows:
HKEY_LOCAL_MACHINE\SOFTWARE\Microsoft\Office\9.0\Common\Internet - For a 64-bit version of Office on a 64-bit version of Windows:
HKEY_LOCAL_MACHINE\SOFTWARE\Microsoft\Office\9.0\Common\Internet
- For a 32-bit version of Office on a 64-bit version of Windows:
- Select the Internet subkey and navigate to Edit > New > DWORD Value.
- Add the Value Name: ForceShellExecute.
- Double-click on ForceShellExecute.
- Set the Value data to 1 and click OK.
- Select Exit from the Registry menu.
Now restart your device. That will apply the changes for the Registry editor. Launch your PowerPoint application and check if the problem is solved.
Frequently Asked Questions
Why do I see the Your browser is up to date Error?
If you are redirected to Your browser is up-to-date page while clicking on a PPT file URL link, the primary reason is a bug from YouTube.
How do I fix the PowerPoint hyperlink not working?
To fix the PowerPoint hyperlink not working issue, you need to use the Insert option in PowerPoint. Open the Insert Hyperlink dialog box by pressing the Ctrl + K on your keyboard.
What is the Your browser is up to date Error on Office programs?
In Office programs like Word, Excel, or PowerPoint, you may redirect to a page showing the Your browser is up to date Error when you click on a YouTube link. It is because the application fails to load the video because of a bug.
Final Thoughts
The main reason for the unexpected redirects while clicking on a YouTube video link on PowerPoint is a bug from YouTube.
Though there is no 100% fix for this annoying issue, you can try several workarounds to bypass the issue effortlessly.
This article is well-written to show you the proper guideline for accessing the video inserted in your PowerPoint slides.
Which method works for you? Let us know by leaving a comment below.