The most common issue for every pdf reader is that the different pdfs have different sizes leading to zoom in or out for a better view. So, if you’re trying to alter the default zoom value for the pdf files you open, you’ve come to the right place.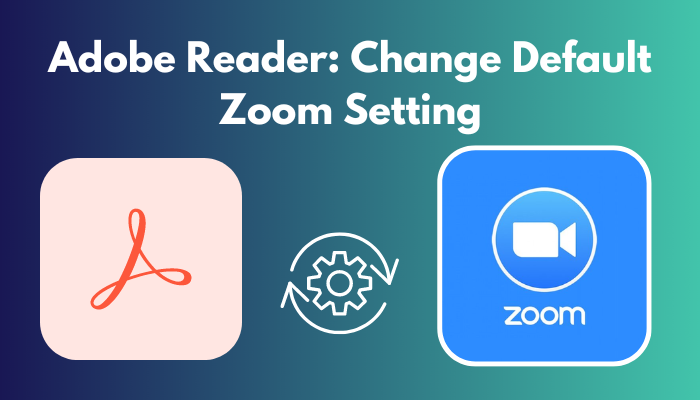
Everyone’s monitor size is different. The default zoom might be enough if you’re trying to read a pdf on a 32-inch monitor. But if you’re on a laptop or a small monitor, that changes things.
Most of the time, we set it according to how much we need. But doing that every time you open a pdf is undoubtedly a hassle. So setting a default zoom value of your preference saves time.
This article will cover how you can alter the predefined zoom percentage in Adobe Reader.
How to Change the Default Zoom Settings in Adobe Reader?
Manually zooming every time you open a pdf is tiring. Generally, the layout and zoom are set to automatic, but you change its default settings to a certain percentage. In that way, you won’t have to change the zoom level after opening the file.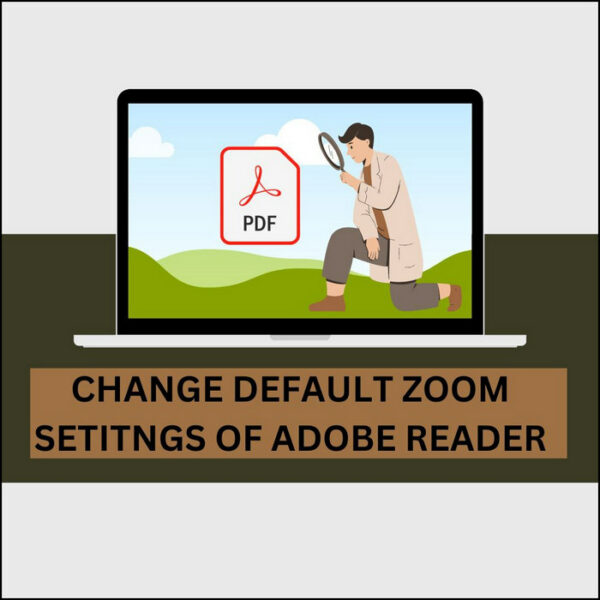
Here is how you can change the default zoom settings in Adobe Reader:
- Press on the Windows Button.
- Type Acrobat Reader in the search bar.
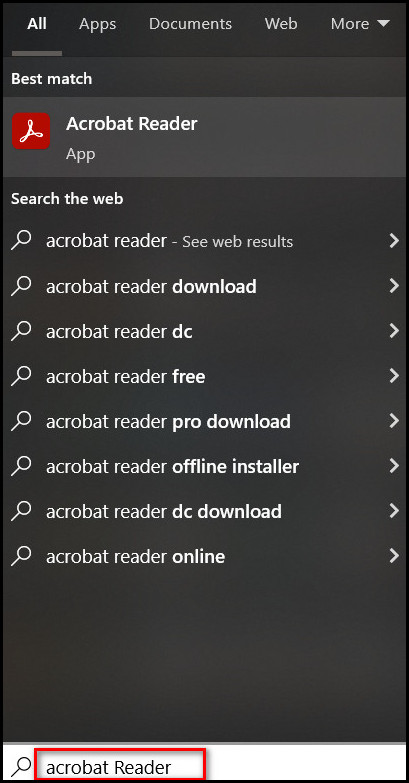
- Press on Open on the right menu.
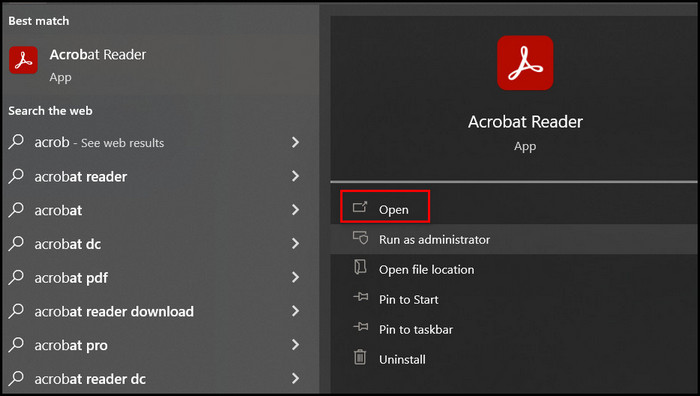
- Click on Edit in the top left corner.
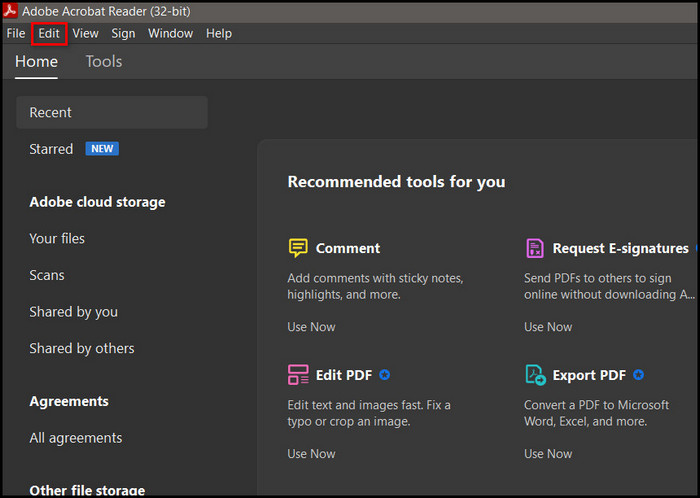
- Press on the Preference Button at the bottom of the list.
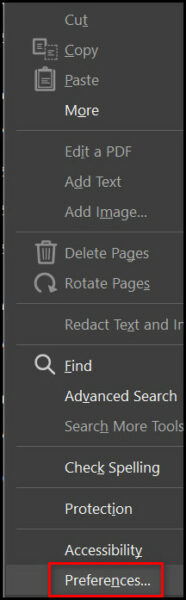
- Confirm that you are in the Page Display category on the left side of the newly opened window.
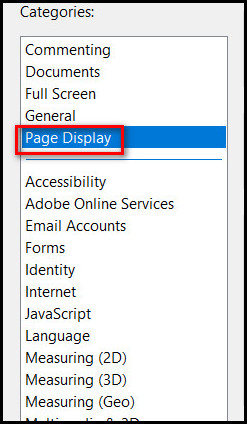
- Click on the zoom drop-down box at the top of the page.
- Set your preferred percentage of zoom.
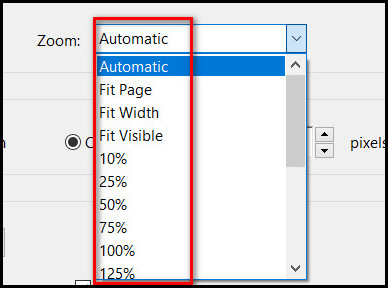
- Click on OK Button at the bottom of the window.
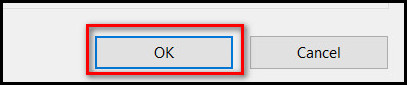
- Open a PDF to check if the changes are applied or not.
Note: You can also revert the zoom level back to automatic in the drop-down box at step 7.
On the other hand, there are embedded zoom percentages in bookmarks. You can find out more about them in the next section.
Related contents you should read fix Zoom Outlook plugin not working.
How to change the Bookmark Zoom Setting in Adobe Reader?
In 2020, Adobe introduced a new feature where you can set a custom zoom level for the bookmarks you create. It means the pdf will be adjusted to a specific zoom percentage whenever you click on that bookmark.
However, it might cause inconvenience to some readers. That’s why Adobe gives you the freedom to alter the zoom percentage of the bookmarks.
Follow the instructions below to change the zoom percentage of the bookmark:
- Press on the Windows Button to open the start menu.
- Type Acrobat Reader.
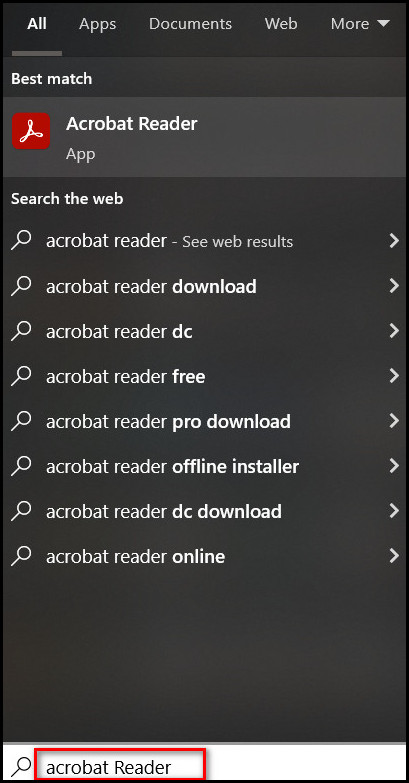
- Press on Open to start the Acrobat Reader.
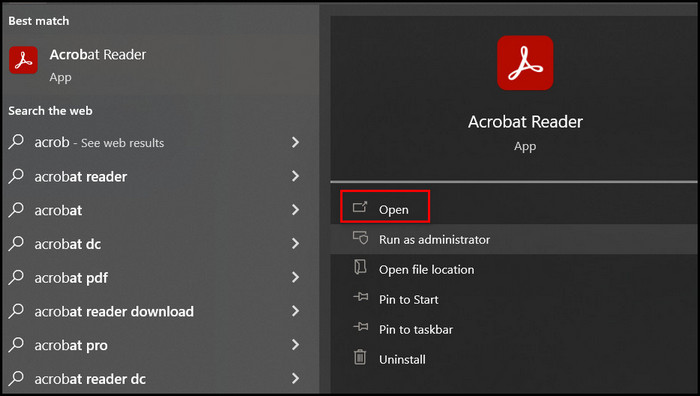
- Open a PDF file with such Bookmarks.
- Left-click on the bookmark icon on the left side of the screen.
- Right-click on the specific bookmark.
- Press on Properties.
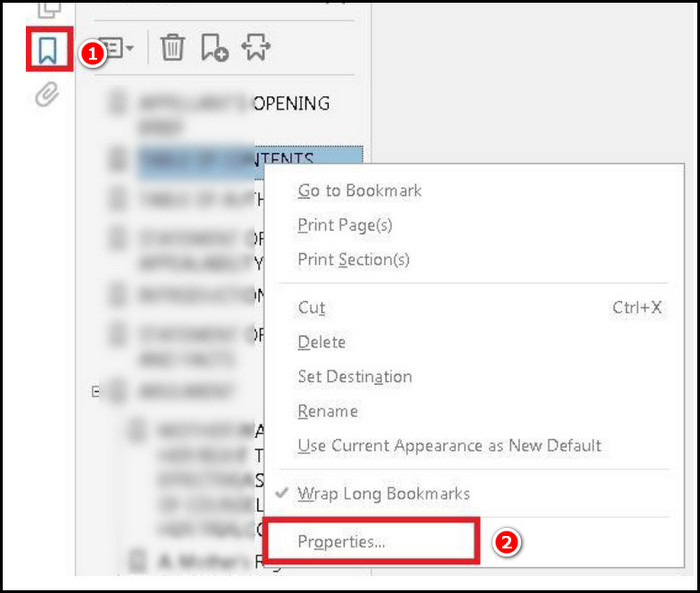
- Select the Actions to tab on the top.
- Press Edit on the bottom.
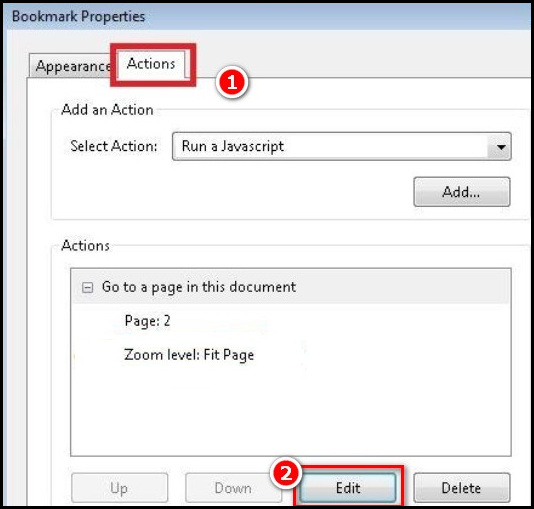
- Choose your Inherit zoom from the dropdown box.
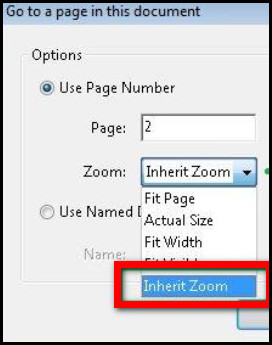
- Press on OK to finalize.
This is how you can set the zoom to a certain value, even for the ones with properties chosen before.
You could just reset the toolbar settings if you messed something up while following the above-mentioned process. I’ve explained how to reset the settings in the latter part of this article.
Some more guides on how to fix Outlook Zoom add-in not working.
Does the Default Zoom Apply to Bookmarks with a Specific Zoom Percentage?
The straightforward answer to this question is NO. Default zoom is not applied to bookmarks that have a custom zoom percentage.
There can be several bookmarks in a PDF. These bookmarks usually contain chapters or certain parts of the document indexed. You can quickly jump to any specified document portion through this convenient method.
But it can also be a cause for disturbance if the bookmarks are made at a certain zooming percentage embedded in them.
If the previous owner of that doc set the percentage of zoom to automatic, it wouldn’t cause a problem. But if it were some other percentage, it would be applied when in use.
Is Automatic Better than a Set Zoom Value?
There are different percentages of zoom values you can set in Acrobat Reader. But It is set to automatic by default. The automatic option always fits the width of the page of the document you are at. But that doesn’t guarantee a smooth reading experience.
So you might be asking, which one should I choose?
Now, the answer varies based on personal preference. But the user should take what is best for him because it depends on the factors like document size, monitor width etc.
There is sometimes more than one column in a document. And the font sizes in these documents are often tiny. So, if you are a reader of these kinds of articles, then you’ll have to zoom in more. Automatic might not work for you in this case.
Automatic does not work well for landscape articles, as regular laptops and PC screens are not suited for reading these documents. So a more zoomed-in approach is appreciated by users.
But for documents that have single columns, automatic zoom works. A zoomed-in approach is more problematic for this case as you have to scroll more. So for portrayed docs, automatic is better.
Also, check out our separate post on does Zoom record your screen or just the meeting?
How to Reset Toolbar Settings in Adobe Reader?
Resetting the settings is sometimes necessary to get the whole gist of things back to the way it originally was. Doing so can solve any of your issues that are caused by changing specific settings.
Here are the steps to reset toolbar settings in Adobe Reader:
- Follow up to step 3 to open Adobe Acrobat.
- Click on View at the top of the screen.
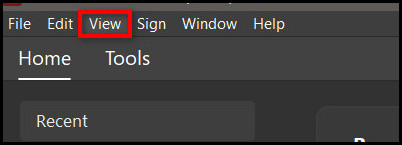
- Press on the Show/Hide.
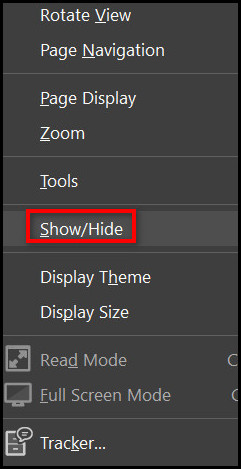
- Click on Toolbar Items to expand it.
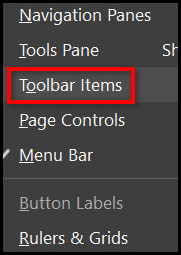
- Press on Reset Toolbars.
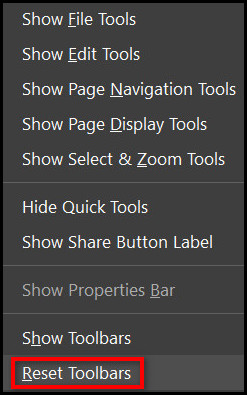
Resetting is easier if you just use the shortcut keys.
Note: The shortcut of the keys to reset the toolbar is Alt + F8.
FAQs
How do I lock the zoom level in Adobe?
The zoom level can be fixed in Adobe Acrobat Reader by setting a default zoom in the preference menu. You can access it by pressing Ctrl + K. Then, on the Page Display category, set the default zoom to whatever you like to lock the zoom level at that percentage.
How do I reset the Adobe Acrobat Reader to default settings?
This is mentioned in the last point. The easiest way to reset your acrobat settings is to press Alt + F8. It is a shortcut key to the default reset button.
Is Adobe Acrobat Reader a paid app?
No, it isn’t. Acrobat Reader is a free, standalone app used to open, sign, and print a pdf, while Acrobat Standard and Acrobat Pro are paid apps.
Is Adobe Acrobat Reader and Adobe Reader the same?
Adobe Acrobat is the upgraded version of Adobe Reader. It has all the features of Adobe Reader and so much more.
Do I need to have Adobe Reader to install Adobe Acrobat?
No, you do not. Both are different. So having the upgraded version, Adobe Acrobat is much more efficient because it has more apps and features.
Conclusion
Zooming in and out every time you open a pdf is annoying. Putting a default zoom helps save more time and excess temper.
It’s a personal preference which percentage to use. Therefore the preference tab has this option under it. One can change the default zoom setting and lock it by accessing the preference. I hope the shown way could help. If you need any help or want to add something, comment below.
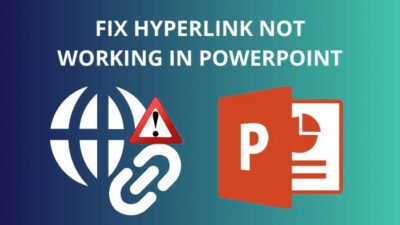
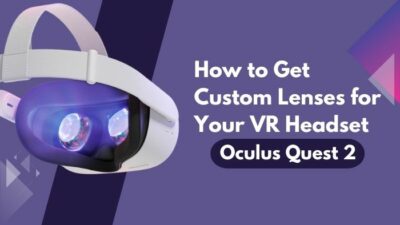
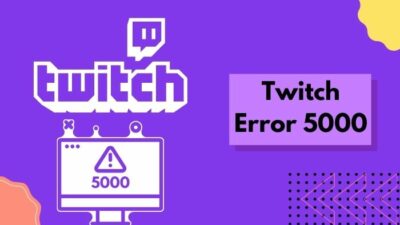

The Zoom Value percentage box at top-middle has disappeared. I use this every day to type things like “17.5%” zoom. How do I restore this function please?
Hello,
If the Zoom Value percentage box at the top-middle of your screen has disappeared in an application, and you’re looking to restore this function, here are some general steps you can try:
1. Explore if there are keyboard shortcuts for zooming in and out. For example, in many applications, Ctrl + + (Windows) or Cmd + + (Mac) zooms in, and Ctrl + – or Cmd + – zooms out.
2. Reset Default Layout of the app.