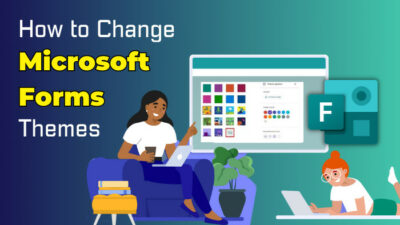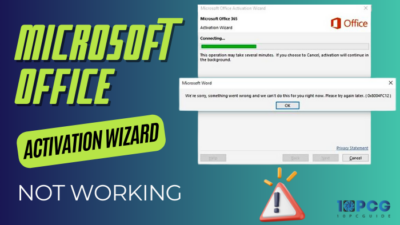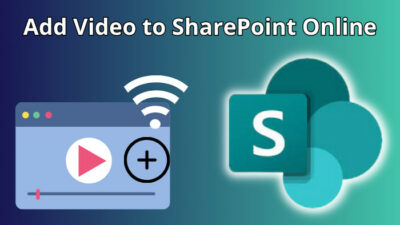Microsoft Team Meeting is a vital tool for both leaders and subordinates to manage their work in one place.
It allows leaders to track the progress of their employees while also making employees feel involved and acknowledged.
Many users have no idea how to set up a meeting in MS Teams. So in this article, I’ll demonstrate how a user sets a meeting in Microsoft Teams.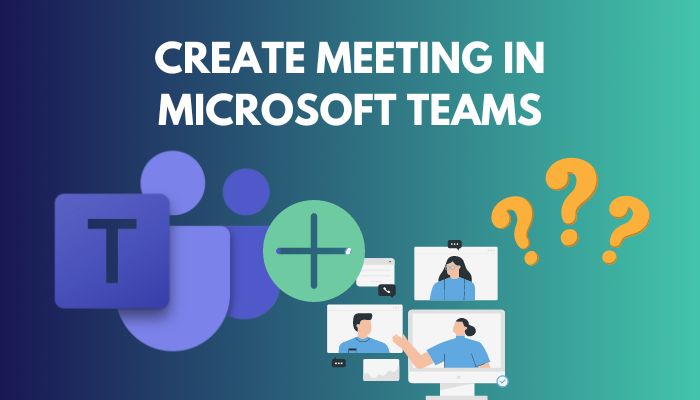
Let’s get started.
You may also like to read about Microsoft Teams Exploratory License.
How to Schedule a Team Meeting in Microsoft Teams on Desktop
There are three ways to create a Team meeting in MS Teams. The first choice is to schedule a team meeting using the calendar. The second is to use chat, and the third is to use a channel.
You can also add more choices when organizing a meeting in Teams, such as designating
various categories in a meeting, adding a co-organizer, and changing the meeting’s status.
Related contents you should read about fix Teams error-we’re sorry—we’ve run into an issue
Here are the methods for scheduling a team meeting in MS Teams:
Schedule a Team Meeting Via Calendar
If you’re an MS Team free user and want to create a meeting easily, you may do so by using the calendar option.
Here is the procedure to create a meeting in Teams via Calendar:
- Log into your Teams account.
- Go to Calendar and select the New meeting button.
- Click on the Schedule meeting button.
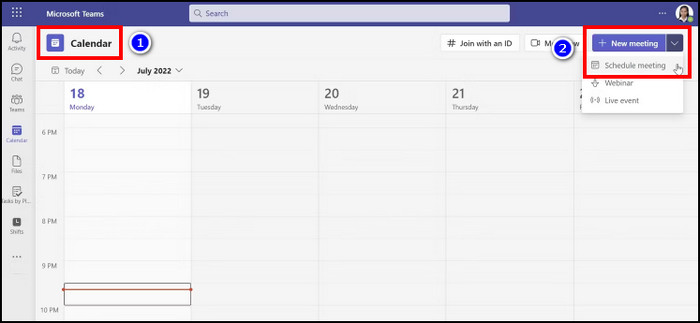
- Enter your necessary information in blocks and click Save.
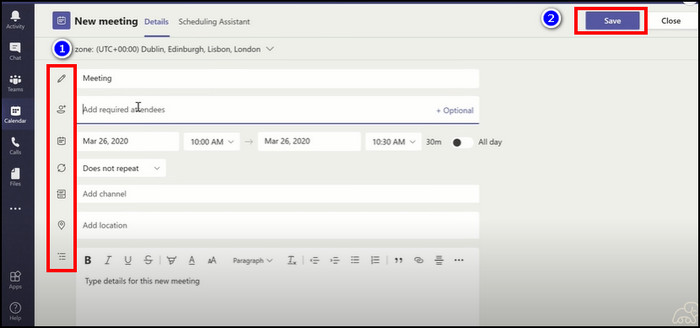
Create a Meeting in Teams Via Channel
You can also use a channel to create a meeting in Teams if you are a premium member of MS Teams. As a result, everyone in the channel may access the meeting and participate.
Some more guides on Microsoft Teams Meeting not showing in Outlook.
Here are the steps to add a meeting in Teams via the channel:
- Go to the Teams tab on the left-side panel.
- Select your Preferred channel from the list.
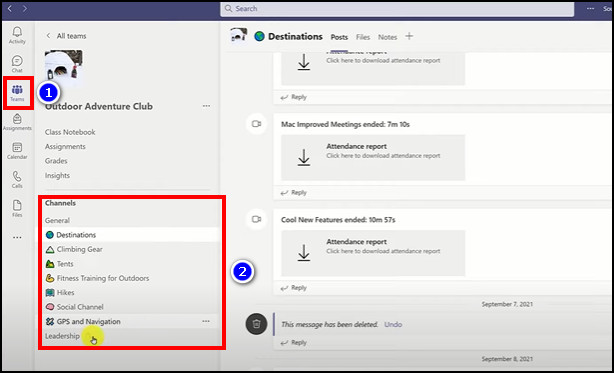
- Click the drop-down arrow next to the Meet button.
- Select Schedule a meeting.
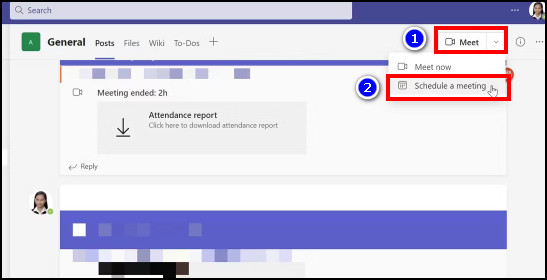
- Fill in the required details in the form and hit Save.
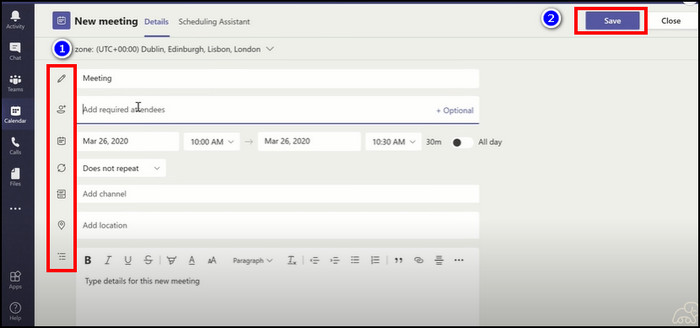
Schedule a Team Meeting Via Chat
If you want to create a one-on-one meeting, you can do this by using the chat option on MS Teams.
Check out the easiest way about User Accounts in Outlook & Teams do not match.
Here is the procedure to create a meeting in Teams via chat:
- Select the Chat option from the Teams dashboard.
- Click on the conversation with whom you want to set a meeting.
- Choose the Schedule a meeting icon below the message text field.
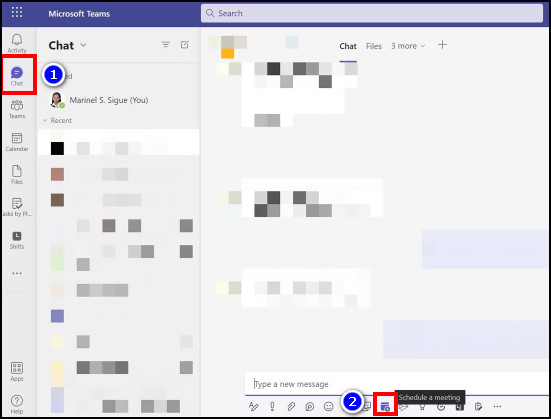
- Enter your required information and click Save.
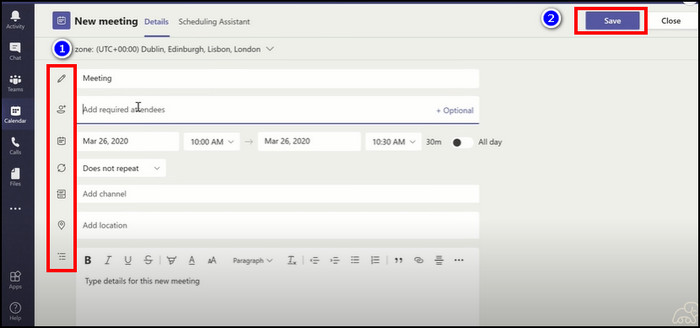
Assign Meeting Categories
If you wish to organize your meeting in MS Teams, you can color-code your calendar to designate one or more categories for each meeting.
Follow our guide to fix Teams Calendar not syncing with Outlook.
Here are the steps for assigning categories in the meeting:
- Select Calendar from the Teams dashboard.
- Choose a Category under the calendar.
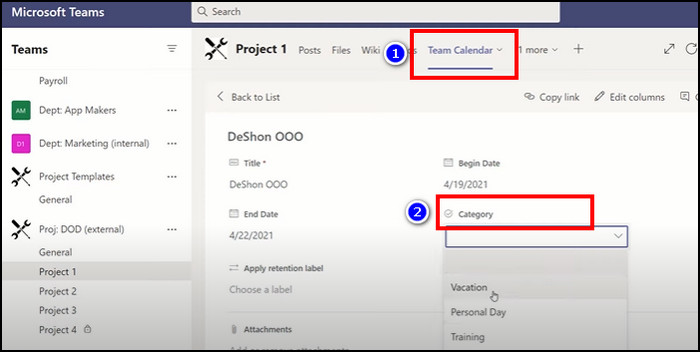
- At the moment, category titles and colors may only be changed in Outlook.
- Categories may only be assigned to recurrent meetings as a series, not individual occurrences.
- Categories cannot yet be applied to channel meetings.
Invite People From Outside Your Company
Teams allow you to invite people outside your company, even those without a Teams subscription. To invite them, you’ll require their complete email address.
But before that, go through our epic guide on Microsoft Teams Black Screen.
Here is the procedure for inviting people from outside your organization:
- Select Invite others to your org from the Teams dashboard.
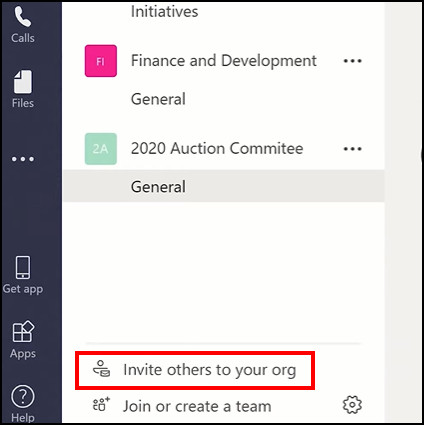
- Choose the Invite by email option.
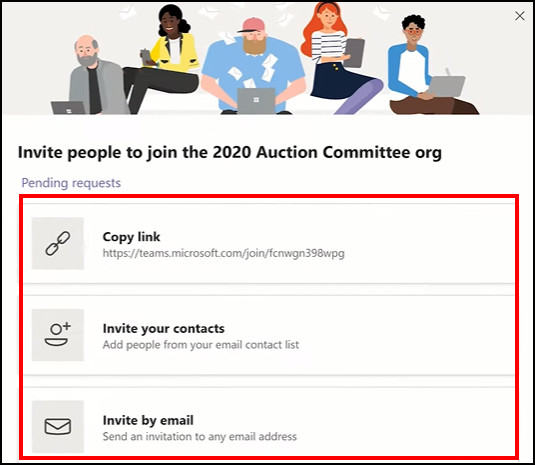
- Enter your desired email address and click Sent.
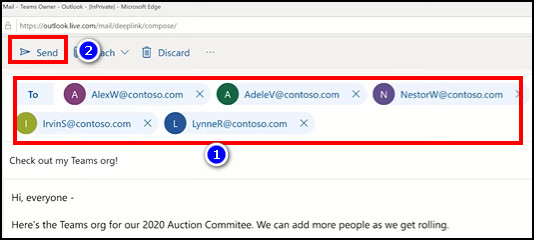
Include a Co-Organizer
After you start a meeting with others, you may invite up to 10 co-organizers. These co-organizers can assist you with meeting management.
Before adding co-organizers, double-check that the persons you wish to include are already listed as mandatory attendance.
But, before that, do check our latest post on how to add Teams Meeting in Outlook?
Here are the steps to add a co-organizer:
- Select Calendar and choose a meeting.
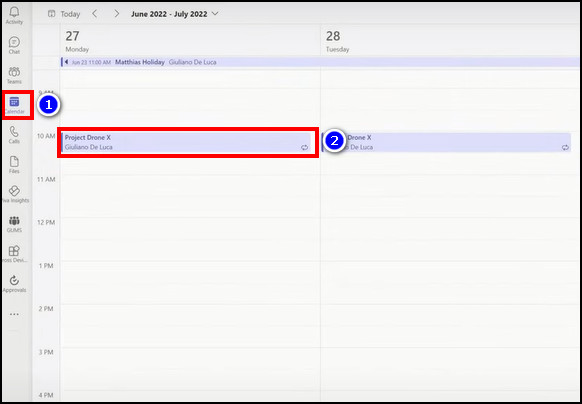
- Choose the Meeting options inside the meeting.
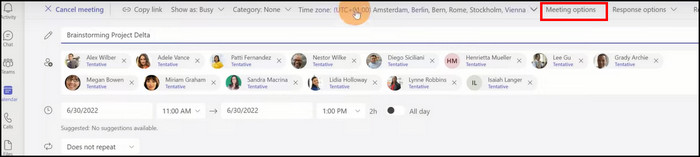
- Select Choose co-organizer.
- Choose your preferred co-organizer and click Save.
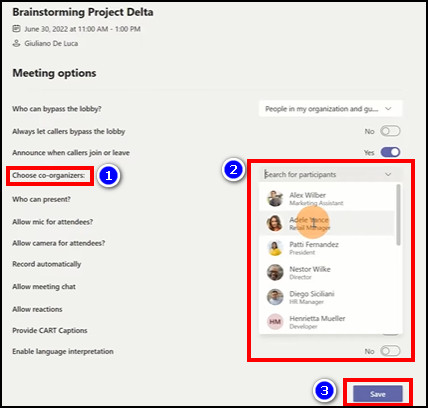
Important Notes: Adding a co-organizer is accessible as part of the public preview program and may change before being released publicly. Switch to the Teams public preview to have access to this and other forthcoming features.
Additional Event Options
You can right-click on your calendar event to bring out more options. If the event is marked as a meeting in the calendar, you will have the choice to join online, chat with other attendees, or cancel the meeting.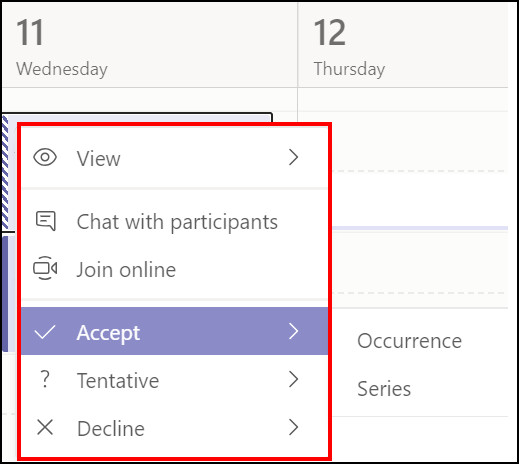
When someone enters a meeting, the event changes color and indicates the person is online now. The join button shows five minutes before the start of a meeting
Before entering the online meeting, be sure to confirm your preferred camera and microphone settings.
Important Notes: The join button will not be available if you have overlapping meetings on your calendar. However, you may still right-click the event and choose to Join online.
Have some time to spare? Check out our latest fix for Microsoft teams can’t change status from offline.
How to Create a Team Metting in Microsoft Teams on Mobile
You can organize a meeting using the mobile app on your Android or iOS smartphone, whether you’re using the free or premium version of Teams.
Also, check out our separate post on Microsoft Teams can’t change status from offline.
Here are the steps to add a meeting in Teams on mobile:
- Open the app and go to the Calendar tab at the bottom of the screen.
- Choose the + icon to open the New Meeting form.
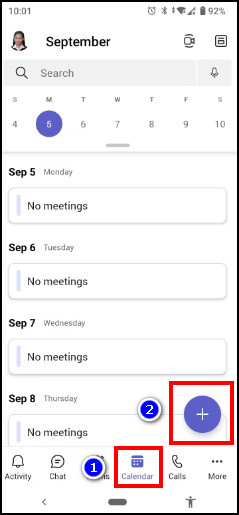
- Create a title for your meeting.
- Click on Add participants to add the required attendees.
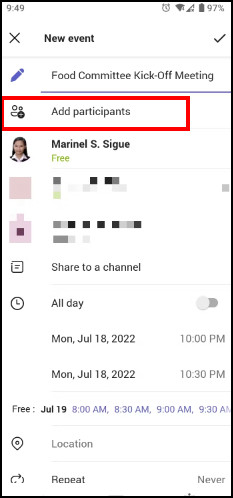
- Set the date and time.
- Tap the Checkmark in the top-right corner to finish.
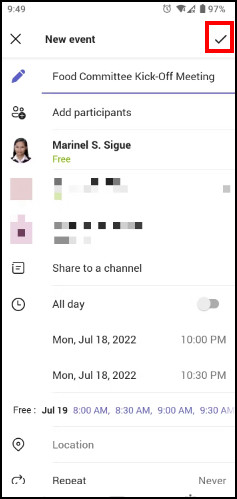
Conclusion
As the number of people working remotely grows, Teams is a useful program for staying in touch with coworkers, exchanging files, and organizing groups.
So, in this article, I covered every possible method for adding a meeting to your Microsoft Teams program, as well as some additional tricks for organizing them.
If you have any concerns or suggestions on this issue. Leave a remark below.