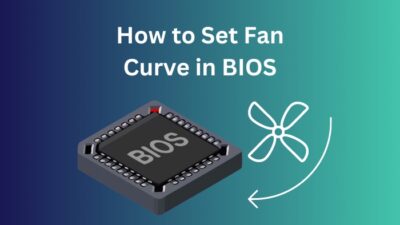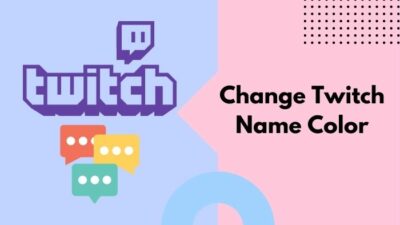Your computer is the most productive device for almost everything. You may come across a situation where you must restore your system to make it work again.
An unsuccessful attempt to remove malicious programs and random system software crashes, to name a few of these circumstances.
But how long does it take to reset your computer?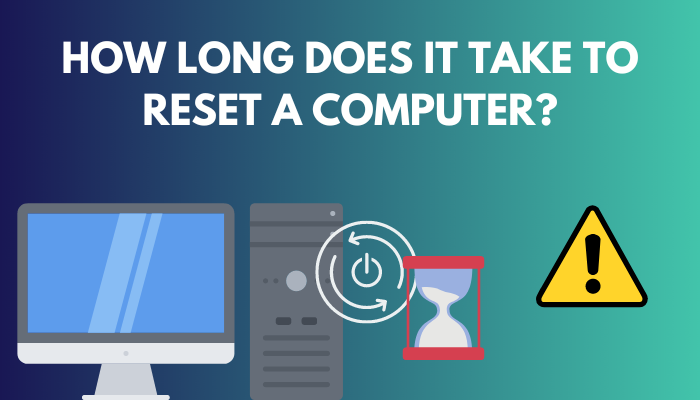
Well, in this fantastic article, I will explain it to you.
You may also like to read about fix Computer Cycles On and Off.
How Long Does it Take to Reset a Computer?
Usually, it takes 30 minutes to 3 hours to reset a computer based on the OS and programs installed on the system you are using. On top of that, CPU, RAM, and SSD/HDD also play a significant role in completing the operation. Typically modern systems with fast SSD and RAM take way less time.
You see, Desktop or Laptop computers vary in completing different operations depending on the components they incorporate. The system resetting process requires a lot of reading and writing process behind the scene.
As a result, if you have an SSD installed on your computer, it will finish the restore process much faster, thanks to it’s high read and write speed.
Again, you can expect a higher memory system to get restored quickly. For example, if you start restoring a computer with 4GB and 8GB RAM, the one with higher system memory will finish it faster.
Similar to this, modern CPUs have higher IPC and frequency. So they help to accelerate the reset process.
Related contents you should read about Computer taking forever to restart.
How to Reset a Computer
Look, the computer reset process is a piece of cake. But requires you to keep your patience as, at some point, it may seem like the operation is stuck.
Now the steps are a bit different based on the operating system.
But, before that, do check our latest post on the why is My Computer downloading so slow?
Here is the process to restore your computer depending on the OS :
Windows
If you are a Windows user, there are multiple ways to restore your computer, whether a laptop or desktop.
Here are some quick methods to restore a Windows computer:
1. Reset With Windows Recovery
Resetting your computer from the Windows recovery option is straightforward.
Here are the steps to reset the computer from Windows recovery:
- Type settings in the Windows search box and click on the Settings option.
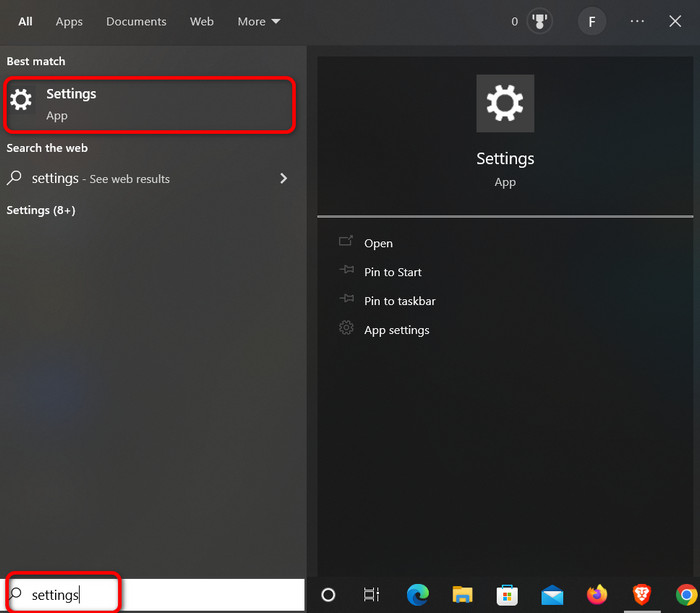
- Choose Update & security from the next window.
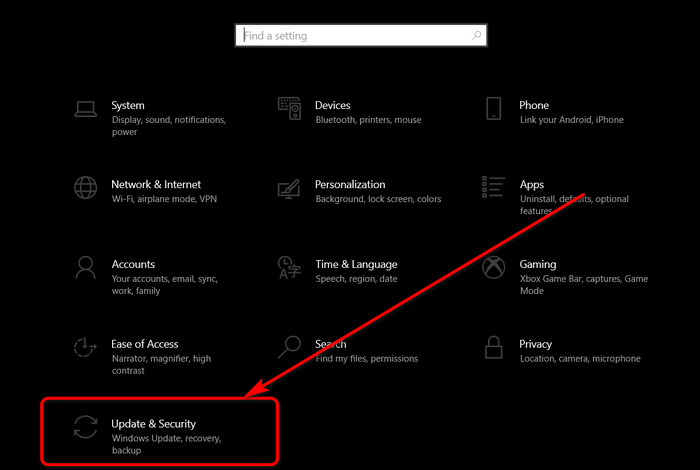
- Click on Recovery from the left panel.
- Click on Get started under the Reset this PC heading.
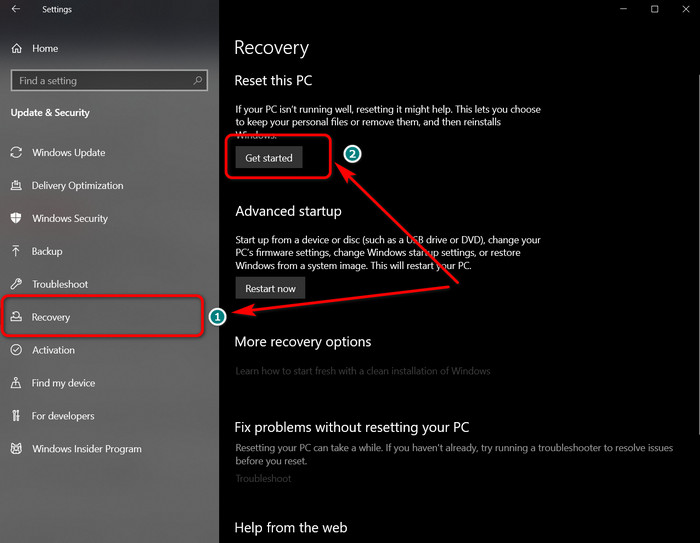
- Choose Remove everything to wipe everything from your system, including personal files and programs. This will mimic the same OS state as it was when you bought it.
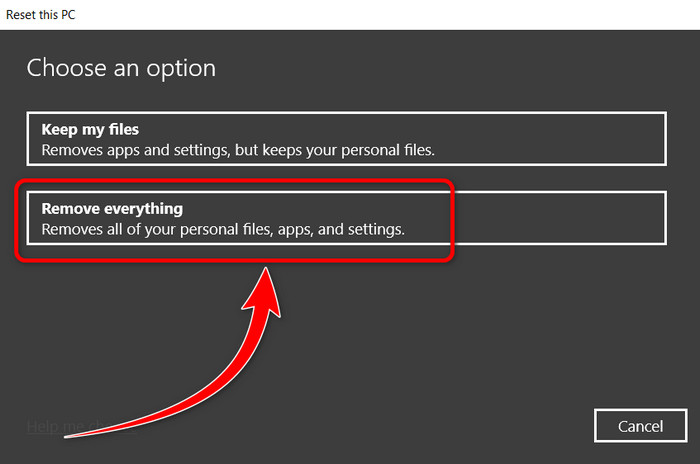
- Select Remove files and clean the drive from the next window. It is a lengthy process depending on the number of files you have stored before. This option is ideal when you want to sell or recycle your PC.
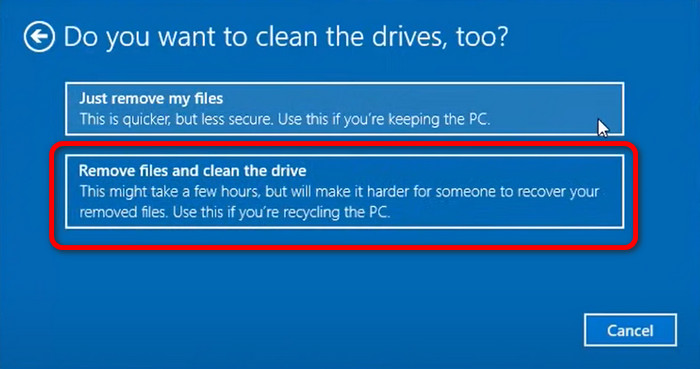
- In this tutorial, we will choose the Just remove my files option. It will be a lot quicker.
- Confirm, and the reset process will start automatically.
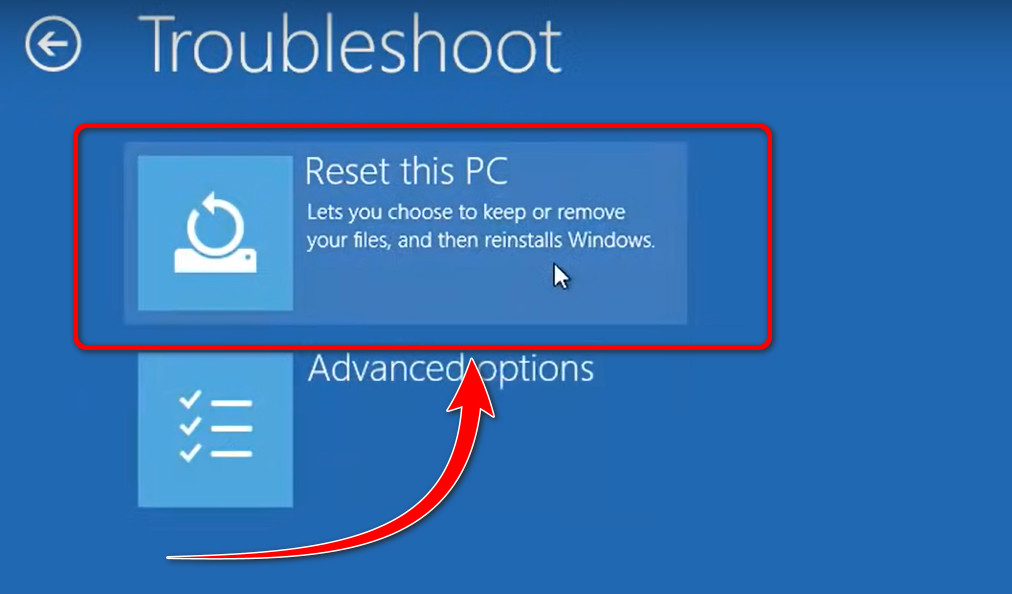
Your PC may restart several times in between. Don’t get panicked if it seems stuck and not responding. Just make sure you don’t lose power during the process.
But before that, go through our epic guide on Computer shuts off and won’t turn back on until I unplug it.
2. Boot into Safe Mode and Reset
You can go into the Windows recovery mode in another tricky way and reset your computer.
Here is the procedure to boot into safe mode and reset your computer:
- Hold the Shift button on your keyboard and click on the Restart option from the start menu.
- Let the Shift button go once you see the blue loading screen with Please wait text.
- Select Troubleshoot.
- Choose Reset this PC from the next window.
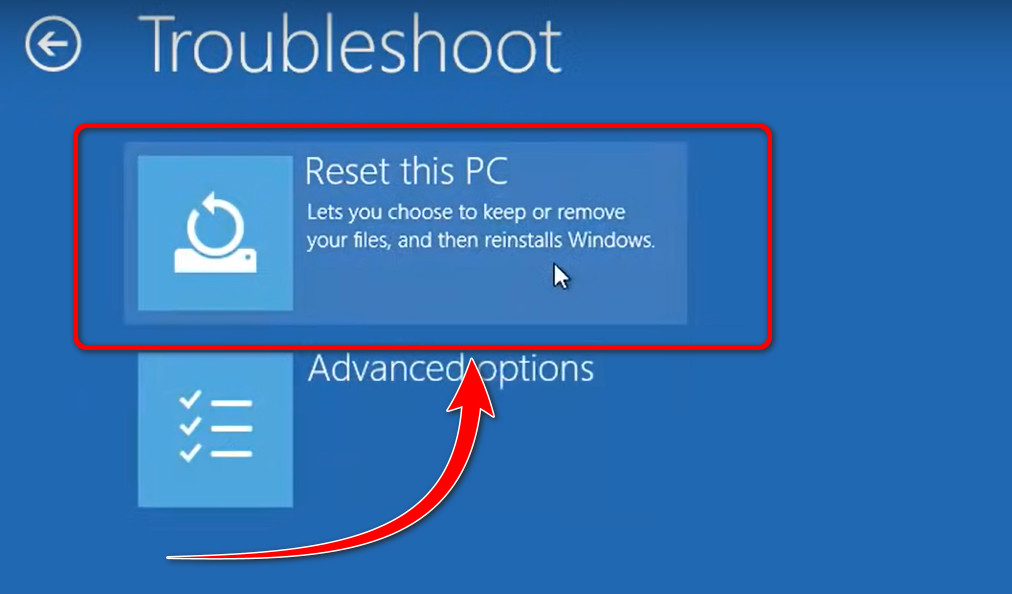
- Click on Remove everything.
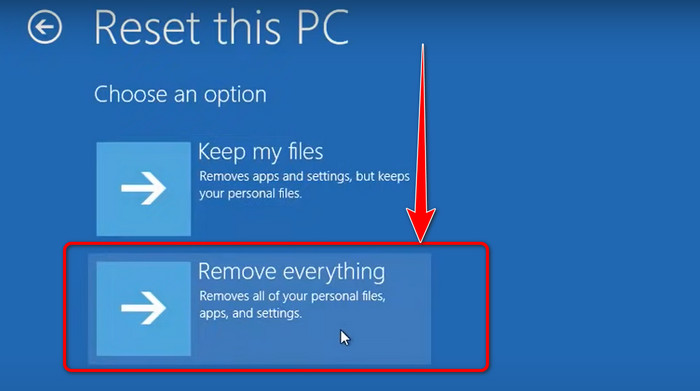
- Select Just remove my files or Fully clean the drive, depending on your intention.
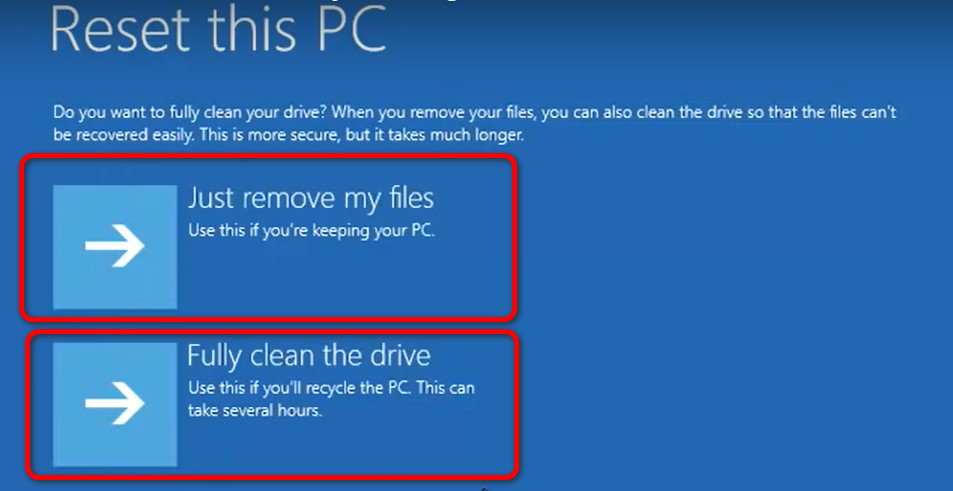
Once you confirm the process to execute, it’s an automatic process. Be patient and let the operation complete.
Follow our guide to fix Computer Beeps 4 Times On Startup.
Mac
Are you using a mac for a long time, and it needs to be restored? Don’t worry; I’ve got you covered.
Here are the steps to reset your mac:
- Launch the music app on your mac.
- Click on the Account at the top bar.
- Hover on the Authorization option and select Deauthorize This Computer.
- Click on the Deauthorize button and provide your email and password.
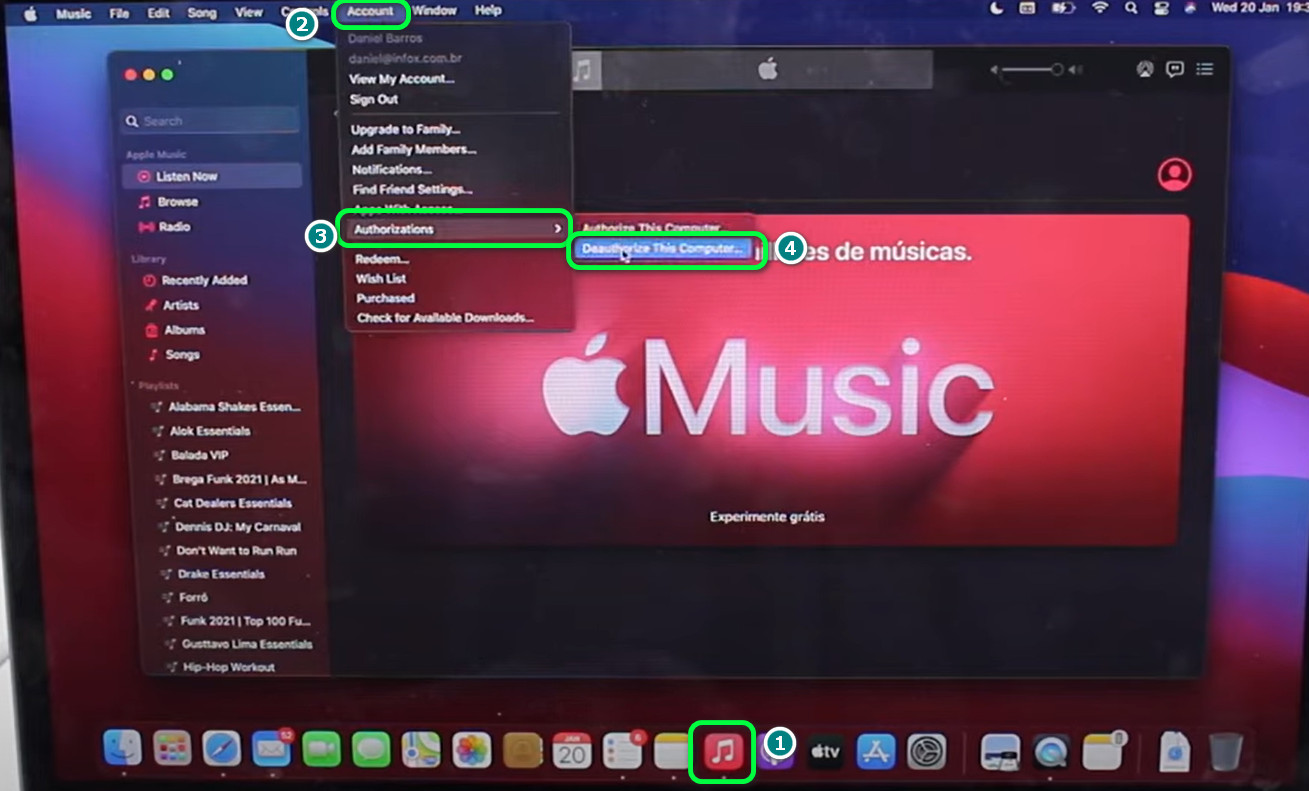
- Navigate to System Preferences by clicking on the settings icon located at the bottom deck.
- Click on Apple ID.
- Choose Overview from the left and then click on the Sign Out button at the bottom right panel. Confirm to sign out. If you see any messages about uploading photos and other files on iCloud, just let it complete.
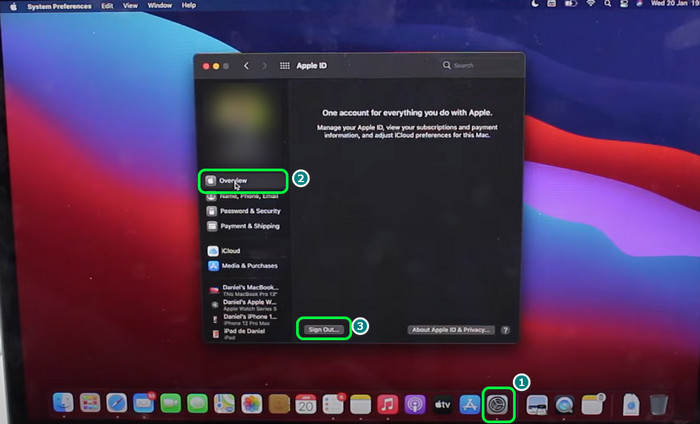
- Sign out of your iMessages app too.
- Shut down your mac afterward.
- Press the power button, and once you see the apple logo on the screen, press and hold the Command + R button to boot into recovery mode.
This will work for Intel processor macs. For apple silicon processors such as m1 and later, press the power button and hold it for 5 seconds.
- Choose the user and log in with credentials.
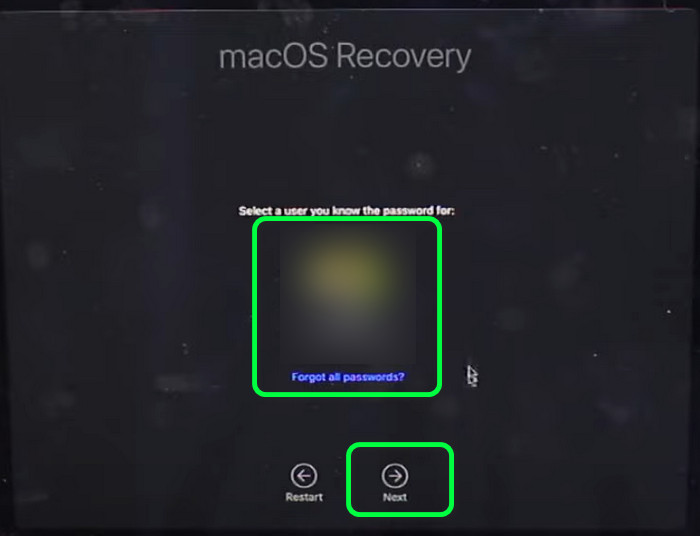
- Select Disk Utility and press the Continue button on the screen.
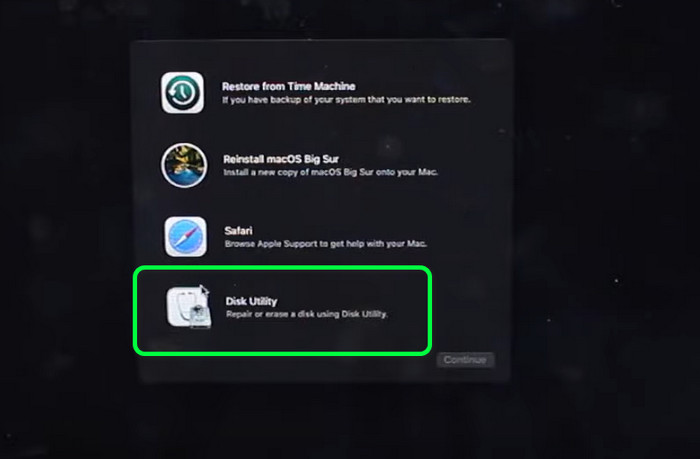
- Select the Macintosh HD partition and erase it with the default format. Do not do anything with the macOS Base System partition.
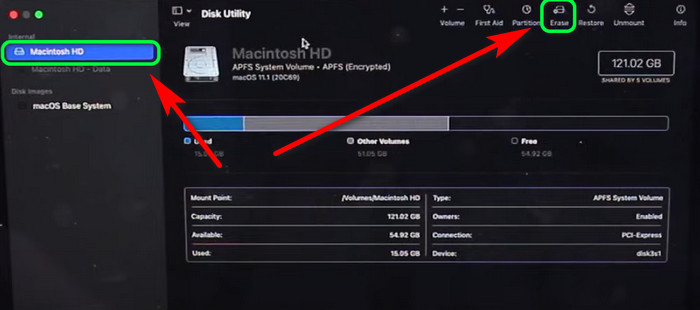
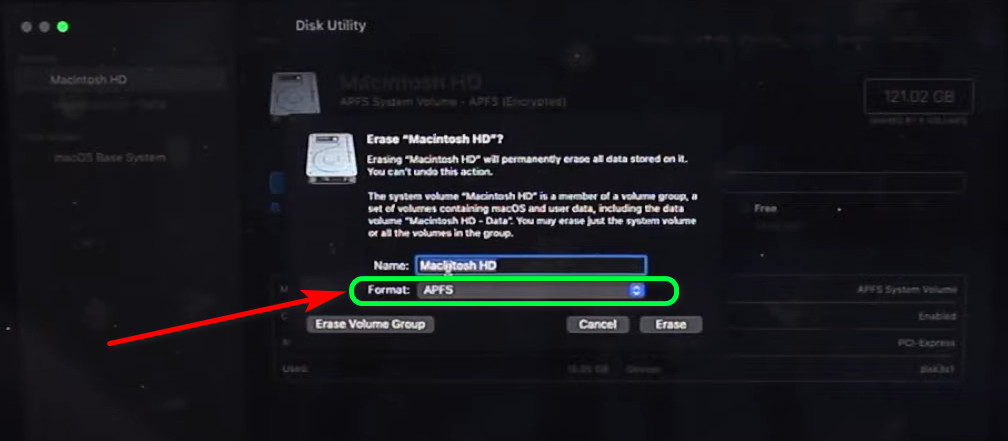
- Click on the Macintosh HD Data partition and delete it by clicking on the top minus (-) button.
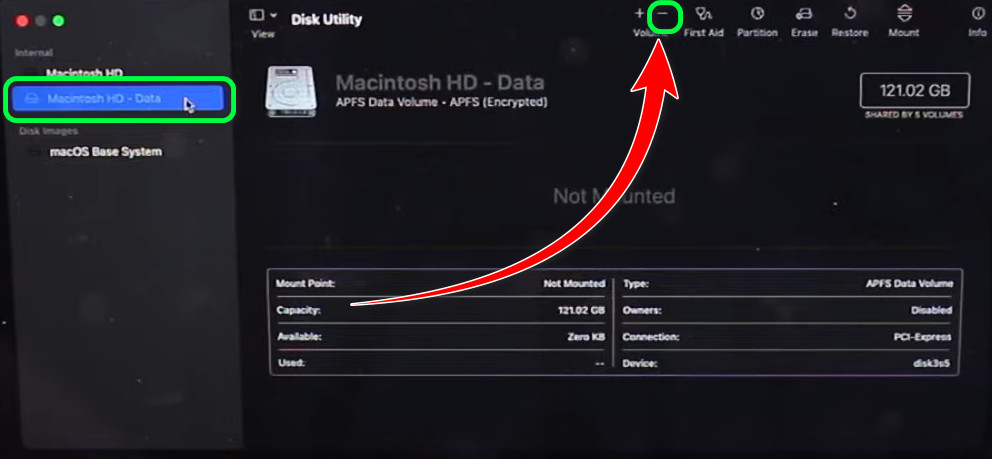
- Quit the Disk Utility and get back to the first recovery screen.
- Select Reinstall macOS (version name).
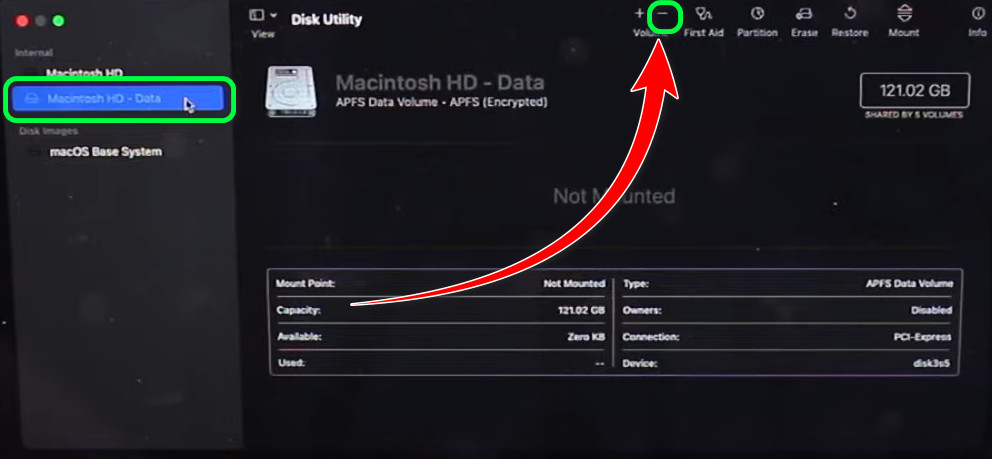
- Connect to the available WiFi by clicking on the top right corner of the screen.
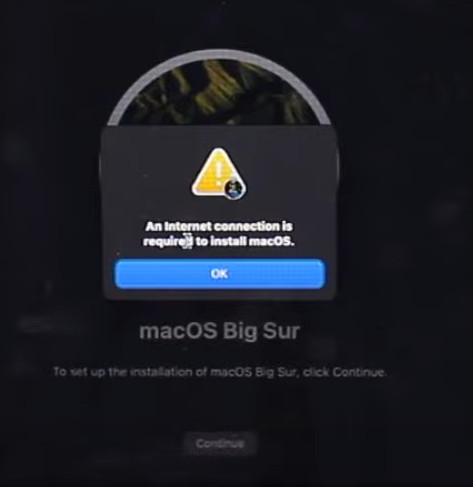
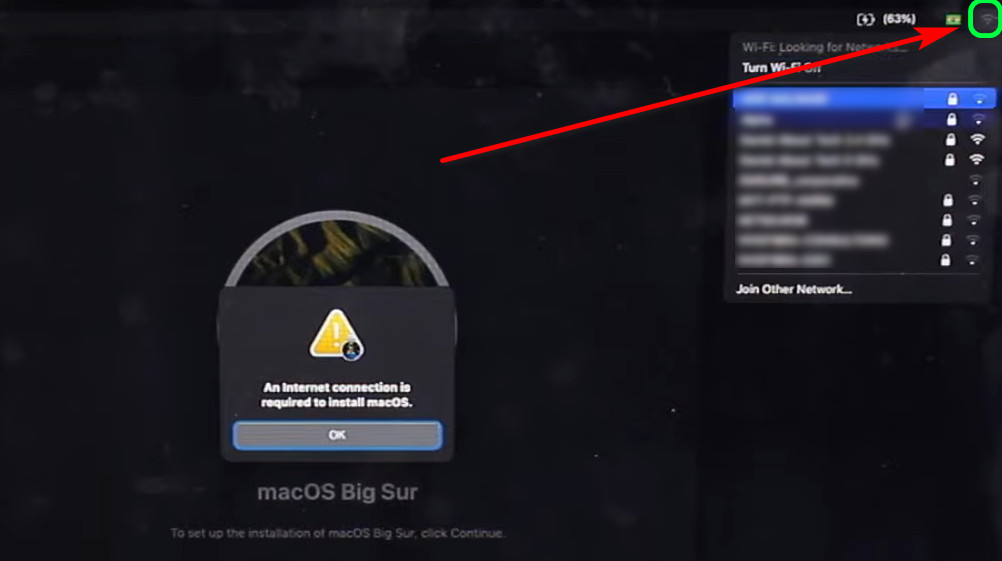
- Press the Continue button on the upcoming splash screens.
This process will reset your mac and make it just like it was out of the box. Now, set up your machine as you did when you first booted the computer.
Important Note: Your Mac must be connected to a power source and WiFi.
Some more guides on how to tell if your Computer supports dual monitor?
Why Is System Reset Taking a Long Time?
System reset takes a long time, primarily because you have a slow mechanical hard drive installed on your computer. Also, if you have many files and programs installed, the reset process takes a great deal of time. The amount of system RAM installed on your computer directly affect the reset time.
You know, a system has a few significant components on which the operation speed depends, for example, CPU, RAM, disk drive etc. Different tasks exploit different components heavily.
When it comes to resetting, it deletes many files and brings back presets to their original state. This operation depends on how fast your drives can read and write.
As a result, older systems with spinning hard drives take way longer than modern computers with fast SSDs.
Check out the easiest way to is My Computer using my graphics card?
Bottom Line
You only think of performing a system reset when you have no other option. While going for a reset, it may scare you if you do not know the normal behavior and the time it takes to complete.
If you have read through this article, I hope you know what to expect while restoring your PC.
Share your thoughts in the comment section.