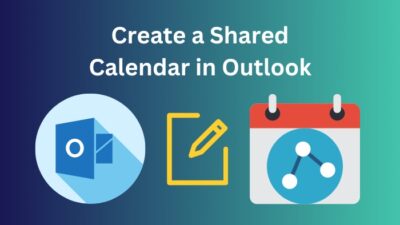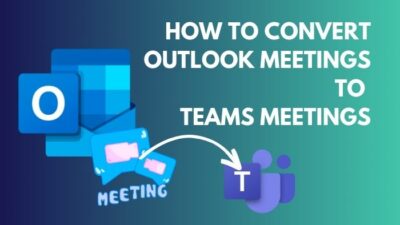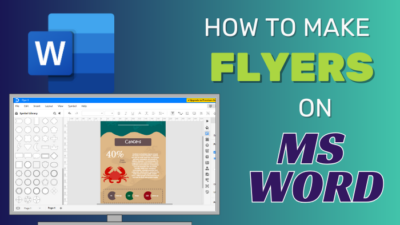Much like all programs, Outlook is prone to problems. But what sets Outlook apart from other apps is how it can deal with those issues.
Outlook has the ability to run in safe mode to help you identify precisely what’s stopping it from working correctly and tweak the settings that will get rid of the problems for good.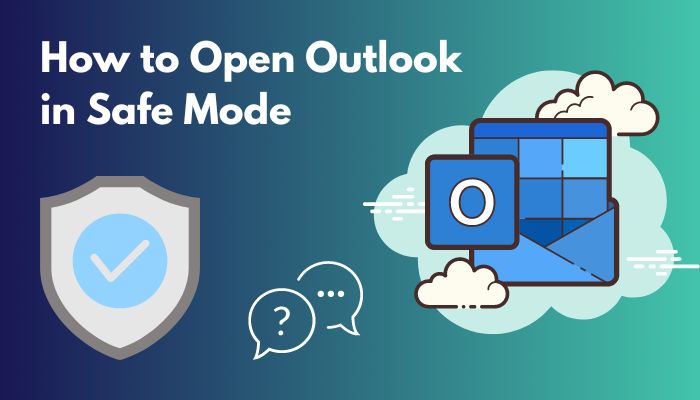
No matter the complication, Outlook will always open in safe mode as it stops all the elements that can cause an issue. So if you use Outlook, you must know how to use it in safe mode.
In this article, I’ve described all the possible ways to start Outlook in safe mode and what you need to do to fix any Outlook concerns.
Let’s begin!
Follow our guide step-by-step to add Teams meeting in Outlook.
When Should You Start Outlook in Safe Mode?
You should launch Outlook in safe mode if Outlook is having startup problems or cannot open some of its features. You can also use safe mode in case Outlook stops responding when you try to modify the settings and have to force Outlook to close.
Safe Mode helps you isolate the issue by disabling all the add-ins. So, you can determine what is actually making Outlook behave abnormally.
Occasionally, if Outlook stops responding or detects a problem, you will get a pop-up to use Outlook in safe mode. But, most of the time, you won’t get any notification, and you have to initiate the process yourself.
In the following section, I’ve described all the methods to enter Outlook safe mode.
Also read how to add someone to a distribution list in Outlook.
How to Open Outlook in Safe Mode
To open Outlook safe mode, use the Run command, the Windows command prompt, create an Outlook safe mode shortcut, or just hold down the Ctrl key while opening Outlook. There are multiple ways to do this, and you can pick whichever you like.
Follow the steps below to enter Outlook safe mode.
Here are the steps to open Outlook in safe mode:
1. Use Outlook Safe Mode Shortcut
The shortcut to Outlook safe mode is holding down the Ctrl button as you open Outlook.
Here’s how to use the Outlook safe mode shortcut:
- Press and hold the Ctrl key on your Keyboard.
- Double-click on the Outlook icon while holding the Ctrl key.
- Click on the Yes button when you see a popup asking whether you want to start Outlook in safe mode or normally.
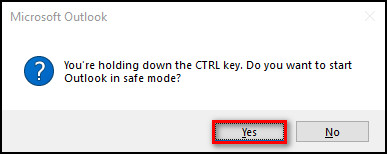
- Choose your Outlook profile and click OK.
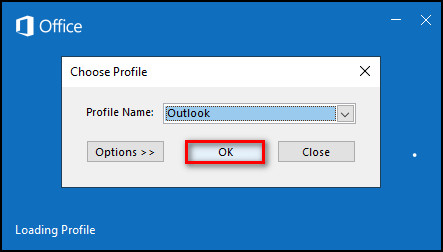
Now Outlook will run in safe mode. For this process, you can use the main Outlook icon or a shortcut icon on the desktop.
Also, check out our separate post on add optional attendees in Outlook mac meetings.
2. Use Run Command
There’s a Run command line dedicated to opening the safe mode in Outlook. Follow the instructions below to use the Windows Run command to start Outlook in safe mode.
Here’s the process to start Outlook safe mode using the Run command:
- Right-click on the Windows icon and select Run, or just press the Win+R key on the keyboard and the Run dialog box will open.
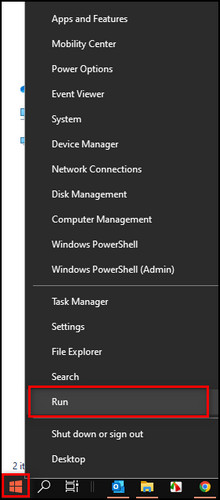
- Type outlook.exe /safe and click OK.
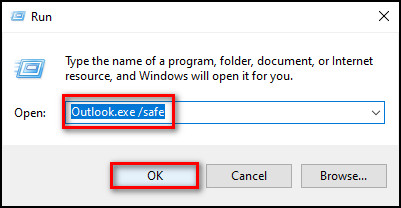
- Select your Outlook profile, click the OK button and Outlook safe mode will open.
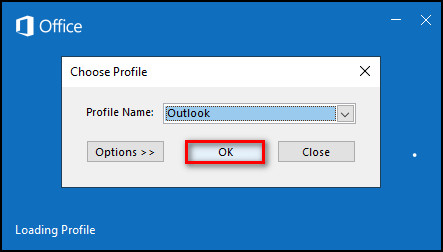
You can also type outlook.exe /safe in the Windows search bar, and press Enter to run Outlook in safe mode.
Also read how to add new Mailbox in Outlook easily.
3. Make an Outlook Safe Mode Shortcut
Creating an Outlook safe mode shortcut is a quick and easy way to launch Outlook in safe mode whenever you have problems with Outlook.
Here are the steps to make an Outlook safe mode shortcut:
- Click the Windows icon and scroll down to Outlook.
- Right-click on Outlook and select More > Open file location.
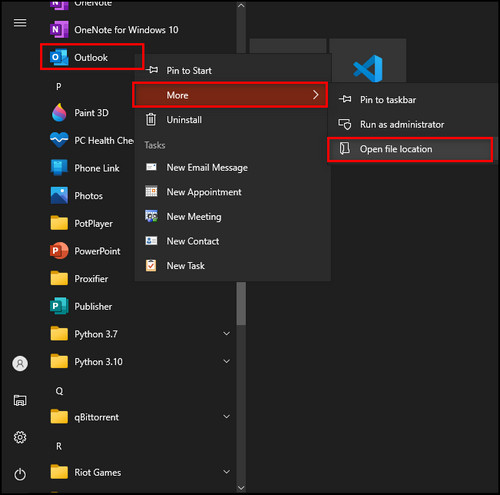
- Right-click on the Outlook shortcut icon and select Open file location.
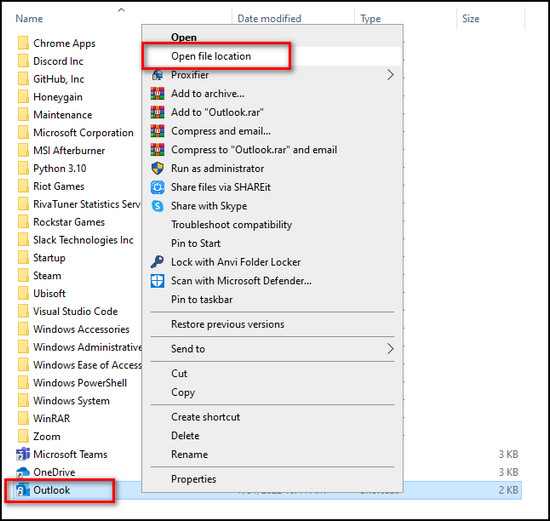
- Select and right-click on OUTLOOK.EXE and pick Create shortcut.
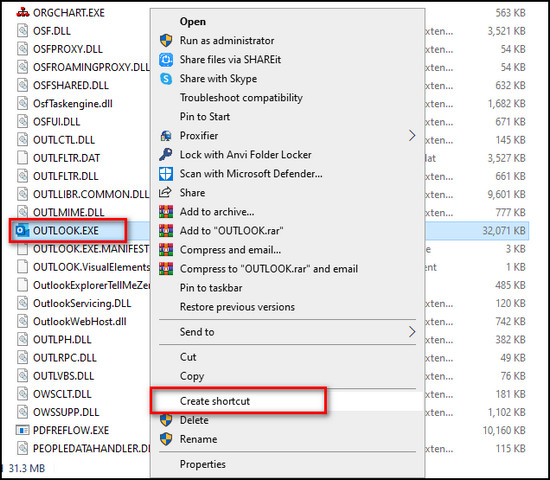
- Click Yes to place the shortcut on the desktop.
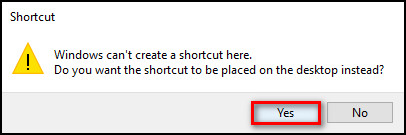
- Right-click on the Outlook shortcut you’ve just created and select Properties.
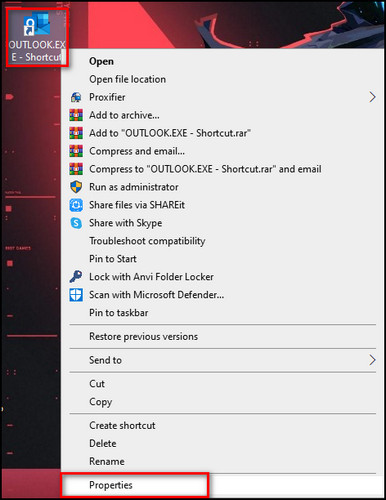
- Add a space after the file path in the Target field and type /safe.
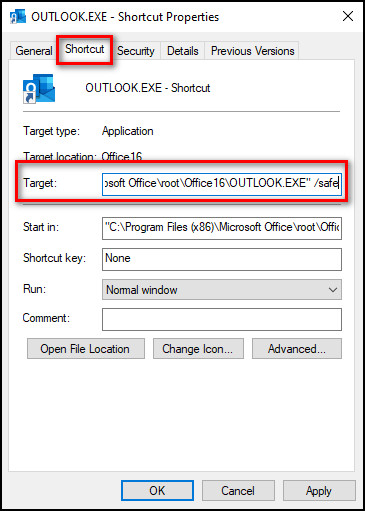
- Click Apply, and then OK.
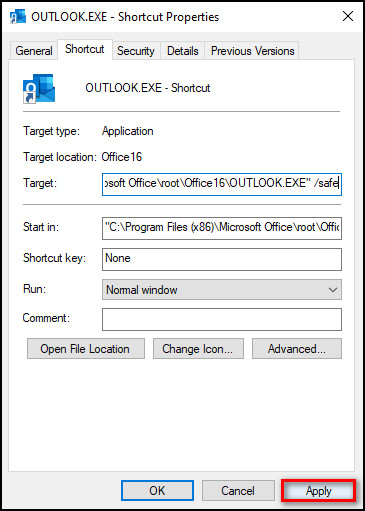
- Rename the shortcut to Outlook Safe Mode.
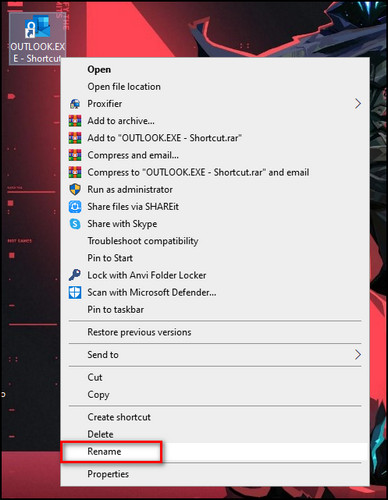
Now, whenever Outlook freezes or crashes and doesn’t work correctly, you can use this shortcut to run Outlook directly in safe mode and troubleshoot the issues.
Follow our guide step-by-step to add multiple emails to Outlook easily.
4. Launch Outlook Safe Mode from Command Prompt
You can use the OUTLOOK.EXE directory to start Outlook in safe mode from the Windows Command Prompt.
Here’s how to launch Outlook safe mode from Command Prompt:
- Click on the Search icon on the taskbar.
- Search for Command Prompt and open it.
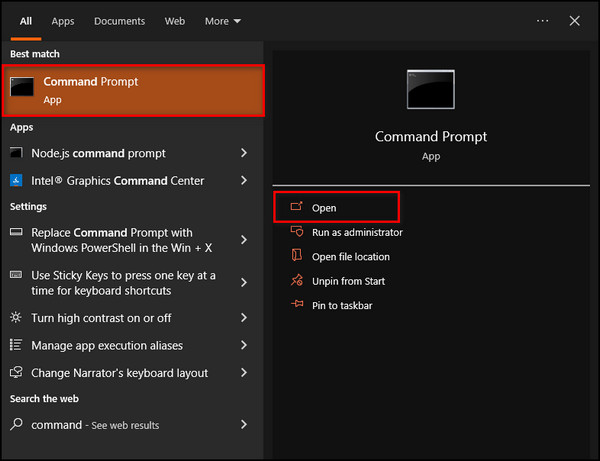
- Right-click on the Outlook icon and select Properties.
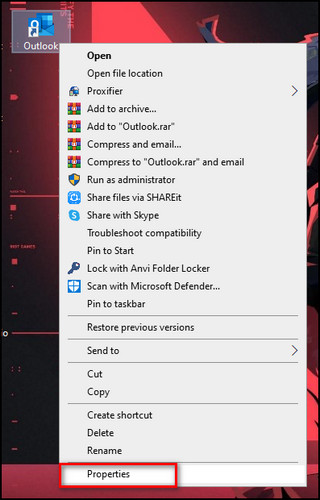
- Copy the file path from the Target field and paste it into the Command prompt.
- Add a space after the file path, type /safe in the prompt and press Enter.
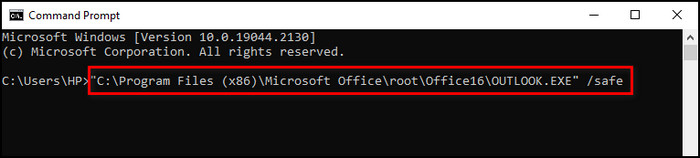
- Pick your Outlook profile and click OK.
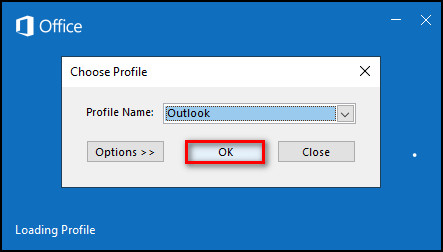
If you want to start Outlook safe mode as an admin, select Run as administrator when you open the Command Prompt.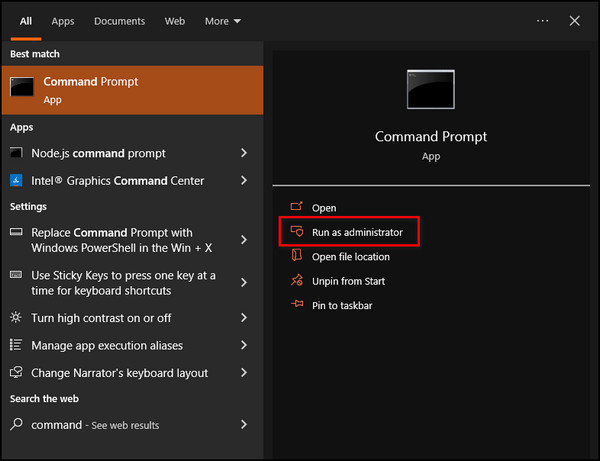
What Happens When You Launch Outlook in Safe Mode
Launching Outlook in safe mode disables all the external add-ins you have installed and stops the Reading pane and some features that might prevent Outlook from working correctly. So you can do what you need to fix problems in the Outlook app.
In safe mode, Outlook turns off the add-ins, disables the reading pane and runs without any extensions or custom toolbar settings because those are the things that cause issues in Outlook.
And Outlook can open correctly in safe mode if the add-ins and features causing problems never get the chance to act in the first place.
But you should not use Outlook in safe mode for regular usage. Safe mode is available only to find out what is preventing Outlook from responding and to fix those issues.
Go to the next section, where I’ve explained what you need to do to fix the Outlook problems in safe mode.
Also, check out our separate post on add meeting to Outlook calendar easily.
How to Fix Problems in Outlook Safe Mode
Corrupt add-ins and custom extensions installed in Outlook and an outdated Outlook version cause the app to crash and doesn’t respond correctly. Starting Outlook in safe mode allows you to deselect the add-ins and check for updates to fix the issues.
Follow the instructions below that will help you overcome Outlook problems using safe mode.
Here are the steps to fix problems in Outlook safe mode:
1. Disable Outlook Add-ins
Since unsupported and corrupted add-ins stop Outlook from working correctly, you can launch Outlook in safe mode and disable the problematic add-ins.
Here’s how to disable Outlook add-ins in safe mode:
- Start Outlook in safe mode using any of the methods mentioned above.
- Go to File > Options.
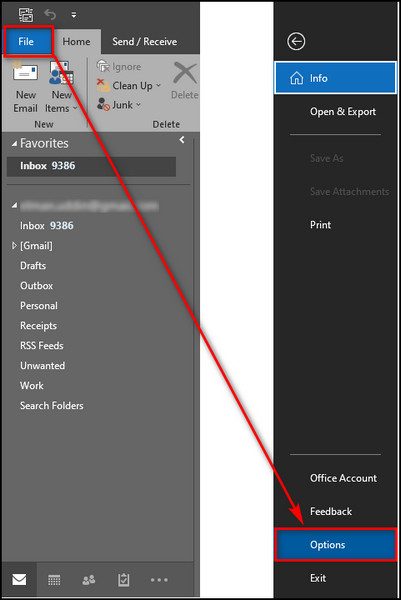
- Pick Add-ins from the left menu.
- Select Com add-ins beside Manage and click the Go button.
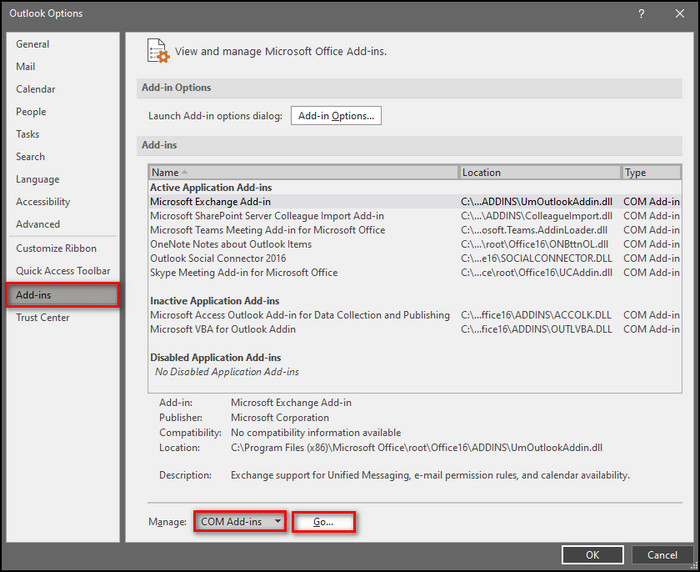
- Uncheck all the add-ins and click OK.
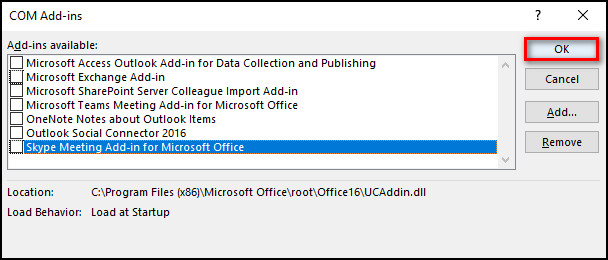
- Close Outlook and reopen it as usual.
Also related to this guide how to add picture on Outlook email.
2. Check for Outlook Updates
If you use an old, outdated Outlook version, your app might crash and behave abnormally. In that case, open the app in safe mode if it’s not responding at all and update it to the latest version.
Here’s the process to check for Outlook updates in safe mode:
- Launch Outlook in safe mode using any of the techniques mentioned earlier.
- Select File > Office Account.
- Choose Update Options and click on Update Now.
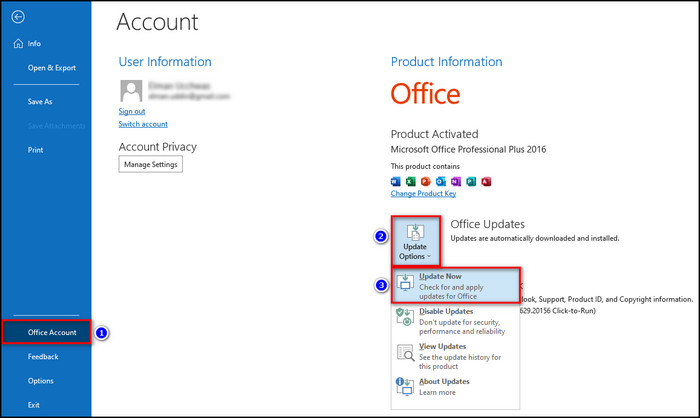
3. Restart Outlook to Repair the Processing Error
If Outlook is stuck at processing and not responding, you can run the app in safe mode, close it and reopen Outlook without the safe mode to solve the issue.
Here are the steps to restart Outlook to repair the processing error:
- Start Outlook in safe mode using any of the ways mentioned above.
- Select File > Exit.
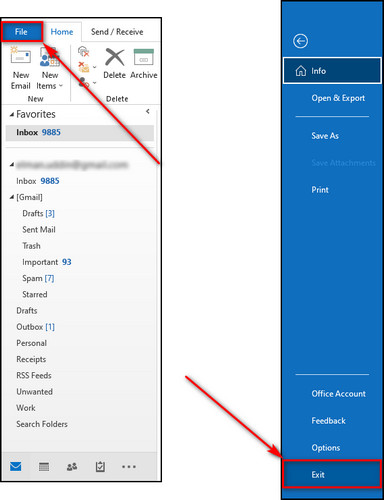
Now, open Outlook without the safe mode and the Processing Error should be fixed.
Related guide on how to add optional attendees in Outlook Mac meetings.
FAQs
Why Can I not open Outlook even in safe mode?
You cannot start Outlook in safe mode because your Microsoft Office files might be corrupted. Follow the steps below to repair Microsoft Office files:
- Open Control Panel.
- Go to Programs > Programs and Features.
- Select your Microsoft Office version and click Change.
- Choose Quick Repair.
- Click Repair.
What is the purpose of Outlook safe mode?
Starting Outlook in safe mode disables all the external add-ins you have added and stops the Reading pane and some features that might prevent Outlook from working correctly. So you can modify its settings to fix problems in the Outlook app.
How do I start Outlook in safe mode with the command prompt?
Follow the steps below to start Outlook in safe mode with the command prompt:
- Open Command Prompt.
- Type the OUTLOOK.EXE file path into the Command prompt.
- Add a space after the file path, type /safe in the prompt and press Enter.
- Select your profile and click OK.
Final Thoughts
Even if your Outlook freezes and crashes constantly, you can still launch it in safe mode, find out the issue and troubleshoot it. The Outlook safe mode is convenient.
And here, I’ve provided all the tested methods that will launch Outlook in safe mode; pick whichever technique you like. I’ve also explained how to use Outlook when in safe mode correctly.
Let me know if you have further questions regarding Outlook or other apps. See you in the comment section.