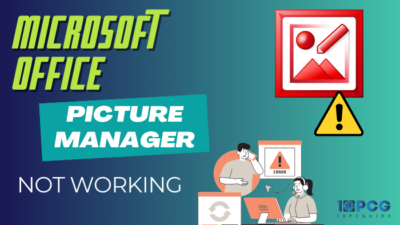FreeSync is a fantastic technology that improves the visual experience on your computer. The adaptive-sync technology is used to deliver dynamic refresh rates to users. This helps users deal with issues like screen tearing or input lag when gaming.
But this may make you wonder whether the FreeSync technology works with HDMI ports. After all, not all kinds of display connectors support adaptive sync technology.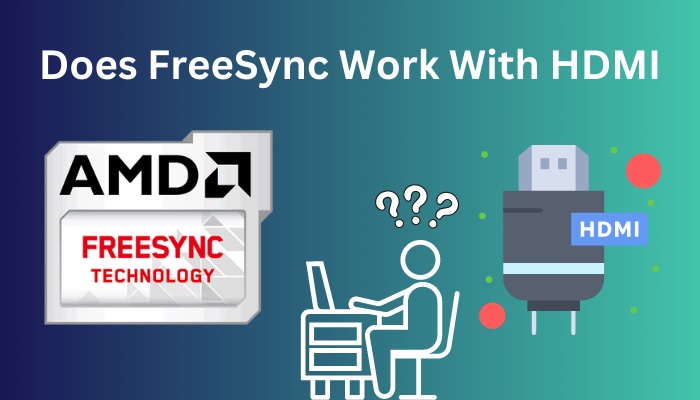
As a tech geek, I have studied computers for a long time. FreeSync technology is a big step in improving users’ video gaming experiences.
This is why it would be inconvenient if you were to go and get a FreeSync-compatible display and GPU but find out that your display connector does not support FreeSynch technology.
So keep reading this article until the end to learn whether FreeSync works with HDMI.
What is FreeSync?
For LCDs, FreeSync is a variation of adaptive synchronization technology. It eliminates screen tearing, lagging, and juddering in displays by matching the GPU framerate with the monitor’s refresh rates. The frame rates you will get will improve significantly with FreeSync.
It is an AMD initiative. It uses professional standards like DisplayPort Adaptive-Sync to provide end users with dynamic refresh rates.
A suitable AMD graphics card or an integrated APU is required for FreeSync to function. Most current Radeon cards, from entry-level models to the incredibly potent Radeon VII, support FreeSync.
Additionally, you need a TV or monitor that is VESA Adaptive-Sync compliant. Through its software suite, AMD started promoting this technology as FreeSync in 2015.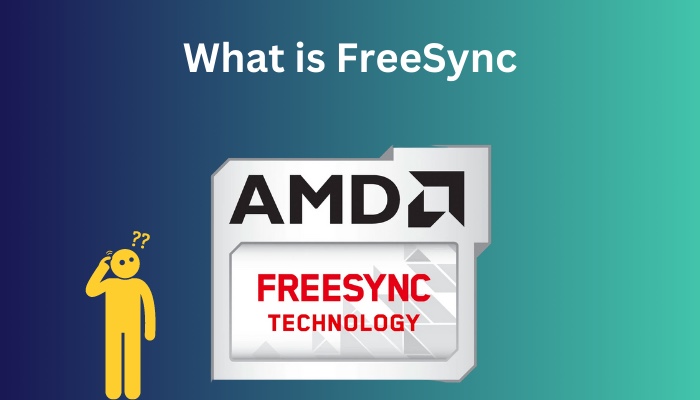
It establishes two-way communication between the Radeon GPU and commercially available scaler chips installed in approved Adaptive-Sync displays.
If unsure whether a product complies with this technology, you can go to the official manufacturer’s website to resolve your confusion.
In general, time is the leading cause of screen tearing. The display may build strips of several frames since the GPU may render frames quicker than it can update the screen.
The ripping artifacts frequently appear when the view changes from vertical to horizontal. Likewise, you’ll notice a stuttering effect if the GPU cannot output at the display’s refresh rate.
When FreeSync is turned on, the monitor automatically updates the image to match the frame rate of the running game. If the display runs at 75 Hz, it can only support 75 frames per second. The display’s refresh rate decreases according to the GPU’s output.
Read more on how to tell if HDMI cable is 2.0.
What is HDMI?
High-Definition Multimedia Interface (HDMI) is a proprietary audio/video interface for transferring uncompressed video data and compressed or uncompressed digital audio data from a source device(multimedia gadget) that complies with HDMI standards.
The source devices may include various multimedia gadgets such as a display controller, a compatible pc monitor, a video projector, digital tv, or a digital audio device.
Since the technology’s first introduction, other versions of HDMI have been created and used, but they all use the same cable and connector.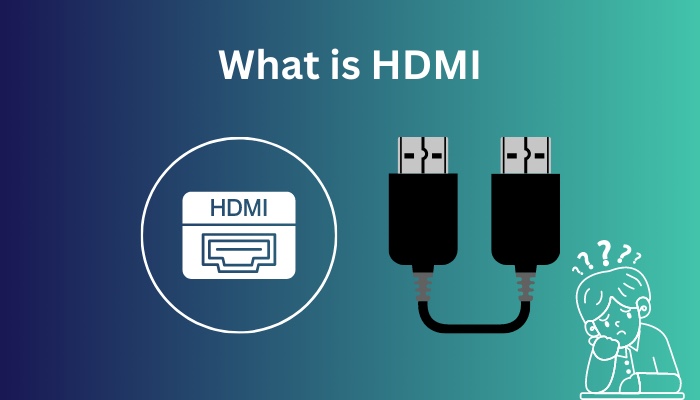
With each version, HDMI technology has made some strides. The refresh rate has gotten better for displays with similar resolutions. Four audio streams are available from HDMI 2.0 and above. Variable refresh rate technology was added to HDMI 2.1.
Newer versions also contain optional advanced capabilities, including 3D, Ethernet data connection, and CEC extensions, in addition to better audio and video capacity, performance, resolution, and color schemes.
The latest version, HDMI 2.1, is a significant upgrade. It improves encoding efficiency and brings a different encoding scheme. The max data rate and the max transmission rate are much higher. It also offers optional signal compression.
Does FreeSync Work With HDMI?
Since its introduction, FreeSync technology has supported HDMI. Before the release of HDMI 2.1 and the adoption of HDMI VRR, several FreeSync-certified monitors supported variable refresh rate technology over HDMI. FreeSync works with all HDMI standards.
You don’t need to worry about using a DisplayPort or an HDMI connector if you plan to purchase a PC with an AMD graphics card or are in the market for an XBOX instead.
Before HDMI 2.1 was released, AMD supported its variable refresh rate technology. So you can rest assured knowing that FreeSync works fine with your older HDMI cable and graphics card.
Therefore, even if the display does not support HDMI 2.1, purchasing a FreeSync-certified panel that supports FreeSync over HDMI offers the instant benefit of a dynamic refresh rate.
Here is the easiest solution to fix PS5 HDMI not working.
What Other Display Connector is FreeSync Supported Over?
You now know that FreeSync does indeed work with HDMI. But you might be wondering if there are other alternatives out there. The obvious one is DisplayPort.
A collaboration of PC and semiconductor manufacturers led to creation of the DisplayPort (DP) digital display interface, which VESA then standardized. Its primary function is to link a video source to a display device, like a computer monitor.
Although DisplayPort can deliver each independently, audio and video can be transmitted concurrently over it.
The audio signal path can contain up to eight 24-bit, 192 kHz uncompressed PCM audio, while the visual signal path can have color channels with six to sixteen bits each.
DisplayPort has many versions. The latest version is DisplayPort 2.0. It enables various new transmission modes, which can help improve the quality of your display. The maximum total bandwidth and total data rate increased with this version.
Regardless of the performance of each device or the cable certification level, all DisplayPort cables are functional with any DisplayPort hardware.
Any DisplayPort cable will work with all of DisplayPort’s features. There are no different types of DisplayPort cables. They all have the same fundamental structure and wiring and may be used with any function.
What are the FreeSync Tiers?
FreeSync technology has 3 different tiers. They are FreeSync, FreeSync Premium and FreeSync Premium Pro (previous know as FreeSync2 HDR). The 2 latter tiers were announced in January 2020.
These tiers are classified differently because of the different features they provide. FreeSync Premium provides more features than FreeSync, but FreeSync Premium offers even more features.
Here are the features for different FreeSync Tiers:
| FreeSync | FreeSync | FreeSync Premium Pro |
|---|---|---|
| ● Certified ● Tear Free ● Low Latency | ● Certified ● At least 120 Hz at minimum FHD resolution ● Low framerate compensation ● Low latency | ● Meticulous color and luminance certification ● HDR capabilities and game support ● At least 120 Hz at minimum FHD resolution ● Low framerate compensation ● Low latency with SDR or HDR |
The premium tier retains all the advantages FreeSync provides. But your refresh rate will be at least 120Hz. With the evolution of gaming, something like HDR capability is becoming a requirement for hardcore gamers. FreeSync Premium Pro technology is catered towards them.
Does FreeSync Work With NVIDIA?
FreeSync is a technology introduced by AMD. NVIDIA had its adaptive synchronization technology, though. It is called G-Sync.
G-Sync reduces screen tearing when used with a compatible GPU and certified display by syncing the GPU’s maximum and minimum refresh rate with your monitor.
However, FreeSync technology has certain advantages over G-Sync technology. It comes cheaper when it comes to proprietary hardware modules. It also requires no licensing fees to display OEMS adoption.
You may have a FreeSync-compatible display but also an NVIDIA GPU. If you cannot use any variable refresh rate technology because of this issue, it will be very difficult for buyers.
This issue led to the G-Sync compatible initiative. As a result of this project, any Nvidia graphics card in the GTX 10 series or higher capable of supporting G-Sync as standard can enjoy using FreeSync panels by enabling the option in the display’s settings.
This is why this initiative is also known as NVIDIA FreeSync. You do not have to worry about FreeSync compatibility if you are using NVIDIA GPU in at least the GTX 10 series or RTX 20 series. You activate FreeSync with your NVIDIA GPU by accessing NVIDIA Control Panel.
Also, check out our separate post on can I use a FreeSync monitor with an Nvidia Card.
How to Enable FreeSync?
You can enable and disable FreeSync technology whenever you want. Enabling FreeSync technology is easy if you use an AMD GPU. With an NVIDIA GPU, enabling G-Sync compatible has the same effect.
Follow these steps to enable FreeSync if you have an AMD GPU:
- Select AMD Radeon Software after right-clicking on the Desktop.
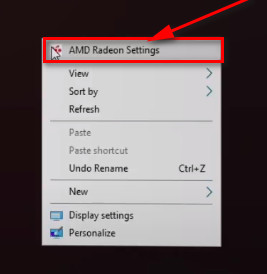
- Select Display from the sub-menu after clicking the Gear symbol in the RadeonTM Software.
- Ensure that the AMD FreeSyncTM option is turned on. On this screen, AMD FreeSync may also be turned off.
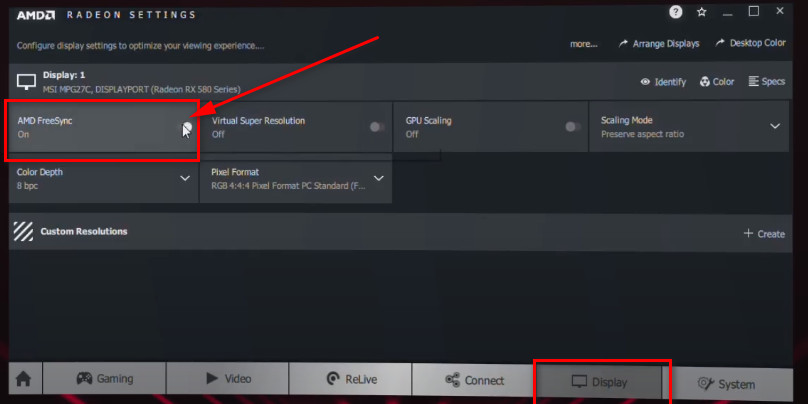
You can now close the AMD Radeon Software. If you have an NVIDIA GPU though, then based on our prior discussion, you can still enable FreeSync if your GPU is new enough.
You have to check if your display is G-Sync compatible. After installing the current driver and any upcoming drivers, VRR features will be automatically enabled if your monitor is compatible, providing you with a better gaming experience.
You can manually enable the technology from the NVIDIA Control Panel if your monitor is not compatible. It might function fully, partially, or not at all. You have to ensure that variable refresh rate is enabled on your display settings to try this.
Follow these steps to enable FreeSync manually if you have an NVIDIA GPU:
- Right-click on your desktop and then click on NVIDIA Control Panel.
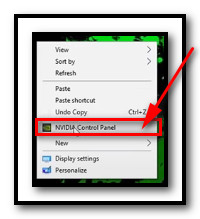
- Expand the Display section on the left pane.
- Click on Set Up G-Sync.
- Check Enable G-SYNC, G-SYNC Compatible.
- Check the box that says Enable settings for the chosen display model.
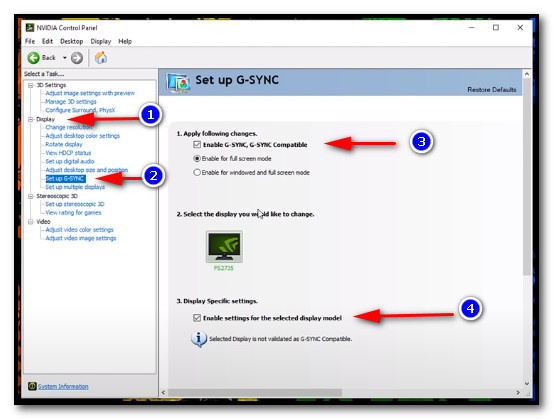
- Click Apply in the lower right corner.
There is a chance that the above option may not be available for you. You may need to go to Manage 3D Settings >> click the Global tab >> scroll down to Monitor Technology >> choose G-SYNC Compatible from the drop-down menu >> click Apply.
You might also need to select Change Resolution from the left nav and set a faster refresh rate or a different resolution.
Again no guarantee manually trying to enable the FreeSync-like technology will work. But you can still try.
Conclusion
You can use FreeSync technology over all versions of HDMI. This is impossible for NVIDIA G-Sync as you need an HDMI 2.1-certified display and cable. FreeSync technology has 3 different tiers. Understand them well to identify what technology you want.
Additionally, there is no problem if you have a FreeSync-compatible display and an NVIDIA GPU, which is newer than the GTX 10 or the RTX 20 series. You can manually enable and disable the FreeSync technology. Keep it enabled to enhance your gaming experience.
If you have any queries, please comment below! I will try my best to assist you.