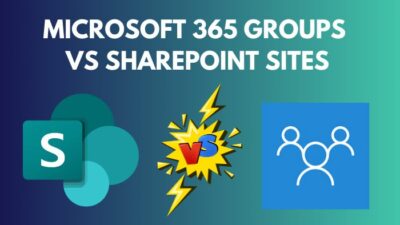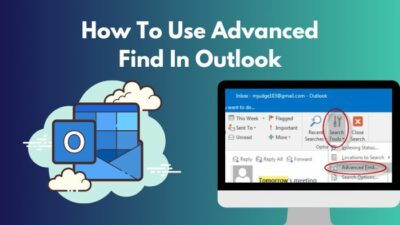MS Teams Tasks app is a fantastic program for creating, managing, and assigning tasks. It perfectly blends the MS To Do and Outlook Planner apps.
With the help of this amazing Tasks application, you can quickly build your desired tasks with the required Priority and Due Date. After creating a task, you can easily Assign them to your preferred team members.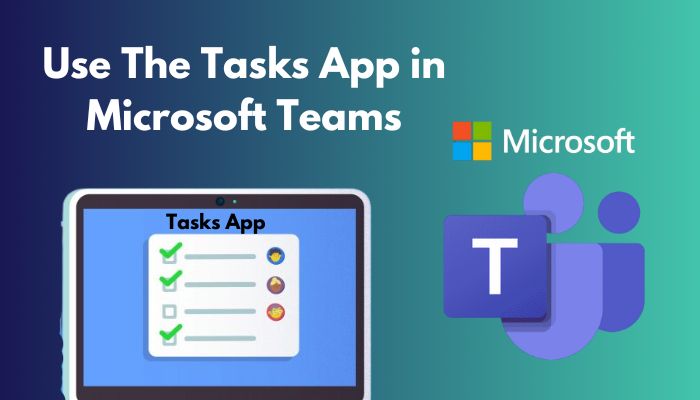
This content will teach you how to effectively Create, Manage, and Assign tasks in the Tasks app. I will also display how the Tasks app is used on Mobile.
So don’t skip any part of this article to learn about using the Tasks app.
Let’s jump right to it!
How Do the Tasks App Work in MS Teams?
The main working function of the Tasks app is you can generate your preferred task and control it with this program. Also, you can create a list or plan from the Planner section and Assign it to your team members. You can see the Group, Filter, Board, Chart and Schedule from the shared plan section.
The Tasks app is a combination of MS To Do and Planner programs. Features available on those two apps merge on the Tasks. As a result, the interface becomes slick and more operational.
Task app has become popular among business persons and office workers. They can easily hop into their Teams application. From there, they can open the Tasks program, check their assigned tasks, and complete them.
Let’s learn how to use the Task program expertly in the following heading.
Find out how to export chat history in Microsoft teams.
How to Use the Tasks App in Microsoft Teams
To use the Tasks app effectively, you first need to open the MS Teams app. After that, move into the Tasks program, create your desired task, and modify it according to your need. Shared Plans are also available on the Tasks app to assign tasks to people.
In the following segment, I demonstrate all the Tasks using step-by-step procedures.
Here are the steps to use the Task application in Microsoft Teams:
1. Launch and Pin the Tasks Application
If you want to use the Task app, you must open the Teams app, then launch the Task program. You can Pin the Task app for further easy access. Follow the instructions to complete that action.
Here are the ways to launch and Pin the Tasks app:
- Move to the Search bar.
- Type and select the Teams program.
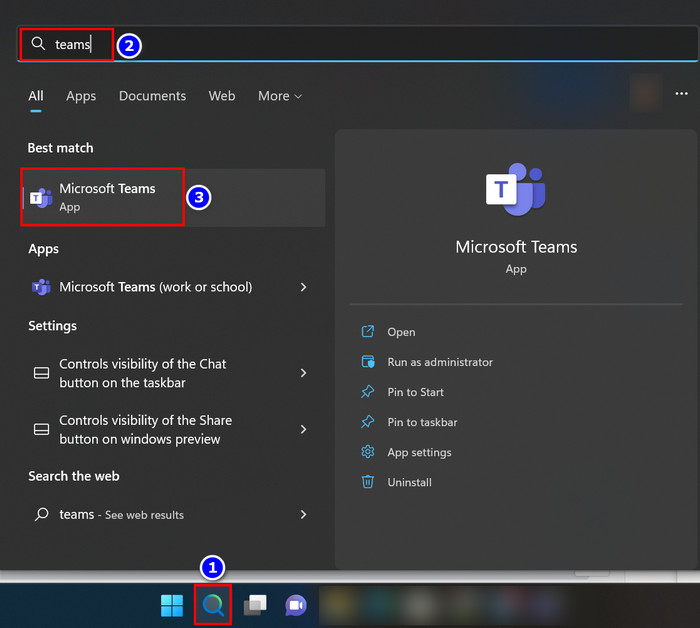
- Click on the Three Dots from the left pane.
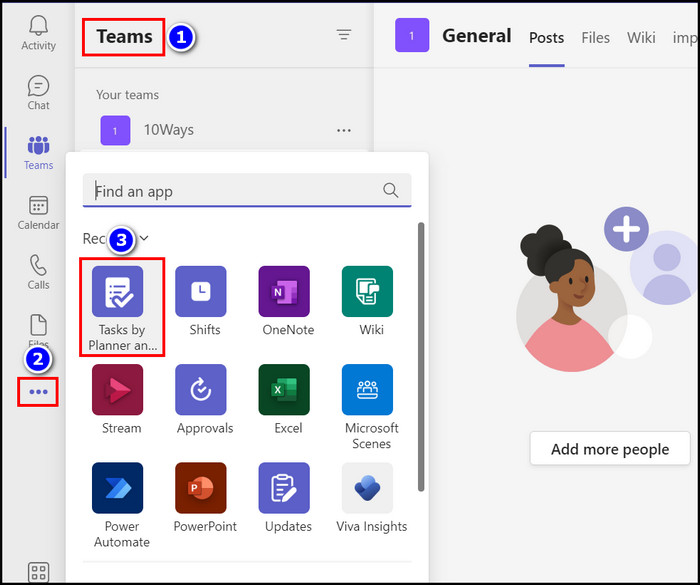
- Search and select the Tasks by Planner and To Do program.
- Right-click on the Tasks option.
- Choose the Pin option.
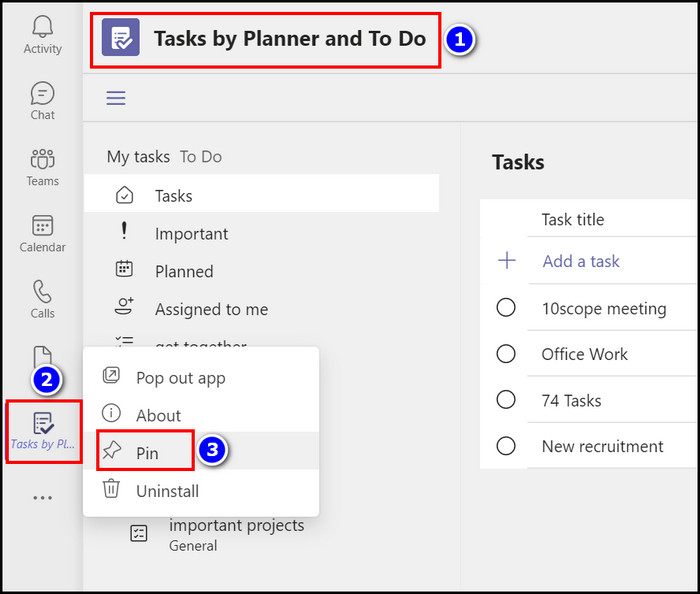
Now, you can quickly enter into the Tasks app with a single click.
2. Add a Task in the My tasks To Do Section
After entering the Tasks program, you can easily create or add tasks with the (+ Add a task) button. Just fill up the necessary box and hit the tick icon.
Let’s find out how to complete that action without hassle.
Here are the procedures to add a task in the My task section:
- Select the Tasks section under the My tasks To Do segment.
- Click on the + Add a task option.
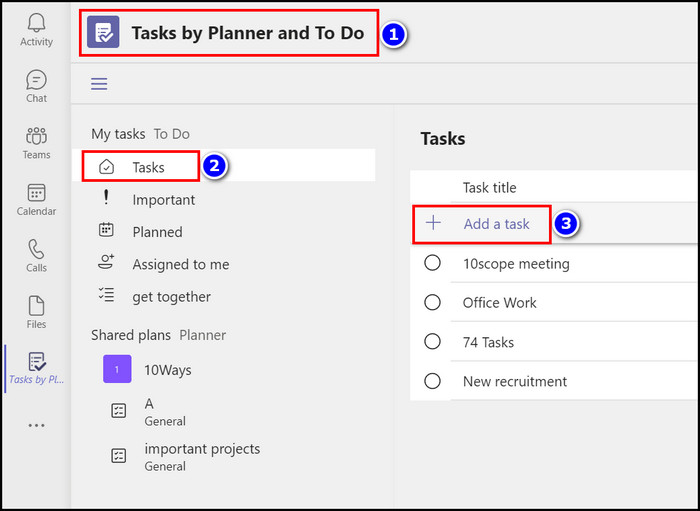
- Fill in the Task title box.
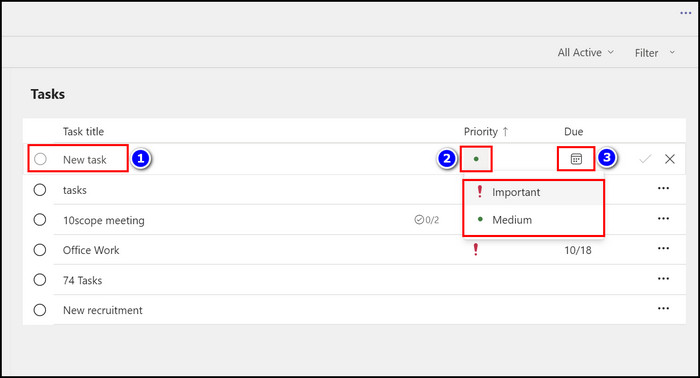
- Choose the Priority next to the title.
- Select a Due Date.
- Click on the Create task tick icon to add a task.
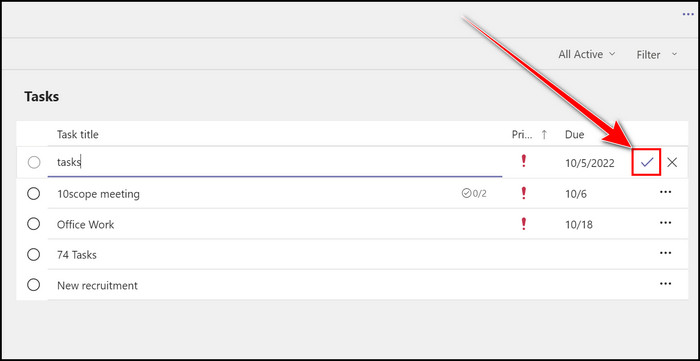
See how easy it is to add or create a new task on the Tasks application.
You can see that your Tasks, Important, Planned, and Assigned to me options are implemented on the Task app for Quick Navigation.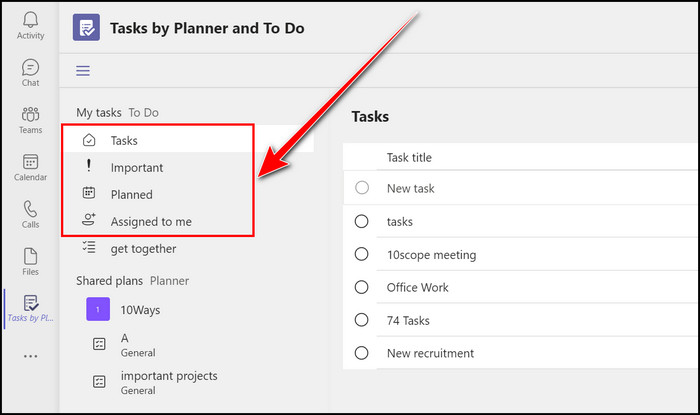
3. Modify My Tasks in MS Teams
After creating a task in the Tasks app, you can modify them whenever you want by simply double-clicking them. Track down the steps to learn more about the procedure.
Here are the steps to modify Tasks:
- Double-click a task or single-click on the task hyperlink to open them.
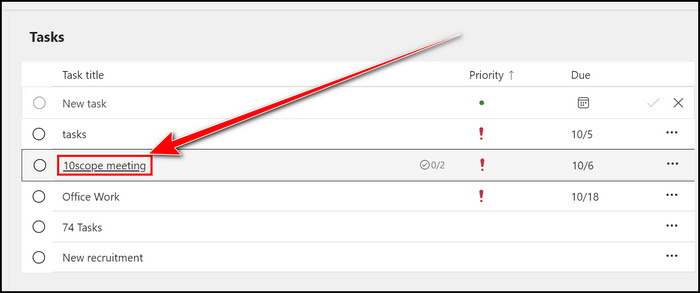
- Change the Title if you want from the popup window. Also, you can alter Priority and change the Due date from here.
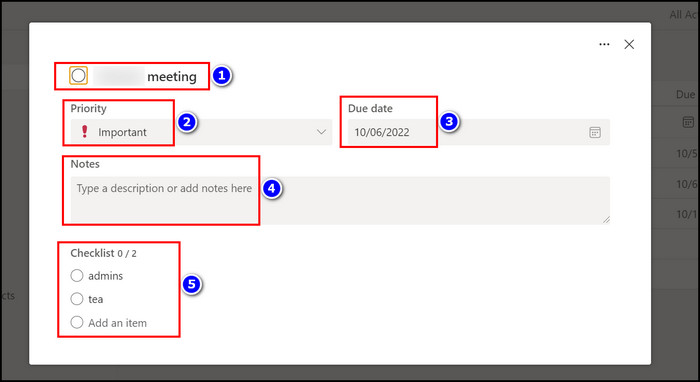
- Write Notes if you need one.
- Add a checklist when there are several things you need to remember.
- Close the Dialog box when your modification is complete.
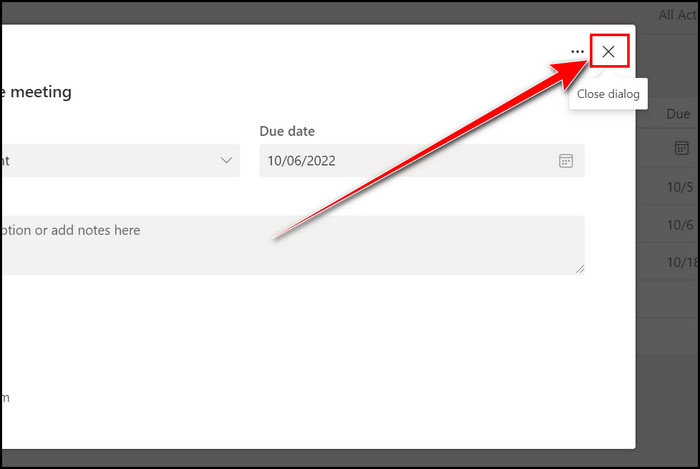
When the task is finished, you can remove it by clicking on the circle next to it, just like in the picture.![]()
Also, you can bring back the finished task if you want. Follow the instructions to learn that operation.
Here are the ways to bring back the completed task:
- Click on the All Active option.
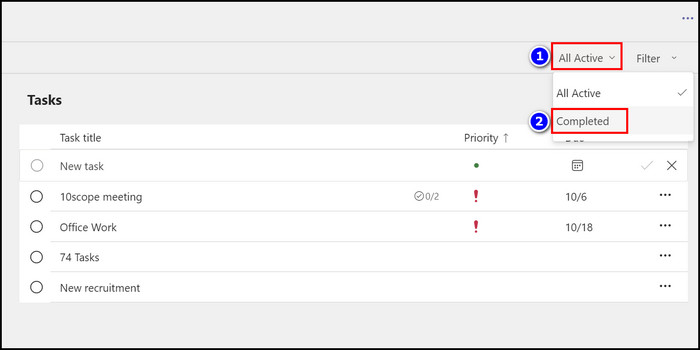
- Select the Completed option.
- Uncheck the task if you want to get it back.
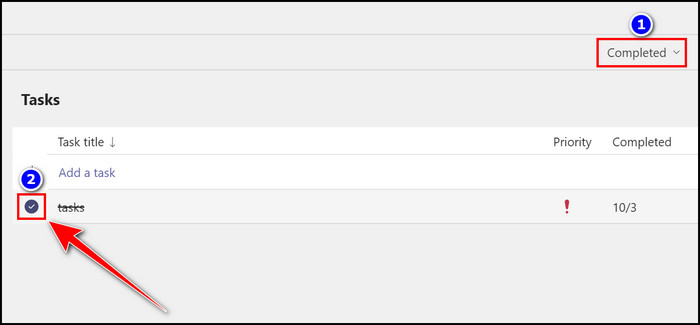
You will see that the completed task is again on the tasks list. Additionally, you can use these steps to view the completed task.
If you want to assign tasks to people, you must add a New list or plan to your Task program. Afterward, create a task and assign your specific people to that task. You can also choose the Task Title, Priority, Due Date, and Bucket for that given task.
For your assistance, I am giving the process below.
Here are the procedures to add and assign shared planner tasks:
1. Create a New List or Plan in the MS Teams Task App
Creating a New list or plan in the Microsoft Teams Task app is very straightforward. Let’s sort out how you can accomplish that function efficiently.
Here are the ways to create a new list or plan in the Task application:
- Open the Task program from MS Teams app.
- Click on the + New list or plan option.
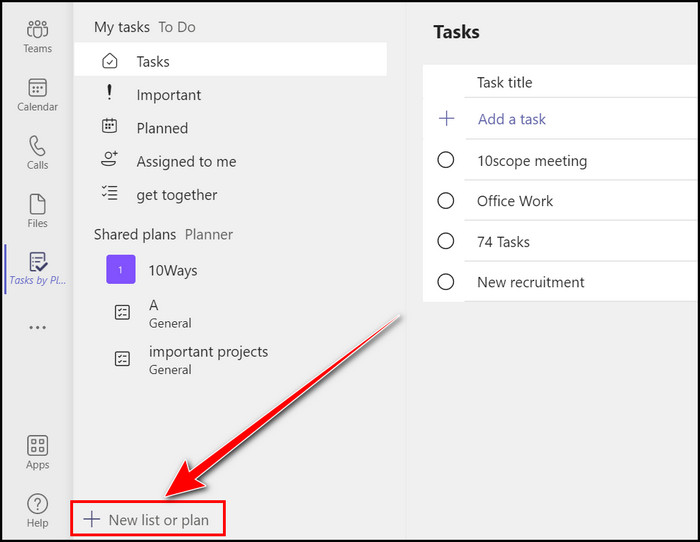
- Give the List or Plan a Name.
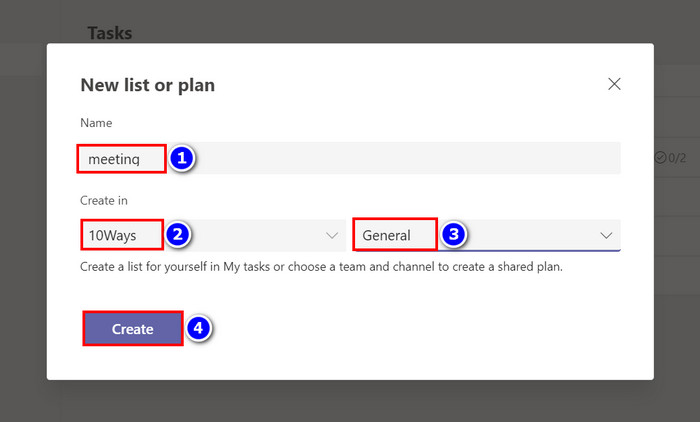
- Choose the folder from the Create in section.
- Select your desired Channel, such as General.
- Hit the Create box.
A new shared task is created on your specified channel. Follow the next heading to learn how to create a new task on that and assign people to it.
You can easily assign tasks to your shared planner task section. You can also view their work progress, chart, and schedule with the help of this planner section. Let’s see how you can do that.
Here are the steps to assign and modify tasks in the Task program:
- Move to the Shared Plans section.
- Select the + Add a task option.
- Write a Task Title.
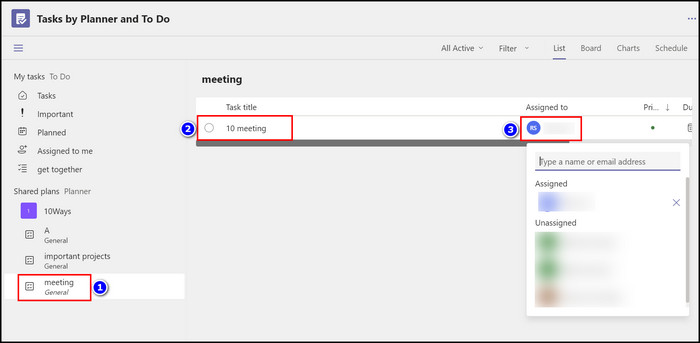
- Click on the Assign to icon and choose your desired people.
- Select a task Priority.
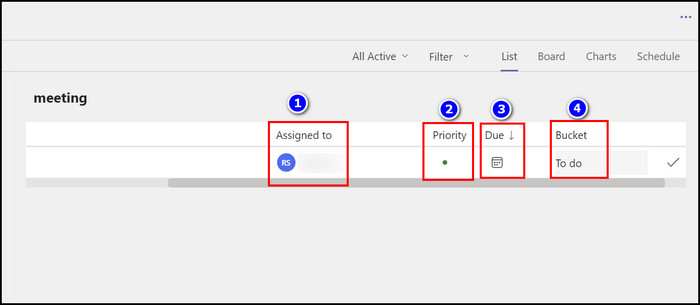
- Choose a Due date.
- Select a Bucket name for the task.
- Click on the Create task tick icon to finish the operation.
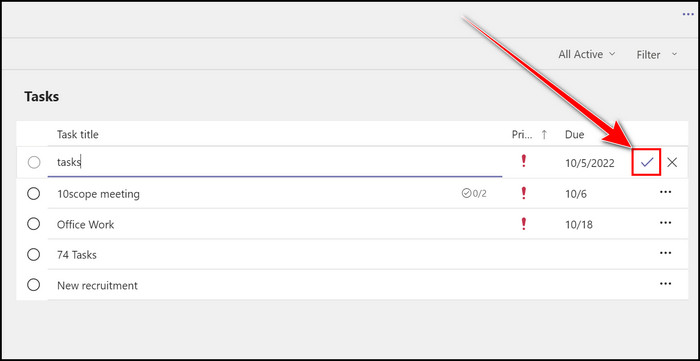
After creating the task, you can modify it according to you. Just double-click on it and change your appropriate settings. Follow the below steps to change this assigned task.
Here are the steps to modify the assigned task in the Task app:
- Double-click on the task to open it.
- Select your desired Bucket, Priority, Start and Due Date.
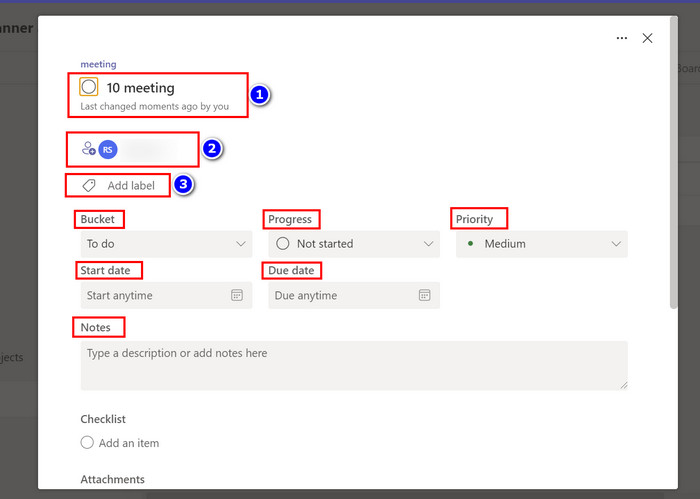
- Mark the Progress.
- Add Notes and a Checklist if you need them.
- Insert file with the Add Attachment option.
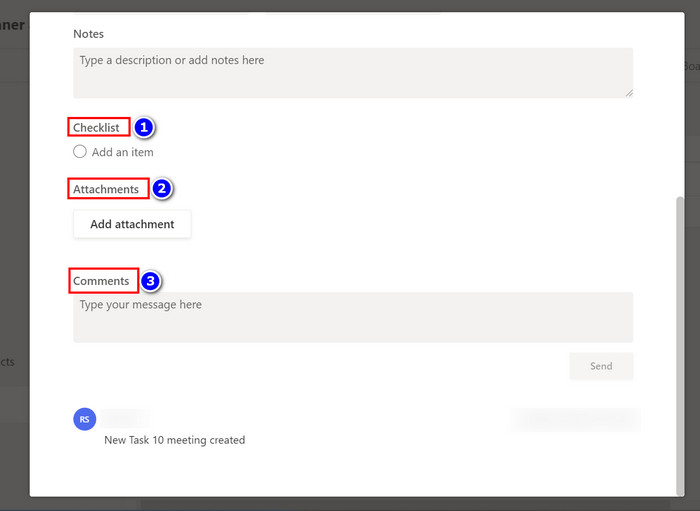
- Add Comments if you want.
Assigning tasks and modifying those tasks is as simple as that. Now you must try it for yourself.
Additionally, there are functions like Filter, List, Board, Chart, and Schedule to check the status of your task. 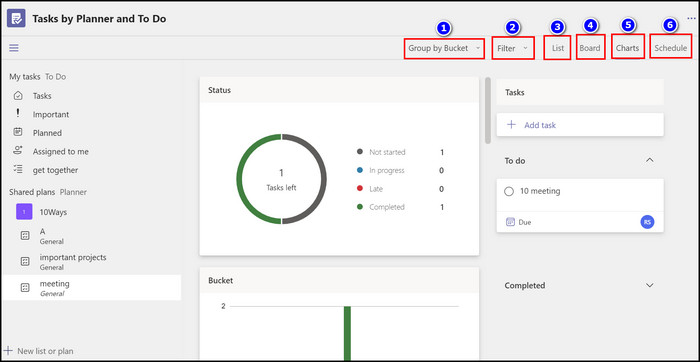
Also, check out the easiest ways to fix AirPods not working with Microsoft Teams.
How to Use MS Teams Task App on Mobile
MS Teams app is available on Mobile; therefore, with this application, you can Add, Manage and Modify Tasks. Track down the stated instructions to know how you can use the MS Teams Task app on mobile.
Here are the methods to use the Microsoft Teams Task app on your mobile:
1. Launch the Tasks App and Add a New Task
You must download the MS Teams app from a secured website such as PlayStore. After that, launch the app, select the Tasks program, and create a New Task.
Here are the steps to launch the Tasks app and add a new task on mobile:
- Enter into the MS Teams mobile app.
- Navigate to the More (three dots) option.
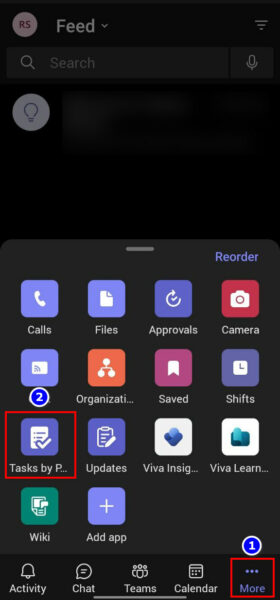
- Tap on the Tasks by Planner and To Do tab.
- Move into the Tasks section.
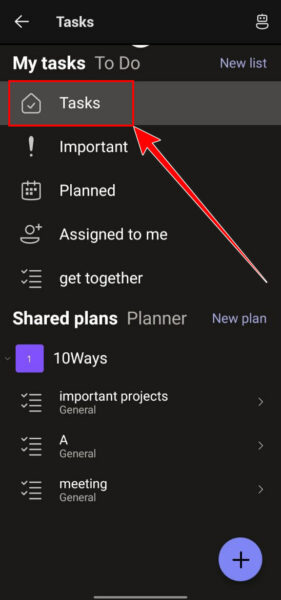
- Touch the Add a task option from below.
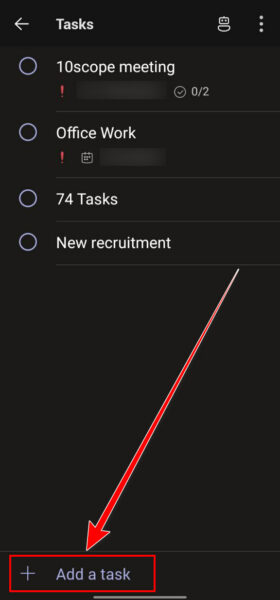
- Name the Task and finish the adding process.
A new task is formed on your Tasks application.
2. Modify the Newly Added Task
Modifying the created task on mobile from the Task app is very easy. Let’s find out how you can accomplish that.
Here are the steps to Modify the newly added task on mobile:
- Tap on the Newly added task.
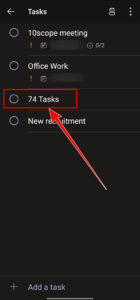
- Change the name if you want.
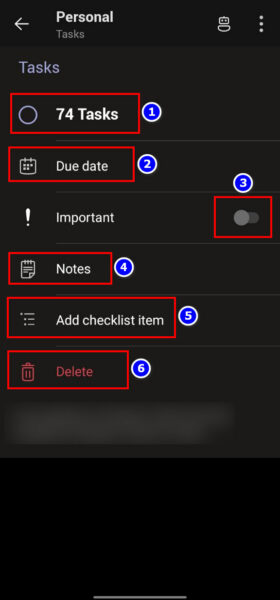
- Select a Due Date.
- Toggle On the Important option if it’s essential.
- Add Notes and Checklist items.
- Hit the Delete icon if you want to remove the task.
Now your newly added task is modified perfectly.
Also read why Microsoft Teams can’t change status from offline.
To create and assign tasks in the Shared Plans, follow the steps below where I showed the procedures very quickly.
Here are the methods to create and assign shared plans task:
- Touch the New plan option from the Shared plans section.
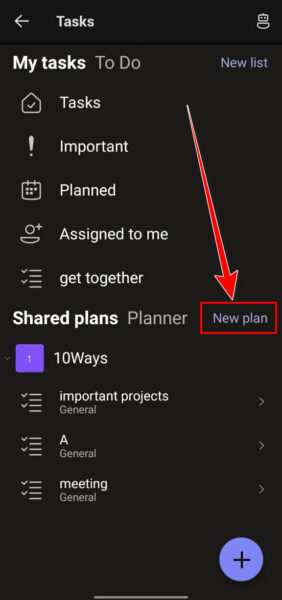
- Enter a List name in the box.
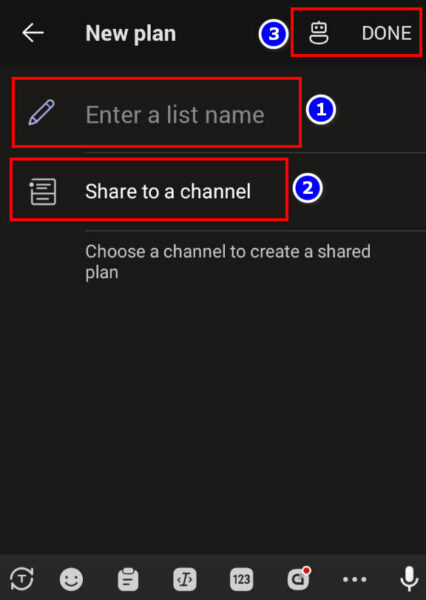
- Choose a Channel by tapping the Share to a channel option.
- Press the Done option.
- Name the task with the Add a task option.
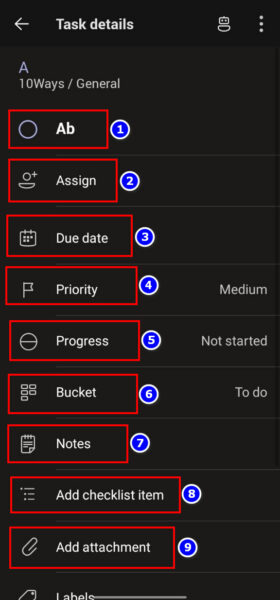
- Click on the Assign section and choose your particular people.
- Modify the Due date, Priority, Progress, and Bucket options.
- Add Notes and Checklist if required.
- Include Attachments, Labels, and Comments when needed.
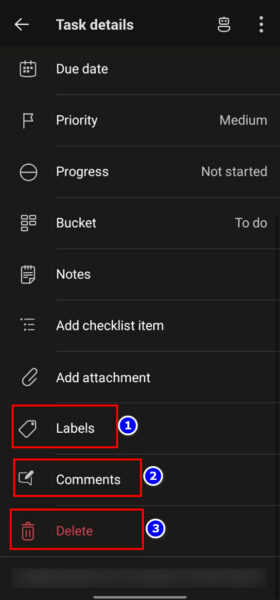
- Press the Delete option to delete the Shared plan.
With the help of these simple yet functioning steps, you can adequately use the Tasks app.
Follow our guide step-by-step to add Teams meeting in Outlook.
What is the Difference Between MS To Do and Tasks?
Microsoft To-Do and the Task app are in a similar format, but still, there is some difference between them. Just like, you can view tasks in a column list in Tasks, this feature is not available in To Do. You can also share the list in Task but not in To Do.
Read the following chart where I demonstrate the difference between Tasks and To Do.
Here is the difference between the Tasks app and the To-Do program:
| Features | Tasks | To Do |
|---|---|---|
| You can change multiple tasks at a time | Yes | No |
| You can create repetitive tasks | No | Yes |
| You can view a task in a column list | Yes | No |
| You can filter tasks depending on their type | Yes | No |
| You can see flagged email | No | Yes |
FAQs
Can Microsoft Teams be used for task management?
Yes, you can use Microsoft Teams for task management. You just need to open the Teams app, click on the Three Dots option from the left pane, and search and select the Tasks by Planner and To Do program. After that, use the task according to your need.
Where do completed Tasks go in Teams?
When you complete a task in the Teams Tasks app, it will be stored in the archive data center. To view that task and bring it back, click on the All Active option, select the Completed tab and unselect it.
Can you share a task list in Teams?
Yes, you can share a task list in Microsoft Teams with your office colleagues or business partners.
Wrapping Up
MS Teams is full of remarkable programs and features, and the Tasks app is one of them.
Therefore if you want to know how you can use this Task program properly, you must follow this article. Because here, I displayed very easily how to launch tasks from the Teams and how to add tasks and modify them.
Plus, you will learn how to assign tasks to people from the Shared Plans option. So read and track them appropriately.
In the comment, let me know what else you need to learn about this topic.