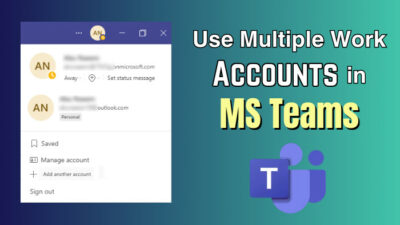YouTube has become a part of our daily life routine. It is hard to find a person who doesn’t watch YouTube nowadays. Just search your desired keyword in it, and results with tons of videos will appear.
But many users have reported that YouTube consumes too much CPU while playing videos. The processor is running with 100% load while watching YouTube videos.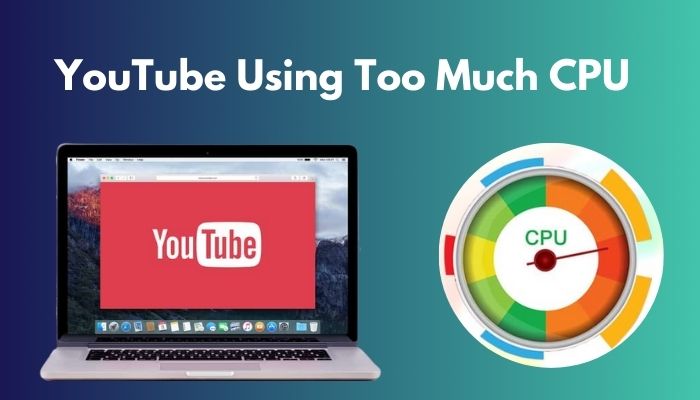
So, what’s the reason behind and what should you do to fix it quickly?
After researching a lot, I have found some working fixes to resolve this problem. If you are facing YouTube using a high amount of CPU power instead of GPU, read this article till the end to fix this.
So, let’s begin the fixing!
How Much is CPU Usage Normal?
The CPU usage should be around 10% or less when the computer is idle. The usage should stay between 10-30% when running the usual apps. But the usage could spike to 70% or even higher, like 90%, when you play demanding games or run heavy softwares.
You could see at least 5 to 20% CPU usage when playing YouTube videos. Mostly, CPU usage depends on the resolution and frame rate you are playing on YouTube. But, you may find CPU usage is higher than normal if you use an old hardware-based rig.
Moreover, Windows 10, 11 or even the apps on your PC constantly use the CPU for running processes in the background apps. If you don’t want to run any background tasks when your computer is idle, you can always end the task using Task Manager.
Why Does YouTube Use So Much CPU?
YouTube uses so much CPU because it has to decode both audio and video consistently. Whenever you hit the play button, it starts decoding the video to play a buttery smooth video for you. Plus, the browser also sucks some CPU power for rendering the page because it uses HTML and Javascript players.
Some of us still use old players that rely on Flash applications in the background. Old players like those are also liable for lots of CPU usage.
But the fact is, you may find CPU usage is too much while playing YouTube videos. Well, several factors might provoke this high CPU usage, such as browser problems, lots of active extensions or add-ons, corrupted system files, etc. Viruses and malware can cause high CPU usage too.
Moreover, backdated Windows and faulty CPU can cause this problem and run your CPU with over 50% load. So, it is mandatory to look for the actual cause and fix it right away.
Check out some of the best ways to fix Youtube comments not showing up.
How to Know YouTube is Using How Much CPU
If you suspect YouTube is using too much CPU power, you can always check that by going to the Windows built-in Task Manager. Task Manager will show you how much CPU power the browser uses in percentage. Keep your eye on the browser’s CPU using the percentage under the CPU section.
I will show you how to check the CPU usage of the browser from where you play YouTube. Just follow the below steps.
Here are the steps to check how much CPU YouTube is using:
- Right-click on the Window menu icon and select Task Manager.
- Click on the Processes tab.
- Look for the browser from which you are playing YouTube.
- Check its CPU usage in percentage under the CPU section.
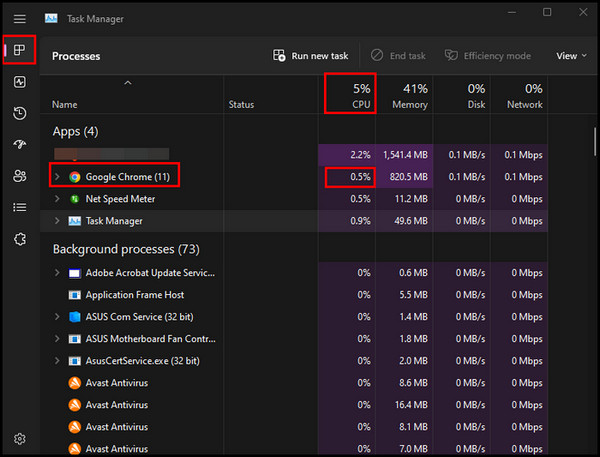
You can also check how much Memory the browser uses while playing YouTube videos. Something is wrong if the browser constantly uses more than 30-50% CPU while running YouTube videos.
Note: If you play 4k or 8k resolution video on YouTube without any separate graphics card, you might see more than 30% CPU usage. But the CPU usage depends on the processor’s power.
How to Fix YouTube is Using Too Much CPU
You can fix YouTube causing high CPU usage by installing the Enhanced-H264ify extension on Chrome-based browsers. Besides removing useless or corrupted extensions, updating the browser and reinstalling it will make YouTube use less CPU. You can also run the system file checker and scan for viruses.
Therefore, don’t forget to monitor the CPU temperature because an overheated CPU can throttle down the performance. For this, CPU usage becomes high, and it will take longer to finish tasks.
Now, let’s move on to the methods to fix the browser using too much CPU while watching YouTube.
Here are the methods to fix YouTube’s using too much CPU:
1. Install the Enhanced-H264ify Extension on Chrome-based Browser
YouTube uses a codec to render all the videos named VP9. Codecs are simply computer programs based on compression tech. The compression codec works with an encoder and a decoder. The encoder helps to compress the files, and the decoder decompresses those.
If you are using an older PC, the VP9 codec struggles to work on your PC. That’s why the CPU has to do all the decoding, and CPU usage becomes high. But you won’t face this issue with the latest gen CPUs.
To fix this, you must use specific extensions like h264ify and Enhanced-h264ify to force YouTube to use that codec. Among them, Enhanced-h264ify is better. So, Follow the below steps to use the extension.
Here are steps to install and run the enhanced-h264ify extension:
- Install the extension and pin it to the browser’s taskbar.
- Go to YouTube and open a video to play.
- Pick the highest possible resolution to play the video.
- Click on the enhanced-h264ify extension and uncheck the box for Block VP9.
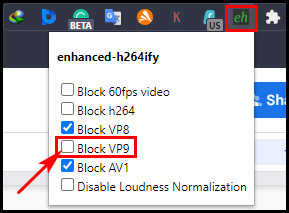
- Refresh the page after that.
- Check the CPU usage from the Windows Task Manager.
- Click on the extension again.
- Click on the checkboxes to block VP9, VP8, AV1, and other 60fps option.
- Leave the Block h264 box unchecked.
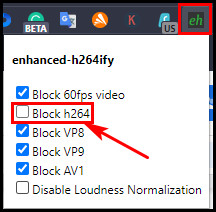
- Refresh the page again.
Now, recheck the CPU usage from the Windows Task Manager. Hopefully, you will find the CPU usage is lower than before.
Note: The downside is you won’t be able to find 4k or higher resolution options after you enable only the h264 codec from the Enhanced-h264ify extension.
Check out some of the best ways to Why is Youtube So Slow.
2. Update the Browser
You may find the CPU usage is high while watching YouTube videos from Chrome, Firefox, Opera or other browsers. Probably you didn’t update the browsers for a long time, which can cause High CPU usage.
Updating the browser is crucial because updates are meant to fix bugs and add several supports for HTML5. If you turned off the auto-update for your browser, follow the steps beneath. As I am using a chrome browser, I am showing the steps of it.
Here are the steps to update the browser:
- Go to your Chrome browser or other browsers you are using.
- Click on the three dots from the top right side.
- Click on Settings.
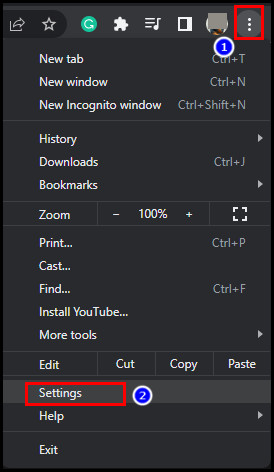
- Click on About Chrome from the left pane.
- Chrome will check for the update automatically.
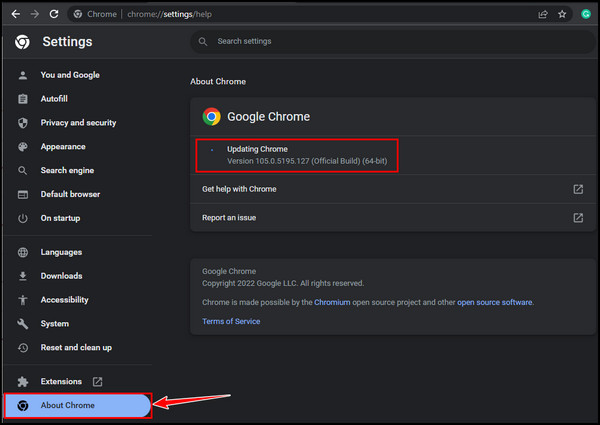
Once it finds any update, it will download and install it. When the update reaches 100%, it will ask for a relaunch. Click on the Relaunch button, and the browser will relaunch. Next, open any video and check for CPU usage.
I hope you won’t find the high CPU usage again if the backdated browser was the issue. Moreover, move to the following method if Chrome or another browser shows an Up to date message.
3. Remove Browser Extension
Sometimes using too many extensions in a browser can cause CPU 100% usage. When you add too many extensions, the CPU usage becomes typically high. Lots of background tasks will run by the extensions.
Some use extensions for downloading videos from YouTube, and those extensions for YouTube can eat up CPU resources.
To make YouTube use less CPU, you must remove unwanted extensions from the browser. Plus, corrupted extensions can stress the CPU by using it at full GHz.
Here are the steps to remove the browser extension:
For Chrome
- Click on the jigsaw puzzle logo (Extension manager option) next to the browser’s search box.
- Select the Manage extension option.
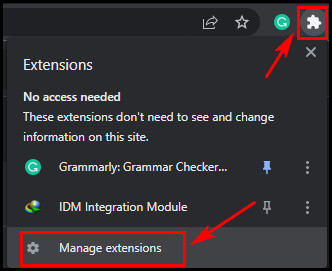
- Click on the Remove button for all the extensions you want to remove.
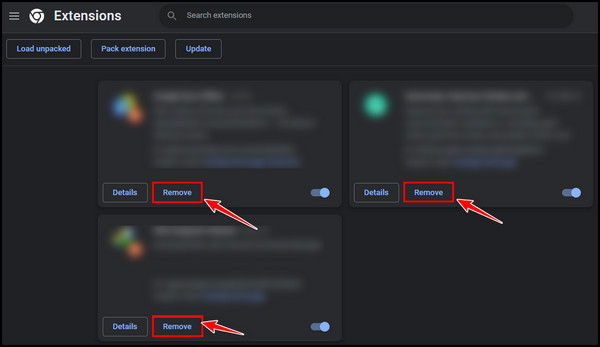
For Firefox
- Click on the three horizontal bars and select Settings.
- Click on the Extensions & Themes option from the left pane.
- Toggle off the extensions to disable the unwanted plugins, add-ons or extensions.
- Click on the three dots beside the extensions and choose the Remove option.
For Opera
- Click on the Opera’s menu bar (Opera logo).
- Select Extensions or press Ctrl + Shift + E to go to the extensions manager page.
- Click on the X button from the top right corner of each extension that you one to remove.
For Safari
- Press the (Command) ⌘ + , (Comma) key to go to the preferences tab.
- Select the Extensions tab.
- Uninstall all the extensions and uncheck the Enable box you don’t want to use.
For Microsoft Edge
- Click on the three dots and select Extensions.
- Toggle off the switch for each unwanted extension or hit the Remove button.
I hope after removing all the corrupted or unwanted plugins, add-ons or extensions will solve the problem of high CPU usage by YouTube.
Read more on how to Find Out What CPU Cooler I Have.
4. Reinstall Browsers
You can also reinstall the browser if removing all the unwanted extensions doesn’t solve the problem. Many users find that uninstalling and freshly installing the browser solves the high CPU usage problem while watching videos on YouTube.
Here are the steps to reinstall browsers:
- Go to Windows Settings.
- Navigate to Apps > Installed apps.
- Scroll for the browser from the listed apps.
- Click on the three vertical dots and choose Uninstall.
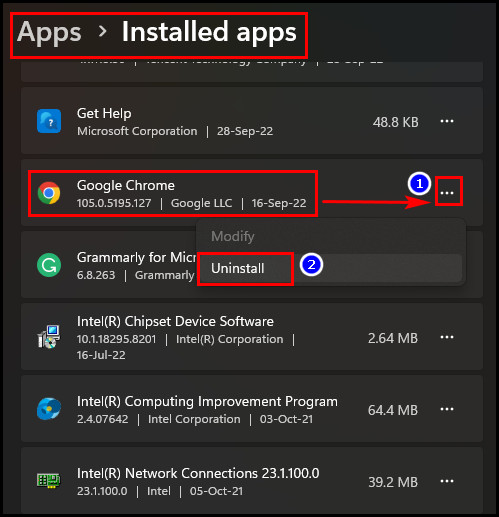
- Follow the on-screen instruction for completing the uninstalling process.
- Head to the official website of the browser and download the latest version.
- Install it again.
Freshly reinstalling the browser will solve the problem if the browser is unresponsive and causes high CPU usage.
5. Run Windows System File Checker
When system files get corrupted, it also impacts the browser because browser program files are also part of the Windows System file.
To fix this issue, you must run a Windows System file checker. So, follow the below steps to run Windows built-in file checker if a corrupted system file is a culprit.
Here are the steps to run the Windows System File Checker:
- Press Windows + S and type CMD.
- Choose the Run as administrator option.
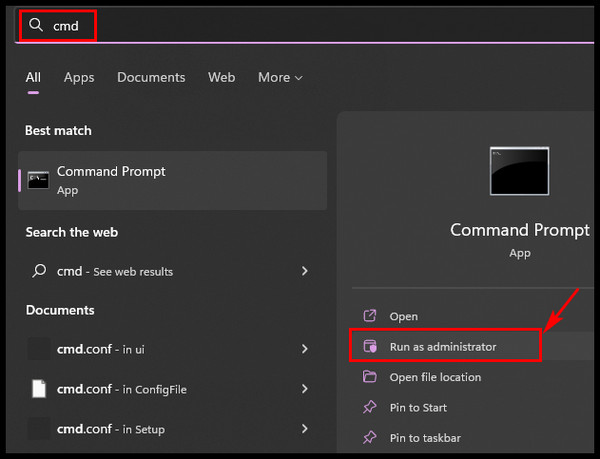
- Type the following commands and hit Enter after each line:
- sfc/scannow
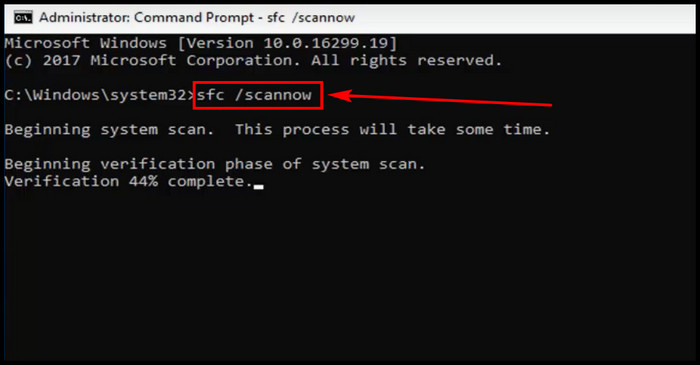
- DISM /Online /Cleanup-Image /CheckHealth
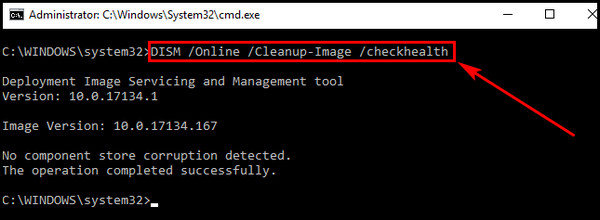
- DISM /Online /Cleanup-Image /ScanHealth
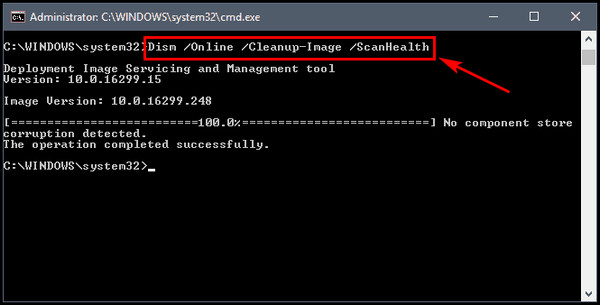
- DISM /Online /Cleanup-Image /RestoreHealth
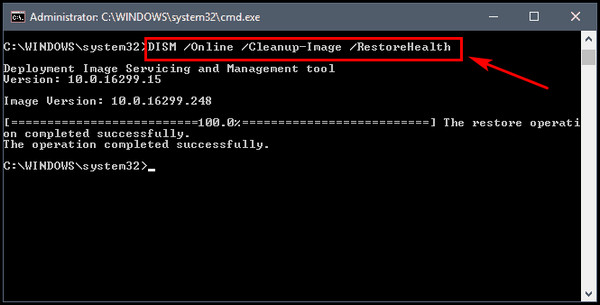
- sfc/scannow
Wait a bit until the process is complete. The file checker will connect to the Windows server and replace all the damaged or corrupted files. Next, restart the system and look for the existence of the problem.
Pro Tip: You can also try restoring the system if the problem occurs suddenly and everything was normal before that. Just pick a date when the CPU usage was normal while Youtubing for restoring the system.
6. Restart the Windows Management Instrumentation Service
There is a service called Windows Management Instrumentation Service in the Windows Services. It is also known as WMI, the infrastructure for managing data and operations on Windows-based operating systems.
Restarting this service will improve CPU performance and solve the high CPU usage issue from watching YouTube. So, follow the below steps to restart the WMI from Windows Services.
Here are the steps to restart Windows Management Instrumentation Service or WMI:
- Press Windows Key + S and type Services in the search box.
- Click on the Services app from the search result.
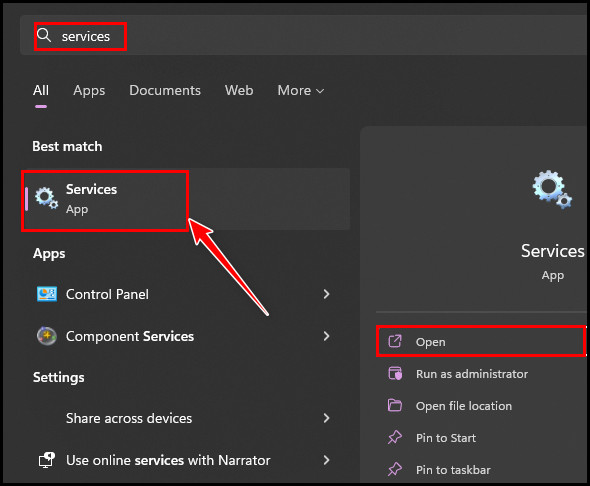
- Look for Windows Management Instrumentation Service from the service list.
- Right-click on it and choose Restart.
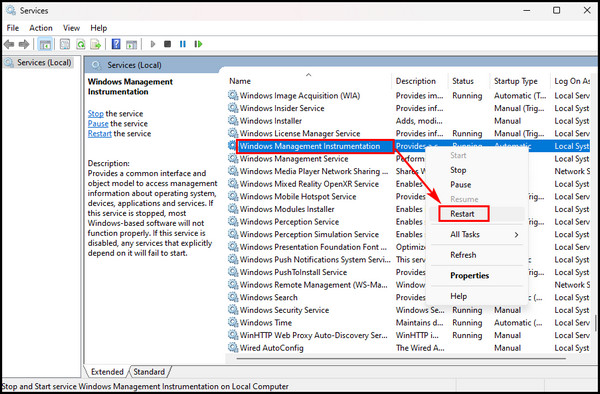
Windows Management Instrumentation Service will restart. Next, check for CPU usage from the Task Manager and play a video from YouTube. Restarting this service will improve CPU performance and reduce the YouTube issue’s high CPU usage.
7. End Unwanted Background Tasks
If your system runs many unwanted and high CPU-demanded apps in the background, you should end them now. Running a low-end rig with lots of power-hungry apps in the background triggers high CPU usage.
If that is the case, you may always face high CPU usage, even writing in a doc file. So, ending all the unwanted background tasks must fix high CPU usage.
Here are the steps to end unwanted background tasks:
- Launch Windows Task Manager by pressing Ctrl + Shift + Esc.
- Click on the Processes tab and go to the Background processes section.
- Find out which unwanted app is using a high CPU.
- Click on that and hit the End task button.
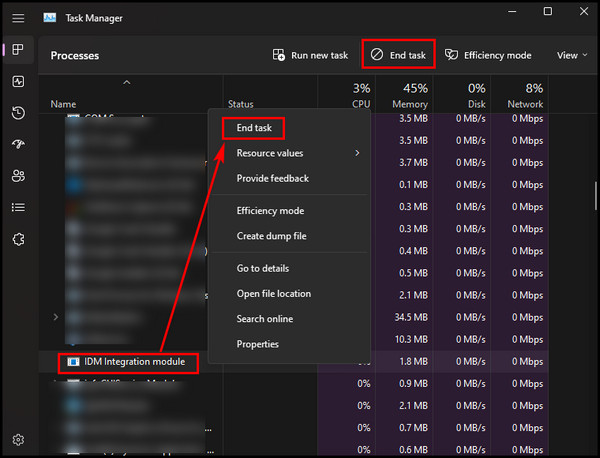
- Do the same for every unwanted background process.
I hope that ending the task for all of the unnecessary background apps will resolve YouTube using high CPU utilizing problems.
Follow our guide step-by-step to Fix Youtube Comments Not Showing Up.
8. Check for Malware and Viruses
Malware and viruses can slow the system by using too much CPU. Viruses can run tons of background processes in the system and force the CPU to work at its 100%.
Viruses and malware can enter your system through an app, downloaded files, or even from thumb drives. Viruses are capable of spreading themselves and causing total system failure.
Not only cloning, but viruses can also disguise themselves as a normal Windows process and suck up all the processing power. That’s when you can see CPU usage is too much while watching YouTube.
Well, don’t blame YouTube for the high CPU usage; viruses may be the main culprit. So, scan for viruses and malware using the Windows defender or a reliable third-party antivirus app.
9. Update Windows
Sometimes outdated Windows can cause many problems like giving a laggy performance, freezing screen or using too much CPU. Updating Windows might solve the high CPU usage problem when you play YouTube videos.
Here are the steps to update Windows:
- Go to Windows Settings by pressing the Windows key + I from the keyboard.
- Click on the Windows Update option from the left pane.
- Click on the Check for updates button.
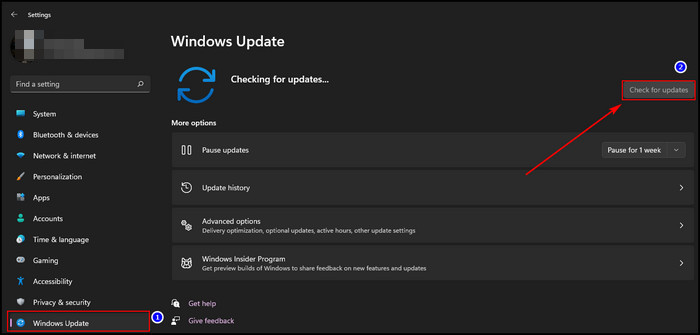
Now Windows will check for available updates and download them. Once downloaded, windows will install them. Next, Windows will ask for a restart and restart the PC.
I hope updating Windows to the latest version will solve the high CPU usage problem when watching YouTube videos.
10. Monitor CPU Temperature
Monitoring the CPU temperature is the last thing you should do. When the CPU becomes faulty itself, it may overheat. The truth is overheating makes CPU usage high, and lots of users find it too.
The CPU will die slowly by overheating due to transistor failure. Sometimes passing high voltage to the CPU makes it even hotter. Gamers play games by overclocking the CPU to get extra FPS and smoother gameplay.
Constant overclocking can damage a CPU and cause overheating. So, that could be the main reason CPU usage becomes high while playing videos on YouTube. Perhaps you must monitor the CPU temperature to solve this problem.
You can use reliable free apps like HWMonitor, Core Temp and Open Hardware Monitor to monitor CPU temperature. If your CPU overheats a lot, change the thermal paste or clean the heatsink.
If the CPU still overheats even after changing the CPU, it’s time to change it.
FAQs
How do I stop YouTube from using so much CPU?
You can install the Enhanced-H264ify extension on the browser, update the browser or reinstall the browser. Additionally, removing unwanted extensions or running the WindowsSystem File checker can solve your problem. You can also restart the Windows Management Instrumentation Service.
How do I fix 90% CPU usage?
Go to the Task Manager and look for apps that use too much CPU. Click on those apps and hit the End task button. Also, try restraining the PC, updating drivers, and scanning for malware.
How do I stop Chrome’s high CPU usage?
To stop Chrome’s high CPU usage minimize or close some tabs, uninstall unwanted extensions, or disable background Chrome tasks. Moreover, you can also try freeing up some space, updating the GPU driver or enabling/disabling Hardware Acceleration.
Bottom Line
YouTube may use excessive CPU power due to decoding both audio and video. But it is a matter of concern when YouTube uses too much CPU than it should, like above 40-50%.
If that’s the case, you should check why it is that much CPU. In this article, I have already given some possible reasons behind it and shown how to overcome the high CPU utilization problem by YouTube.
I hope you read it till the end and have already fixed it by yourself. Don’t hesitate if you need further assistance. Just let me know in the comment section.
See you at the next one. Peace out!