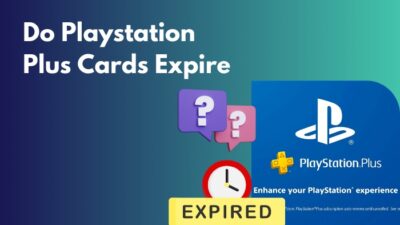You went to the store and bought a PS5 with joy, having thought I would now play all my games using my PS4 saved data. But did your joy go in vain when your PS5 could not transfer any data?
If the answer is yes, then I know what you are feeling right now. You’ve come to the correct spot to find the solution to this error if your attempts to move your data from PS4 to PS5 have been unsuccessful.
In this article, you will find what things are causing your PS5 not to transfer any data. Also, you can solve this problem by following the given methods without wasting too much sweat.
So, without wasting any time, jump right in.
After getting the latest PS5 console, it’s obvious we need to transfer the data from our old PS to the new one.
But in my case, selecting the files I wanted to transfer resulted in an error. I tried my PS4 and PS5 connecting through the ethernet and even directly with a LAN cable; there was no change whatsoever.
If the case seems similar, tag along. In this article, I will give you 7 proven methods to solve this data transfer not working in the PS5 issue.
Let’s begin!
Why is PS5 Not Transferring Data?
PS5 won’t transfer any data if any of the devices between PS4 or PS5 is disconnected from the internet or there is a defect in their hardware system. Additionally, a corrupted PS5 system and damaged external storage like a hard drive or USB flash drive can prevent you from transferring data on PS5.
Your PS5 can show data transfer failure for any reasons mentioned above. A little discussion about those reasons will enhance your knowledge of data transferring failure.
Here are the reasons for PS5 data transfer is not operating:
Slow or No Internet Connection with PS5
If the PS5 is not connected to the internet, or even if it is connected, the internet connection is very slow in terms of use, PS5 won’t be able to transfer data. Both devices need to be connected to the same & high-speed internet to transfer data from PS4 to PS5.
Hardware Problem
Another factor that can prevent your PS5 from transferring data is if your new PlayStation 5 has any kind of problem or damage to the hardware component.
Damaged External Storage
Many PlayStation users use external storage like USB flash drives or hard drives to transfer gaming data. If the external storage somehow gets corrupted, you won’t be able to transfer your data on your PS5
Corrupted PS5 System
A bug or online virus can crash the PS5 system. This crashed system blocks any type of data transferring on PS5.
Check out our separate post on how to Fix PS5 Purchase Error.
How to Fix PS5 Data Transfer Not Working
It’s very disappointing when you cannot transfer your PS4 data to PS5. If you are reading this article from the start, you may know what’s causing your PS5 not transferring any data.
You can try the following methods to solve the failed data transferring problem. Any one of these methods will help you with your issue and immediately get you back in the game.
Here are the methods to solve PS5 data transfer not working:
1. Check Your Internet Connection on PS5
It happened to many users that the internet speed was good, but the PS5 device was not receiving the proper internet speed.
Because of that, check the internet speed from your PlayStation to ensure your device is getting the right amount of internet speed.
Here is the way to test internet speed on your PS5:
- Press on the Settings icon.
- Move to Network.
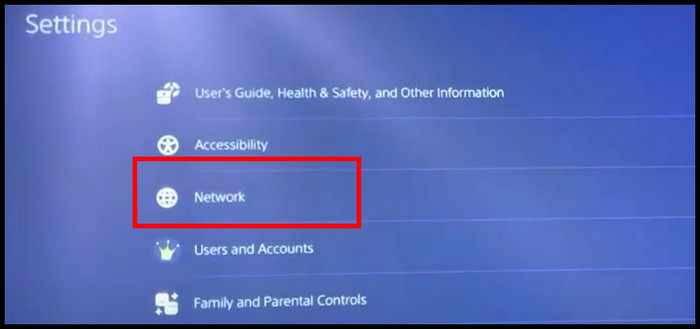
- Go to Connection Status.
- Click Test Internet Connection.
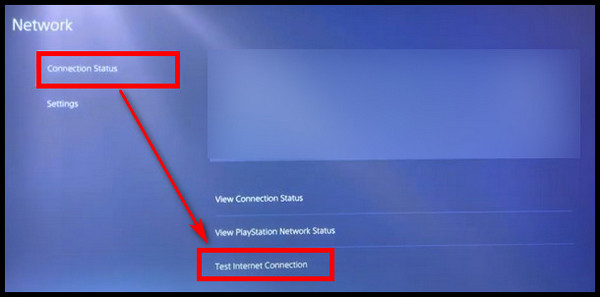
- Observe Obtain IP Address, Internet Connection, and PSN Sign-In option. If those options result came Successful, it means the connection is ok.
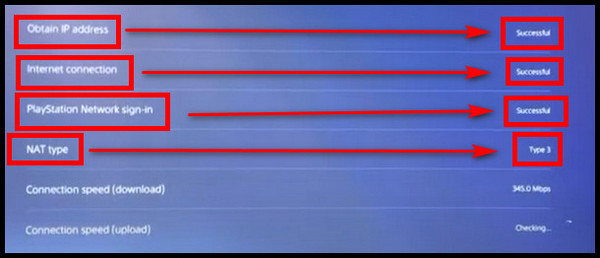
- Check NAT Type whether it is showing Type 1 or Type 2.
If it shows Type 1 or Type 2, the connection is alright. But if it shows Type 3, then it means there is a connection problem that needs to be fixed.
The port forward method, DMZ method, and factory reset can fix the connection. Get in touch with the internet service provider when all those methods flop.
Also, check out our separate post on PS5 headset not working.
2. Use Wired Internet Connection
You know, Wi-Fi doesn’t provide a proper internet connection at the same rate. If you connected both your PS4 and PS5 under the same Wi-Fi network, you might have a transfer failure every time because of this shaky wifi performance.
That’s why I advise you to use an ethernet cable during your data transfer process. Ethernet cable will provide you better connection than wifi.
If the transfer data still fails, try the next methods.
3. Power Cycle Your Router
Your wifi can transfer weak signals to your PS4 and PS5 because of a router issue. When too many devices are connected to the same wifi, the router can’t send proper signals to all.
Also, sometimes routers automatically block one or more IP addresses to reduce transfer overload. You may consider yourself unlucky if your router blocks your PS4 or PS5 device IP address. Then you won’t be able to connect to the wifi.
In that case, you need to power cycle your router so that it can get a full refreshment, and the PS4 and PS5 can get their connection back.
Here are the steps to power cycle a router:
- Switch off your wifi router.
- Remove all the cable that was inserted into your router.
- Wait for three to five minutes.
- Connect all the cables as like it was previously connected.
- Turn on the router and connect to the wifi again.
Now, try to transfer your PS4 data to PS5.
4. Retry Data Transfer
It is our human nature that when we fail in any task on the first try, we give up and don’t even try for the second time. It’s really a bad habit.
If you have full confidence that your PS5 is in good condition and you don’t have any problem with your internet connection, you should retry transferring your data.
Here are the processes to retry transfer data:
- Press and open the Settings menu.
- Click System.
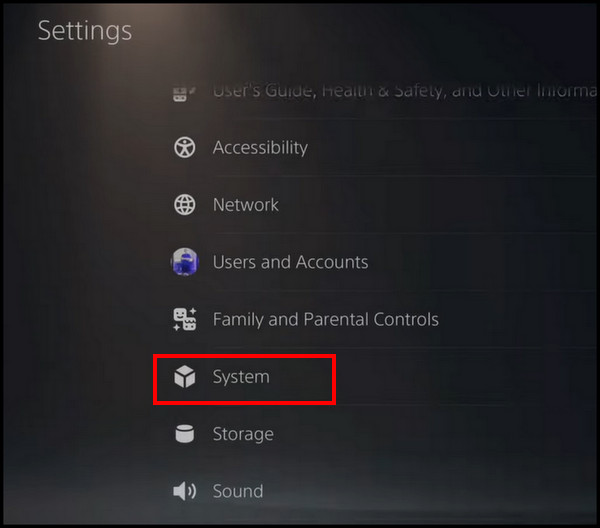
- Go to System Software.
- Select Data Transfer.
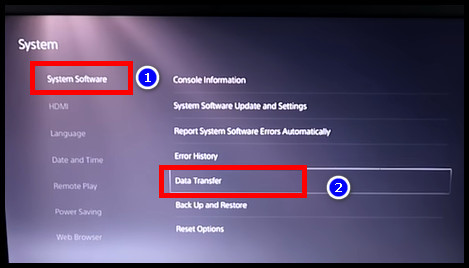
Don’t give up even if it does not work for the second time. Try a few more times to complete the transfer data. If the data transfer is complete after trying several times, reboot your PS5.
Check out the easiest way to fix PS5 X button not working.
5. Use An Extended Storage Device
There is an alternative method to transfer data to PS5. You can move your data using a storage medium like a USB flash drive or a hard disk drive or online cloud service. Be alert, you need to format your flash drive or HDD before you transfer data on PS5.
Here is the way to format an extended storage from PS4 and PS5:
From PS4
- Click Settings.
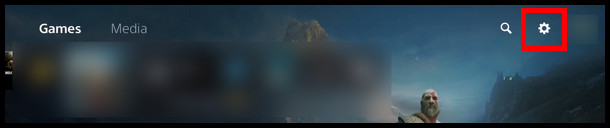
- Go to Devices.
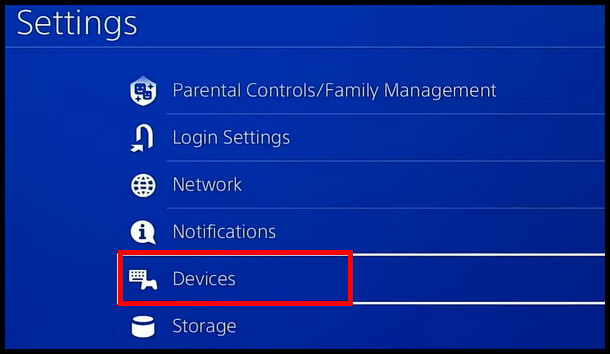
- Tap on the USB Storage Devices option.
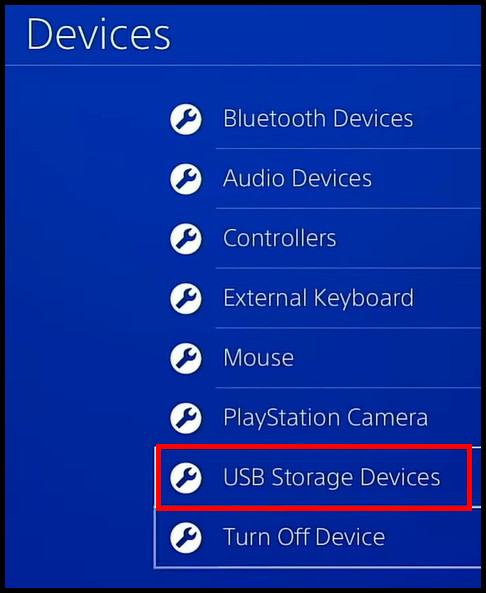
- Select the USB storage and click Format as Extended Storage.
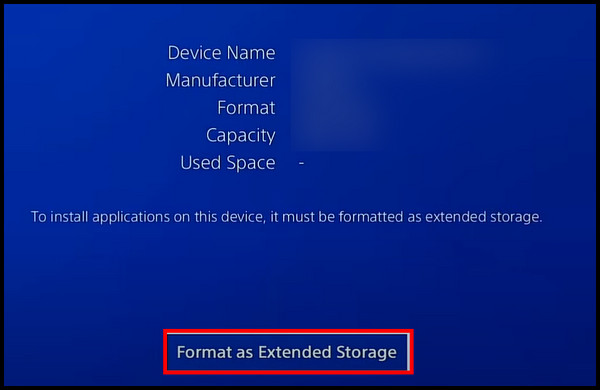
- Click Next > Format > Yes.
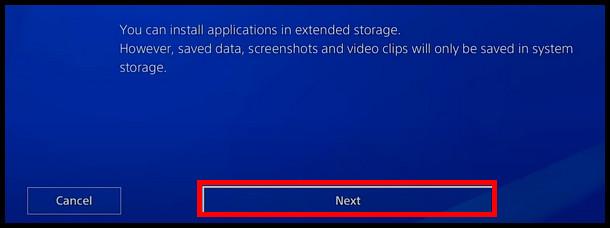
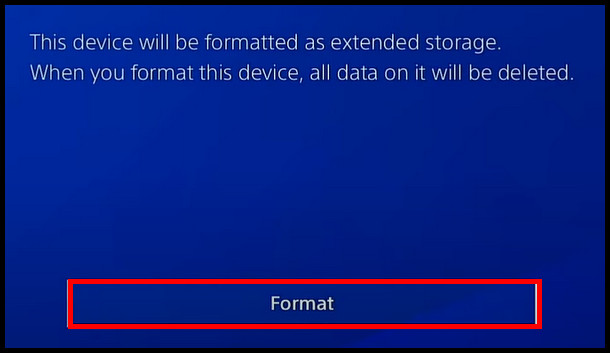
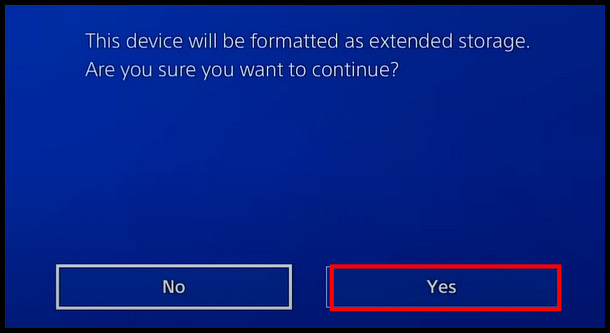
From PS5
- Navigate to the Settings icon and click on it.
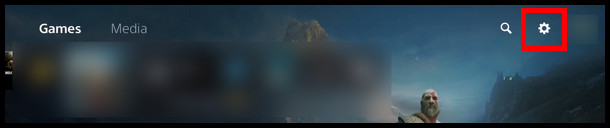
- Select Storage.
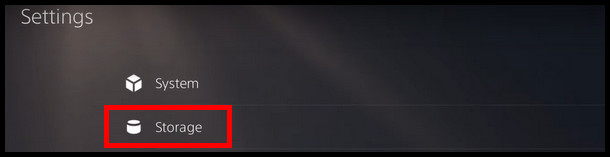
- Click Extended Storage.
- Choose Format as Extended Storage.
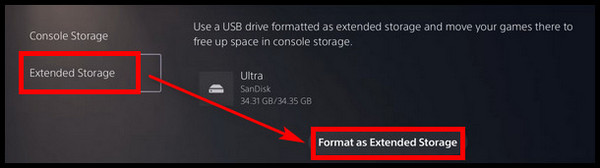
Here are the steps to transfer PS4 data to PS5:
In PS4
- Click Settings.
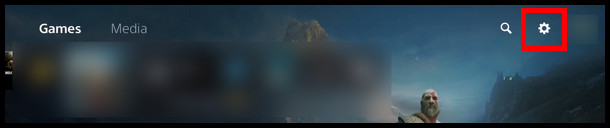
- Go to Application Saved Data Management.
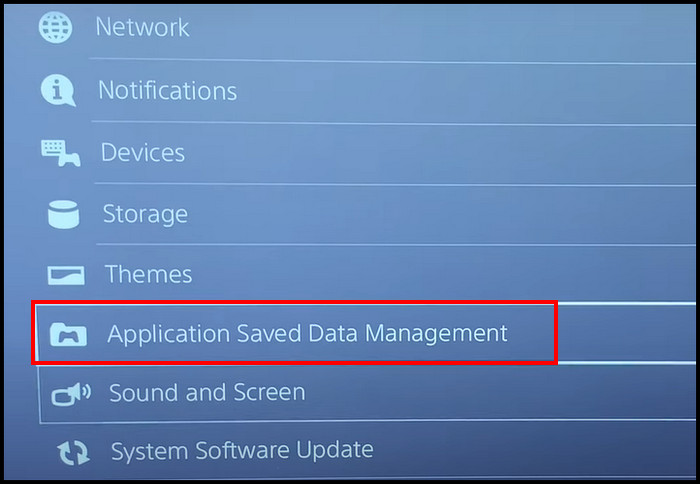
- Tap in Saved Data in System Storage.
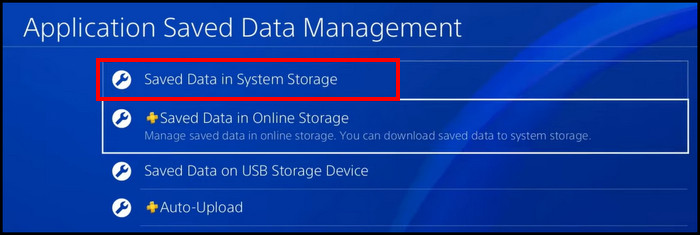
- Click Copy to USB Storage Device.
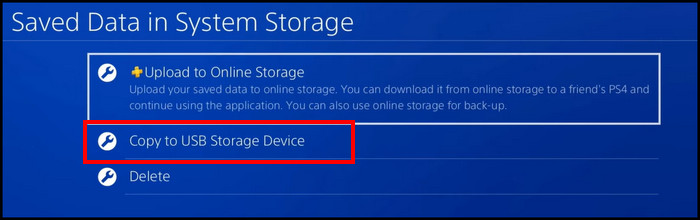
- Select the game data you want to move and hit Copy.
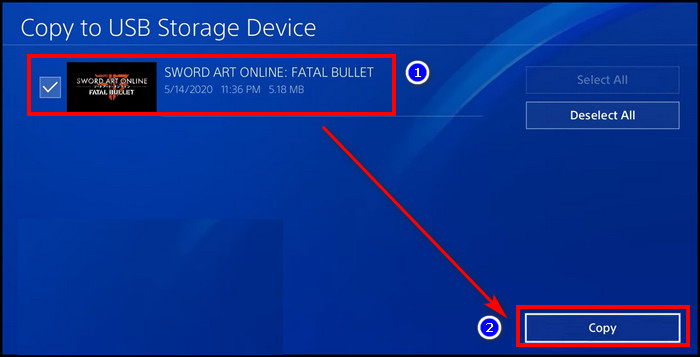
Once the copy is complete, remove your flash drive from PS4 and put it into PS5.
In PS5
- Go to Settings.
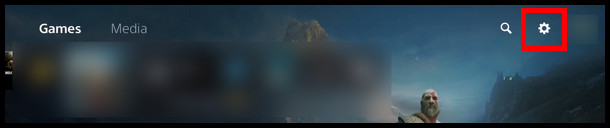
- Navigate to Saved Data and Game/App settings.
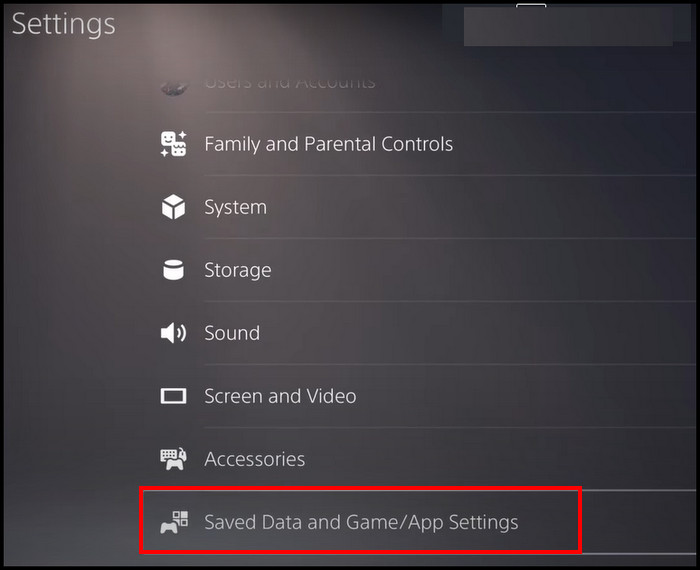
- Click Saved Data(PS4) > USB Drive.
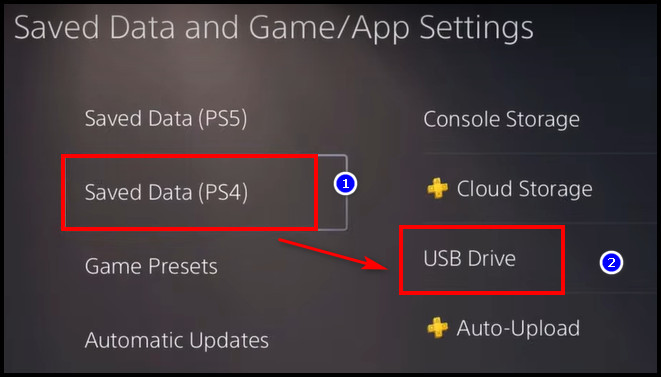
- Select Copy to Console Storage.
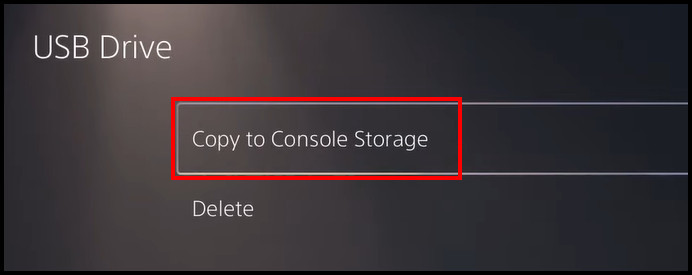
- Select the data you want to copy from USB to your console storage and click Copy.
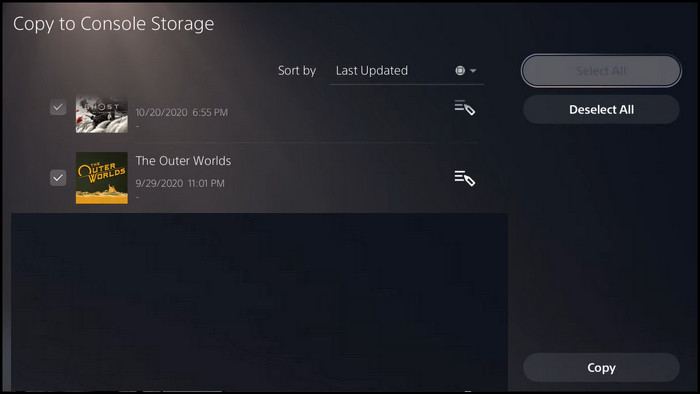
When the copy is done, you can play your games on PS5 from where you left off on your PS4.
Also related to this guide spotify on PS5 not working.
6. Perform a Factory Reset
Sometimes a factory reset to PS4 and PS5 devices can also do the trick. Performing a factory reset to the device will clean up all the bugs or glitches that are stopping your device from getting a data transfer.
Here are the ways to backup your files and do a factory reset:
For Backup Files
- Insert a USB drive into the PS5 console.
- Click on the Settings icon from your PlayStation home screen.
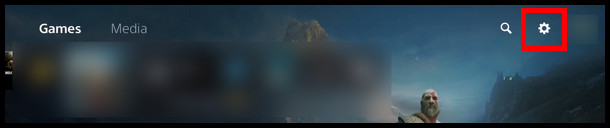
- Select System.
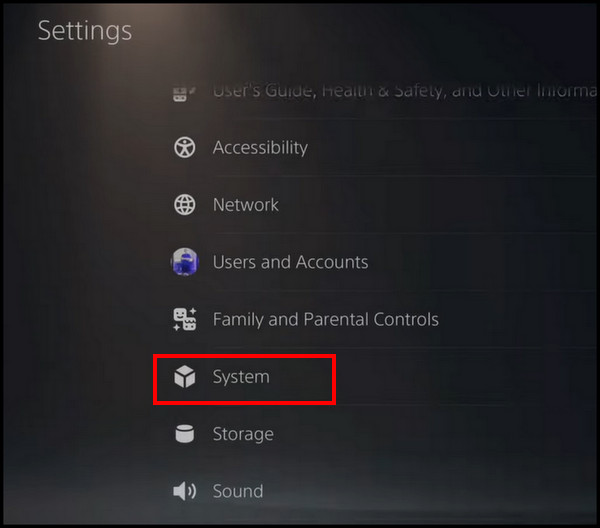
- Click on the System Software option.
- Tap on Back Up and Restore.
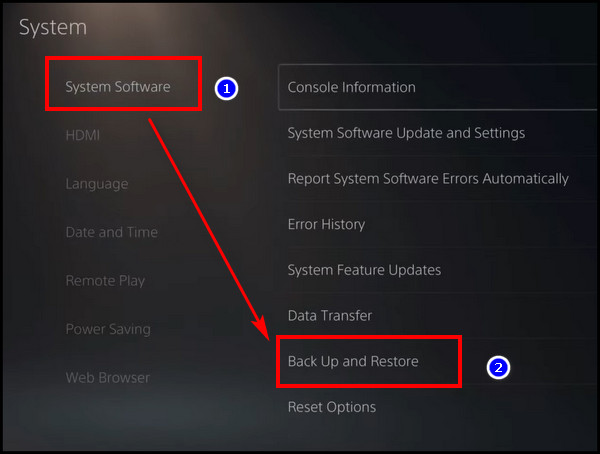
- Click Back Up Your PS5.
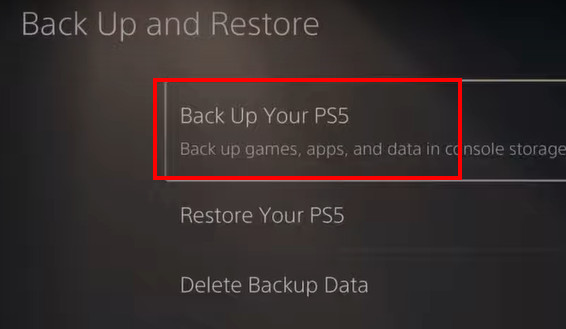
- Pick which files you want to make a backup of and perform the following instructions to complete the backup.
The console will now take an automatic restart.
For Factory Reset
- Tap on the Settings icon from the screen.
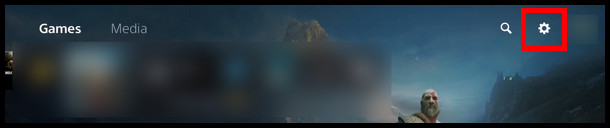
- Click on System.
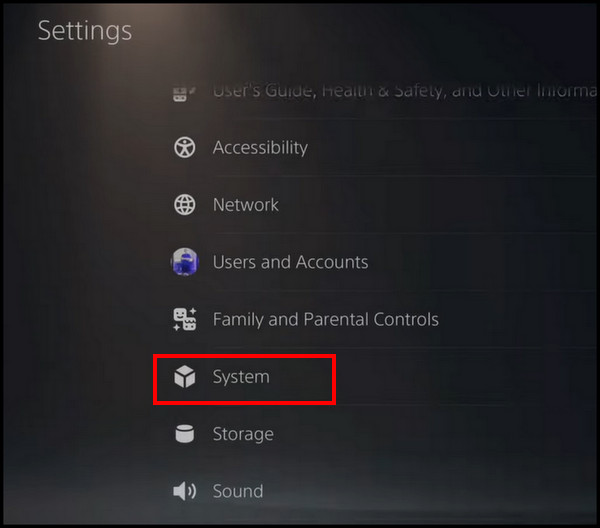
- Select System Software.
- Click on the Reset Options.
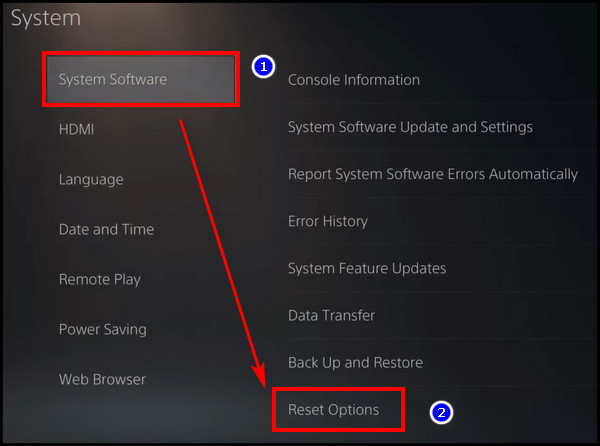
- Select Reset your Console.
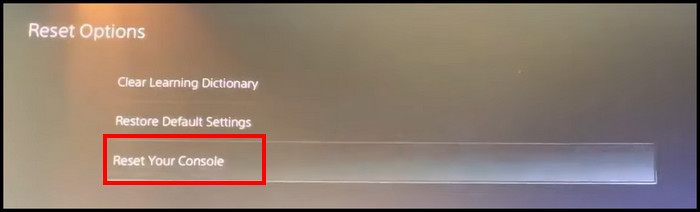
- Click Reset.
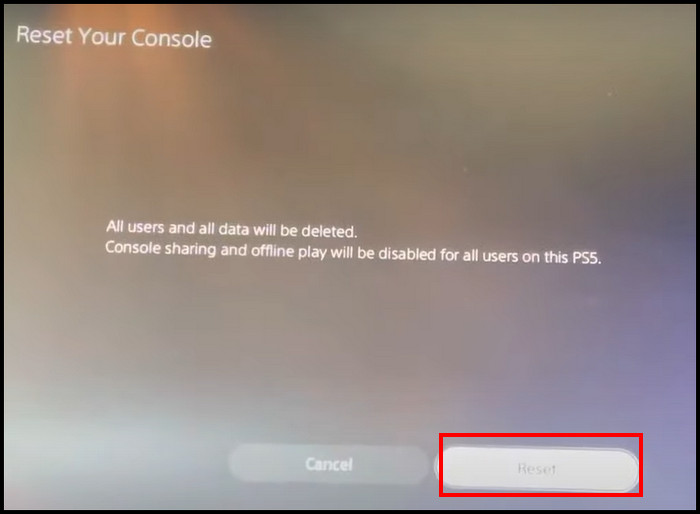
PS5 will now start the reset operation. Wait for a few minutes to finish. Restart your PS5 console when the reset process is finished.
Make an attempt to transfer your data to PS5.
Follow our guide to fix AirPods not working with PS5.
7. Contact PlayStation Support
As a final resort, you can contact PlayStation support if none of the above methods works for you. They will give you further assistance regarding your issue.
They will let you know why can’t you transfer your data on PS5 and provide you with proper instructions to solve the problem.
How to Transfer Data from PS4 to PS5 Using Cloud Storage
You can transfer your PS4 gaming data to PS5 using cloud storage. But to do that, make sure you have PlayStation Plus, and your device is connected to the internet.
Here are the steps to transfer PS4 data to PS5 using Cloud Storage:
In PS4
- Click Settings.
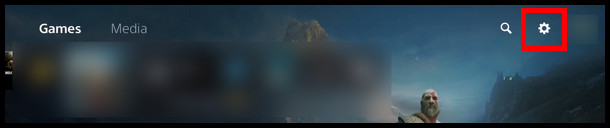
- Go to Application Saved Data Management.
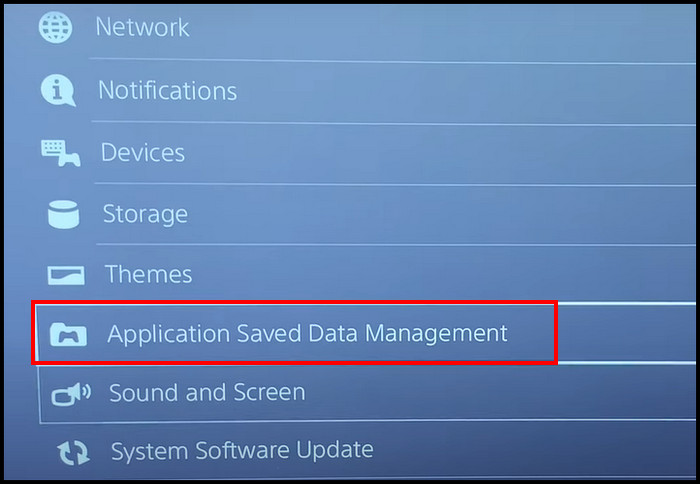
- Tap in Saved Data in System Storage.
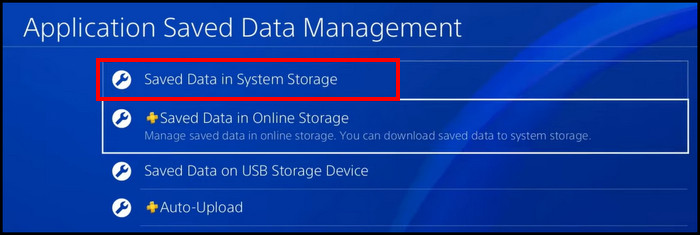
- Click Upload to Online Storage.
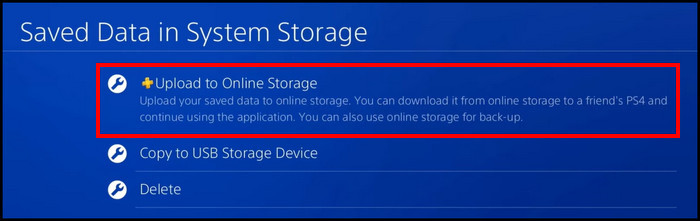
- Select whichever game data you want to upload and hit Upload.
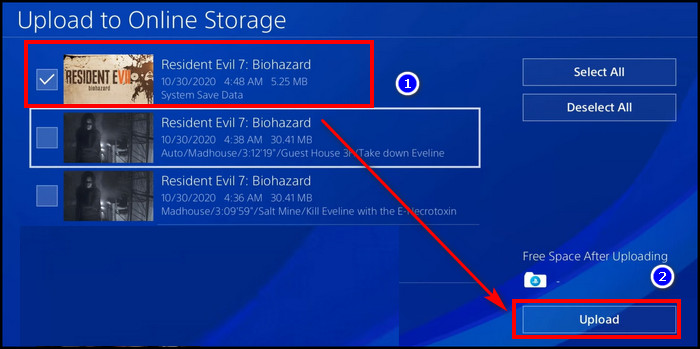
In PS5
- Go to Settings.
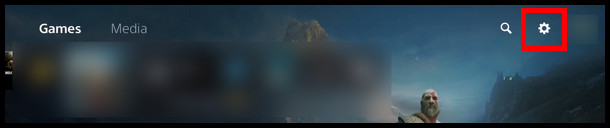
- Navigate to Saved Data and Game/App settings.
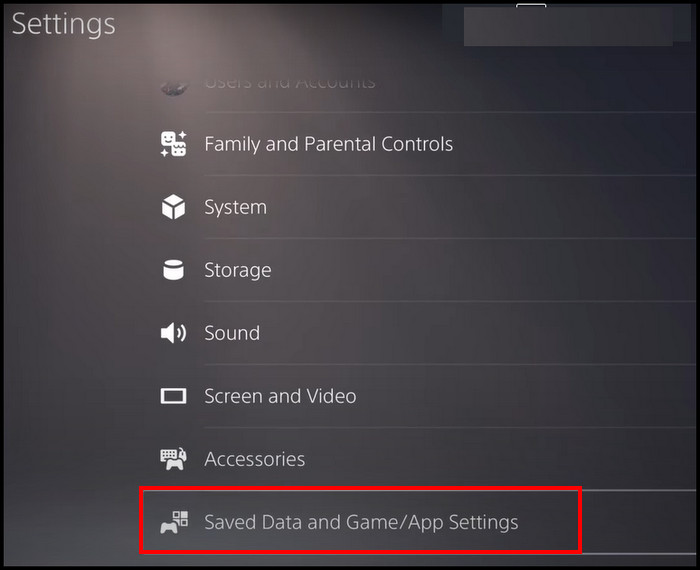
- Click Saved Data(PS4) > Cloud Storage.
- Select Download to Console Storage.
- Select the game data you want to download from cloud storage to your console storage and click Download.
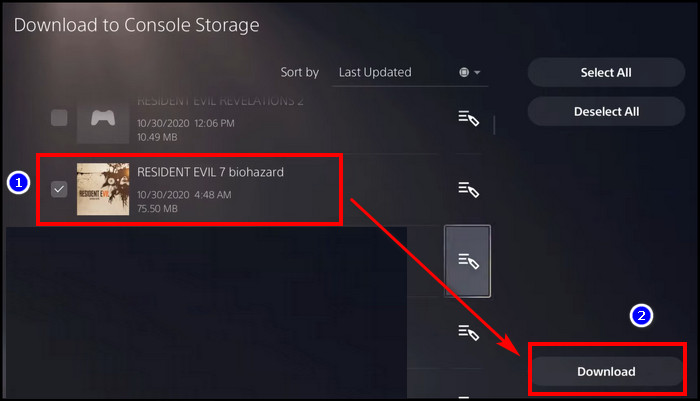
When the download is complete, go to your games on PS5 and play the game with your PS4 data.
Have some time to spare? Check out our latest post to fix PS5 controller keeps disconnecting from PC.
FAQs
How much time does it take to complete data transfer from PS4 to PS5?
It may take several hours to finish the data transfer process. Because it totally depends on your data size. My advice to you is to start your data transferring process during your sleeping hours or when you’re watching any NBA or NFL game. And make sure the Rest Mode is turned off.
Why did my Data Transfer fail PS5?
Your PS5 Data Transfer failed due to many reasons. It can be a disconnection from the internet, hardware defect, corrupted PS5 system or problem with external storage.
Does rest mode PS5 transfer data?
No, it’s better not to move any data on PS5 by keeping it on Rest Mode. Many users tried to do that and ended up getting an error message that the data transfer was canceled.
Conclusion
I know how tense this is when the data transfer keeps failing. If your direct approach is not working, try the alternative method, like using an external storage device or cloud storage. There is a very low chance of failure using those methods.
I hope you find your desired solution from here. If you still have any problems regarding this issue, feel free to ask questions in the comment section.
Happy Gaming!