Playstation has proven to be the most popular console around the world. Since it’s launch in 1994, it has been growing. Playstation 5 is the latest iteration of the successful Playstation console series.
It has not always been a fairy tale. Apart from all the glory, PS5 owners often come across stressful issues. PS5 won’t start a game is one of them.
The game starting problem is relatively common. Fixing this problem is not super complex, yet not something you can figure out right away.
In this article, I will make it easier than chewing a piece of gum on how you can fix the PS5 game opening problem.
Buckle up and read on!
Why PS5 Says Can’t Start Game or App
PS5 fails to start games primarily due to a filled-up cache. When the physical cache on the processor of PS5 is filled to its capacity, games are stuck on the loading screen. A Prolonged session of gaming for multiple days/weeks may fill up the cache memory.
Apart from that, corrupted system software, overheating of the console, missing game files etc. can trigger a game won’t start problem.
Read more on how to fix PS5 not outputting sounds.
Here are some most common reasons why PS5 won’t start games:
Insufficient Cache Memory
PS5 is powered by an APU, a hybrid chip with CPU and GPU instruction. A single chip that has central processing cores and graphics processing cores.
The cache is an integral part of any processor. Like a typical processor, this APU has a cache memory too.
When the CPU gets a command to execute a program, it stores necessary data in it’s cache memory to make the execution process faster. Cache memory keeps those app data that are executed regularly.
PS5’s processor has a similar mechanism. When the cache is full or nearly filled up, it cannot store any more data in the cache. As a result, the CPU refuses to execute that program. Hence, we face a game starting problem on PS5.
Corrupted System Software
When the system software of PS5 gets tainted, it will misbehave at some point. It causes numerous problems. Game starting or not responding is one of them.
System software corruption is difficult to track down because the entire system runs based on this.
Check out our separate post on how to fix PS5 purchase error.
Overheating Console
Heat is a formidable enemy of any electronic device, especially for electronic chips found in computers and comparable devices. It shortens the lifespan of any component.
However, modern devices are intelligent to battle any heat-related damage. Manufacturers make these chips in such a manner that, when experiencing excessive heat, they shut themselves down to avoid possible damage.
Exploiting this principle, PS5 won’t stress it’s APU when it gets overheated. When PS5 runs a game, it stresses the APU chip. Also, if the cooling system of the APU is not working correctly, it can get toasty.
Therefore when you press the button to play a game, it won’t start on PS5.
Secondary Storage Device Failure
PS5 comes with relatively low storage, 662.5 gigabytes of usable space, to be exact. Owners eventually end up buying secondary storage devices. External storage devices are also a viable option.
However, adding secondary storage such as fast NVMe SSDs to the PS5 does not always go south. These storage devices can fail abruptly due to manufacturing faults or bad sectors.
In such cases, PS5 won’t start a game but rather shows an error message that PS5 can’t start the game or app.
Also, check out our separate post on PS5 headset not working
How to Fix PS5 Won’t Start Games
The PS5 game starting problem is somewhat easy to fix. Only need to have patience and go through the tested methods carefully. One of the fixes must work for you.
Here are the methods to fix ps5 won’t start games:
1. Clear PS5 Cache
Clearing the cache of PS5 solves game starting or loading problems most of the time. The process is extremely easy to carry out.
Here’s how you can clean the PS5 cache:
- Get to Playstation’s quick menu by pressing the PS button on the dual sense controller.
- Navigate to the right with your controller.
- Click the X button to expand the Power icon.
- Choose Turn Off PS5 from the new floating menu. It will shut your PS5 down.
- Disconnect your PS5 from any external connection, such as a power outlet and ethernet cable.
- Let the PS5 rest as unplugged for 5 minutes.
- Reconnect the PS5 to the power outlet.
- Switch on the console. The Cache is cleaned.
Now, you can open any games and enjoy your gaming session without further issues. I recommend you clean the cache once every week, especially if you spend too much time playing on your console.
Check out our latest post to fix PS5 controller keeps disconnecting from PC.
2. Run Games in Performance Mode
Some games are adamant about being played on certain presets. In my experience, I found out some games run better in Performance mode. The quality preset for these games simply doesn’t work.
Here are the steps to run games in performance mode on PS5:
- Go to Settings on PS5.
- Navigate to the Saved Data and Game/App Settings.
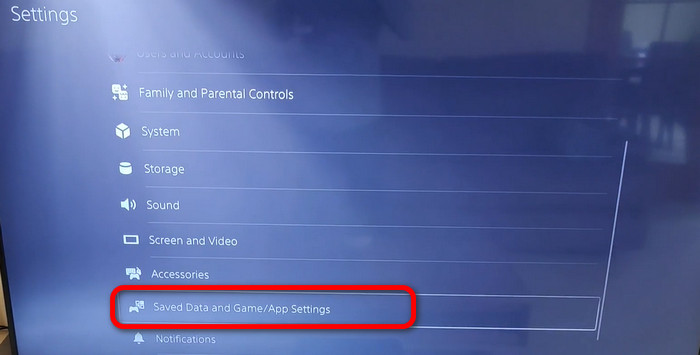
- Choose Game Presets from the left panel.
- Set Performance Mode from the sub-window. You can also choose the resolution mode.
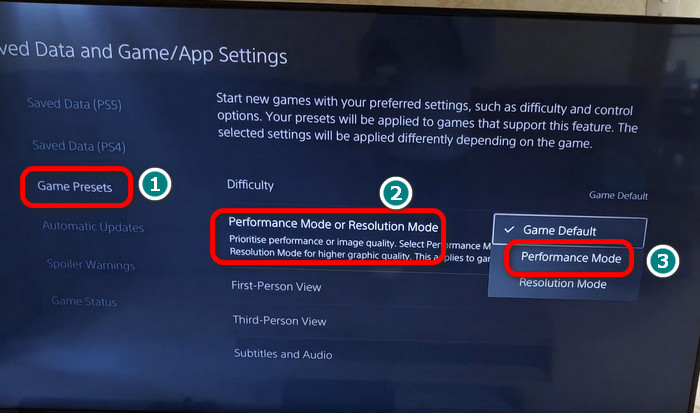
- Reboot the PS5.
After the reboot, on the very next attempt, your game will run flawlessly. If your game is set to performance mode by default, try switching it to a different preset.
3. Re-Download Games from PS Store
Re-downloading the game can resolve the game won’t start or open issue on PS5. Sometimes game files can become weary and full of bugs due to long-term play sessions.
Rather than updating the game file, re-download is more effective.
To re-download a game, you need to delete the game and then download the game from the Playstation store.
Here is the procedure to delete games or apps on PS5:
- Go to Settings.
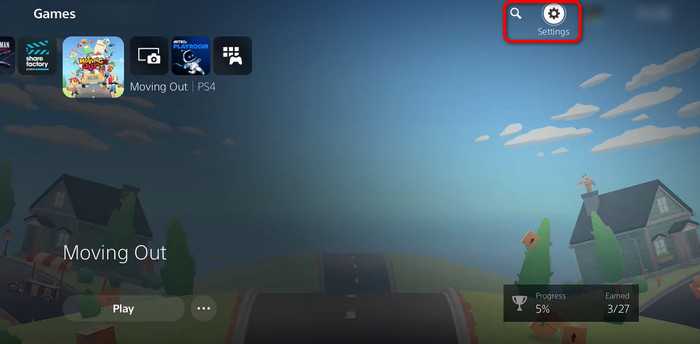
- Navigate to Storage.
- Select Games and Apps.
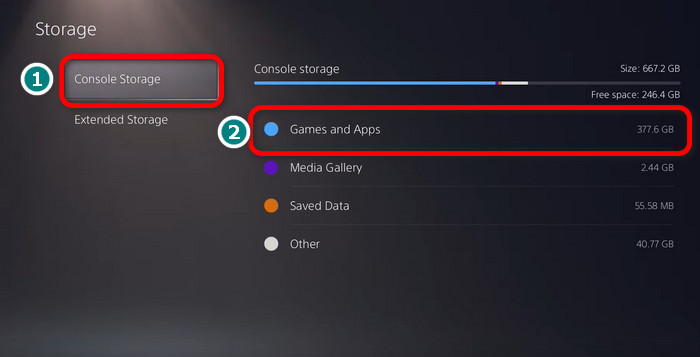
- Choose the game you want to delete.
- Click on Delete.
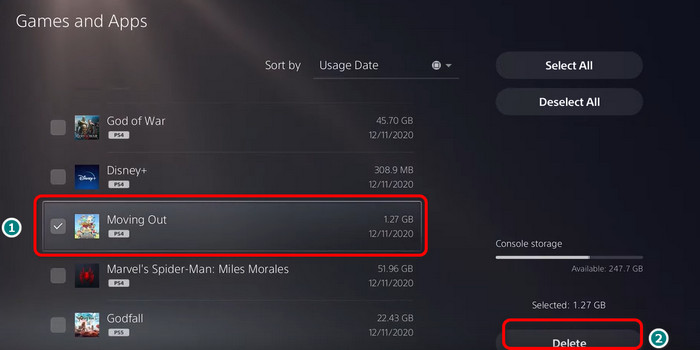
By deleting the game, you won’t lose your game. You can download it from your game library.
Here’s how to download games from the PS library:
- Navigate to your Game Library from the top by going right.
- Under the Your Collection tab, you will see all the purchased games.
- Click on the game.
- Hit on the Download button.
- Click on Install. This will install the game on your default storage device. Clicking on Install Options will let you choose where you want to download your game.
Wait some time, and your game will start downloading automatically. The required time to finish the downloading depends on your internet connection.
Follow our guide to fix AirPods not working with PS5.
4. Restore Default PS5 Settings
Loading the default settings of PS5 is the fail-safe solution for a handful number of problems. Unable to start a game is one of them.
Before you try to restore default settings, you need to start your console in safe mode.
Here is how to start PS5 in safe mode:
- Press and hold your console’s power button for three seconds. This will shut your console down. Don’t worry if the power indicating light starts blinking. It’s normal. You can also turn your PS5 off from the menu.
- Press and hold the power button for 10 seconds. You will hear two beep sounds. The First one is at the beginning, and the latter is after a few seconds.
- Connect your dual sense controller to the console with a cable and press the PS button.
Now you have turned your PS5 on in safe mode. The Next step is to perform a restoration of default settings.
Here are the steps to restore default settings on your PS5:
- Select Restore Default Settings once you see the Safe Mode on the screen.
- Click on Ok/Yes when a prompt asks for confirmation.
Restoring your console won’t destroy any data. You will have all the games, apps etc., intact.
Now try opening the game that refused to start before. Everything will run smoothly.
5. Reinstall System Software in Safe Mode
You are reading this fix because you had no luck with the fixes I discussed above. The final and guaranteed solution is to reinstall your PS5’s system software.
It’s more of an advanced procedure. If you are a novice, follow my instruction precisely.
First things first, you need to ready up the tools.
Here is the process to ready your tools:
- Grab a USB drive.
- Flash it to exFat/fat32 format from a computer.
- Go to the Playstation site and download the reinstallation file.
- Right-click on the PS5 reinstallation file. You will find the file on the bottom half of the page.
- Select Open Link in New Tab.
- The download will start automatically.
- Move the file to your USB drive.
- Create folders like PS5 > UPDATE. Put all the files in here.
It’s time to reinstall the system software in safe mode.
Here’s you to reinstall system software in safe mode:
- Connect the USB drive to the back of the PS5.
- Turn off your PS5.
- Press and hold the power button until you hear 2 beeps.
- Keep your PS controller connected via cable.
- Press the PS button on your controller after the second beep.
- Choose Reset PS5 (Reinstall System Software) from the Safe Mode menu.
- Select Yes/Ok from the confirmation screen.
PS5 will take some time to read data from the flash drive and start reinstalling the system software. Your console will restart automatically when the process is done.
Now you have a console with out-of-the-box firmware. Launch any game you like; it will now work as it should.
Important Note: You must ensure you don’t lose power during the installation process. It may result in a bricked PS5.
Why are PS5 Games Not Loading?
Games refuse to load on PS5 when processor cache memory has little or no space. Clearing cache is the quickest solution to this issue.
Besides that, some common reasons behind the game loading problems on PS5.
Secondary storage can stop responding. Because of that, games installed on that device do not load properly. Re-seating the storage often helps to sort this problem out.
If the game you intend to play has a missing file, it may not load on PS5. When you click on the game, you may see a black screen, or it returns to the home screen.
PS5 system software may turn glitchy sometimes. As a result, games and other programs may not respond as expected. Game crashing or getting stuck at the loading screen may occur.
Bottom Line
Sony overhauled the PS5 with new hardware and software. It is more potent than ever. Playing games on this console is a source of satisfaction. But all the joy fades if the game does not start.
Different factors lead to a such annoying problem. I hope this article enlightens you about the reasons and all the possible fixes.
If you have further inquiries, feel free to ask in the comments.
Game on!



